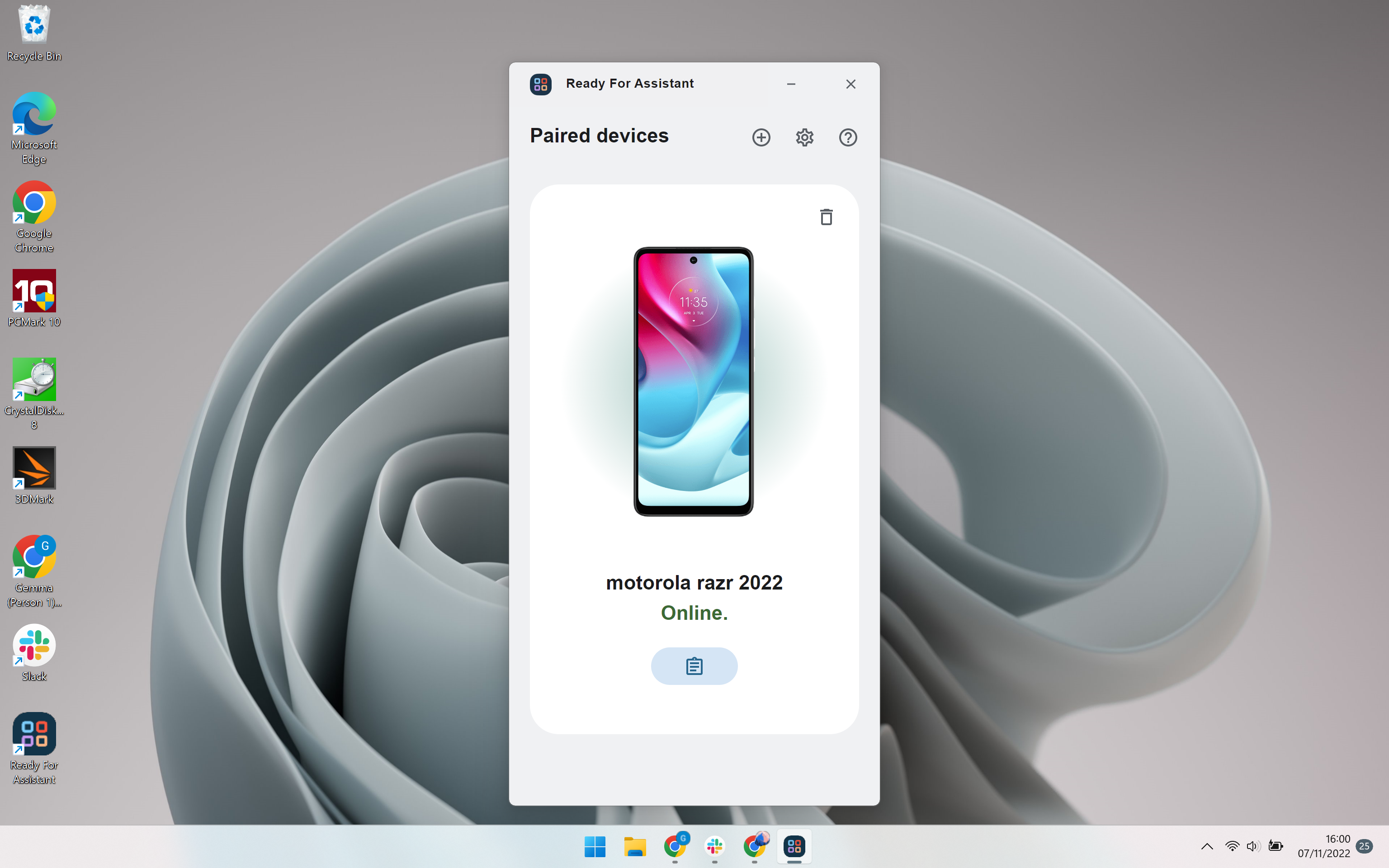How to add apps to the Motorola Razr Quick View screen

One of the more unique features available on clamshell foldables like the Motorola Razr (2022) is the Quick View display. The smaller screen makes it possible to check notifications, access the camera and navigate apps – all without opening your phone. Here’s how to add new apps to the Razr’s Quick View screen.
The Quick View screen comes with a number of apps readily available, however, if you want to personalise your phone and access other apps you’ll need to add them to the Quick View app library yourself. This includes ones downloaded from the Google Play Store.
Most apps are capable of running on the Quick View display but the small size of the screen and the slower refresh rate means that not all apps will be optimised to work well. If you add an app to the cover screen and find you don’t like the way it looks, you can easily remove it by following the steps in the Troubleshooting section of this guide.
However, to add new apps you can follow the steps below…
What you’ll need:
- The Motorola Razr (2022)
The Short Version
- Unlock the Quick View display
- Swipe left to show apps
- Tap Manage Apps
- Choose the app you want to add
- Hit the tick icon in the top right corner of the screen
How to add apps to the Motorola Razr Quick View screen
Step
1Unlock the Quick View display

You can do this by placing your finger on the power button or by entering your passcode onscreen.

Step
2Swipe left to show apps

Here you’ll see all the apps available to open on the Quick View display.

Step
3Tap Manage Apps

This will allow you to add and remove apps from the Quick View screen.

Step
4Choose the app you want to add
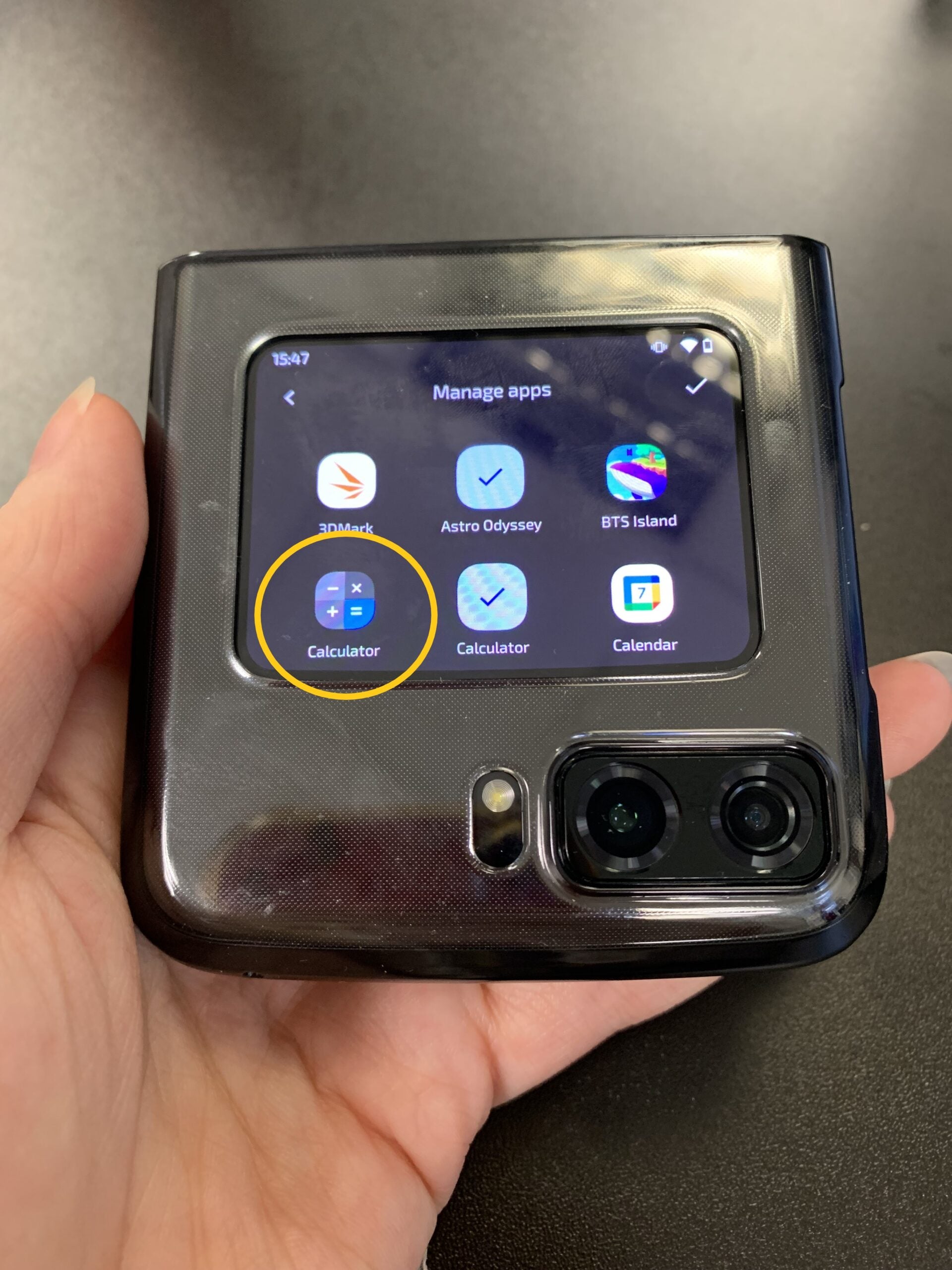
Most apps installed on your phone can be added to the Quick View screen, but not all will be optimised to run on it.
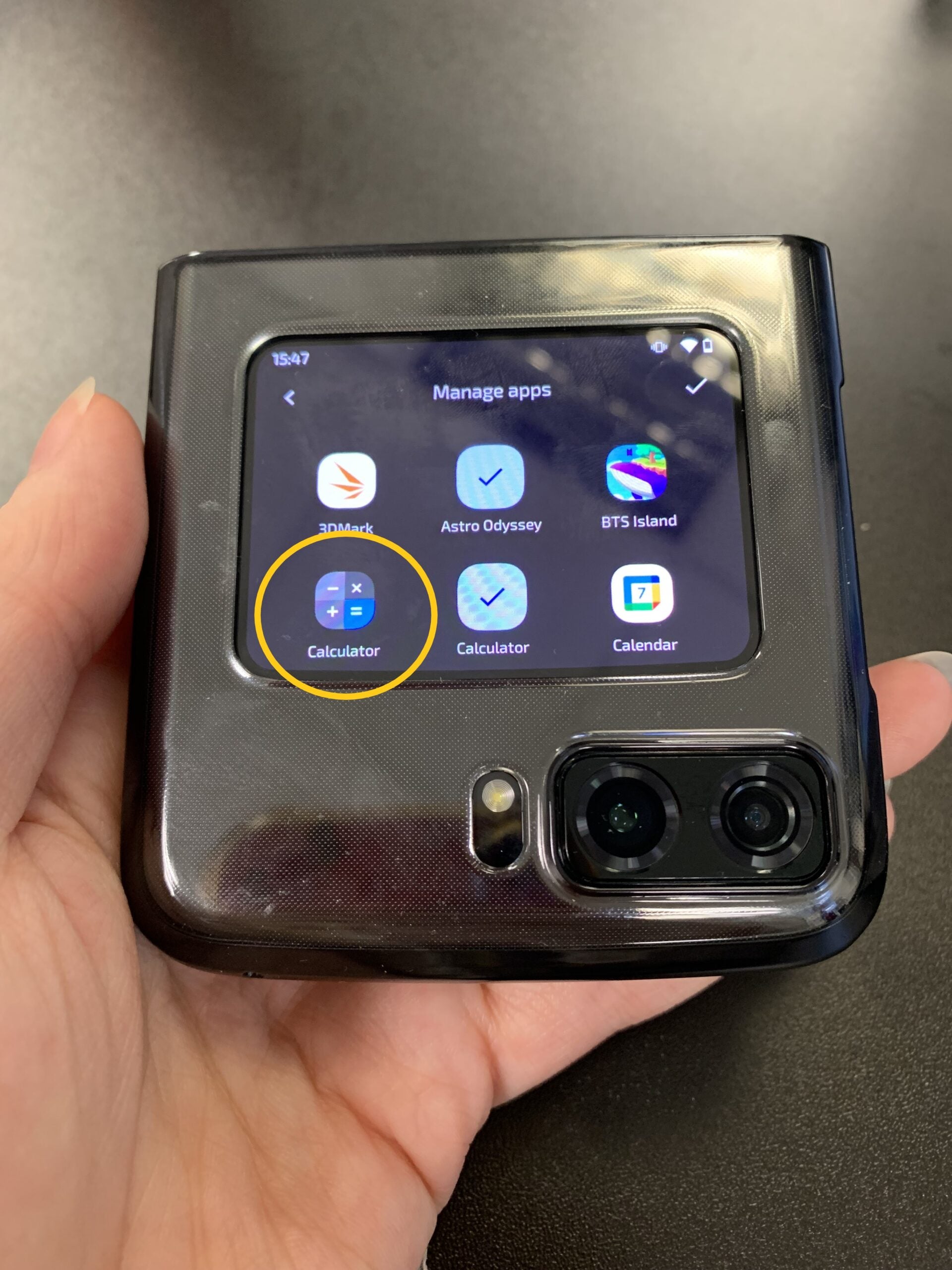
Step
5Hit the tick icon in the top right corner of the screen
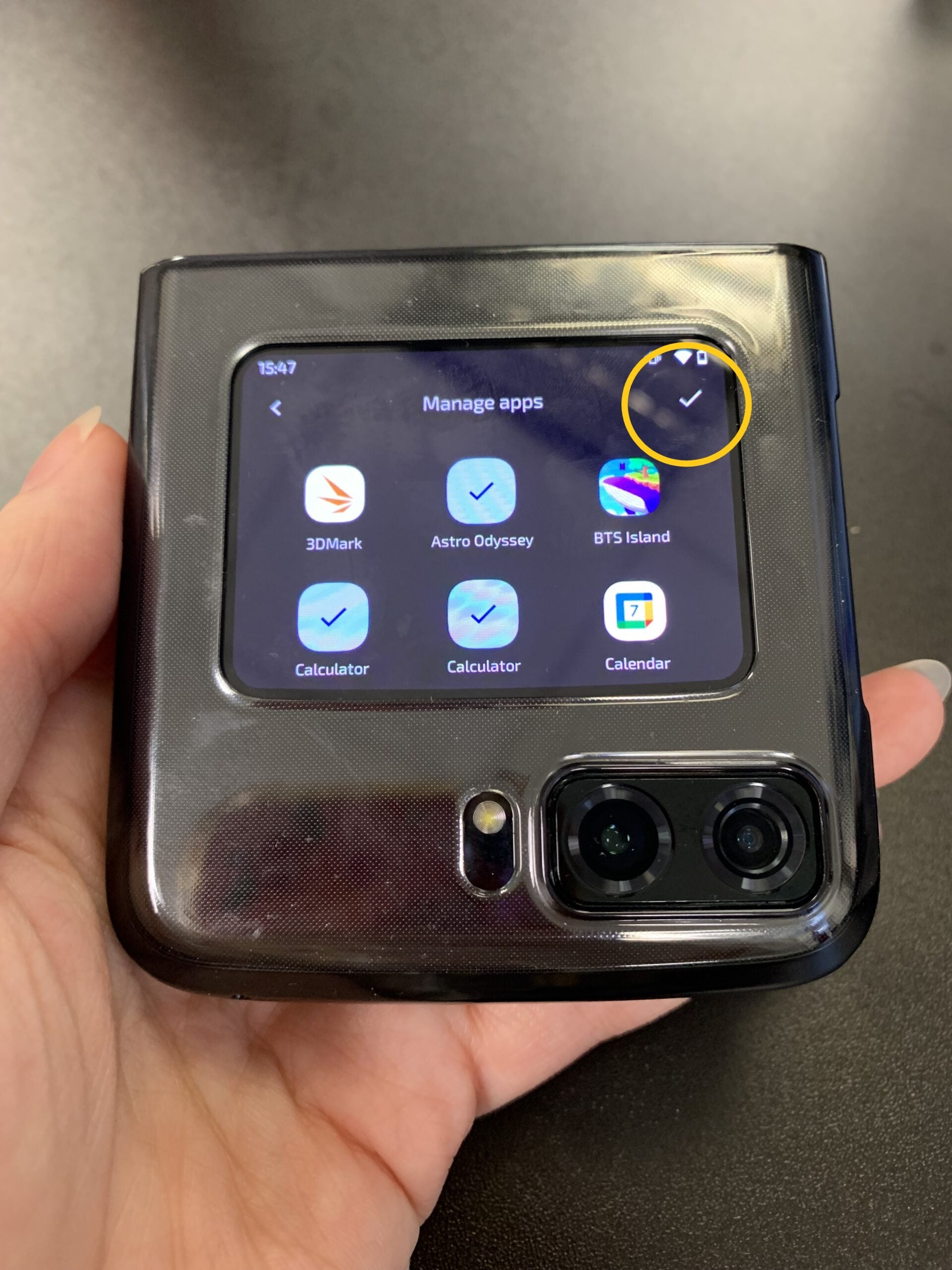
This will save your settings.
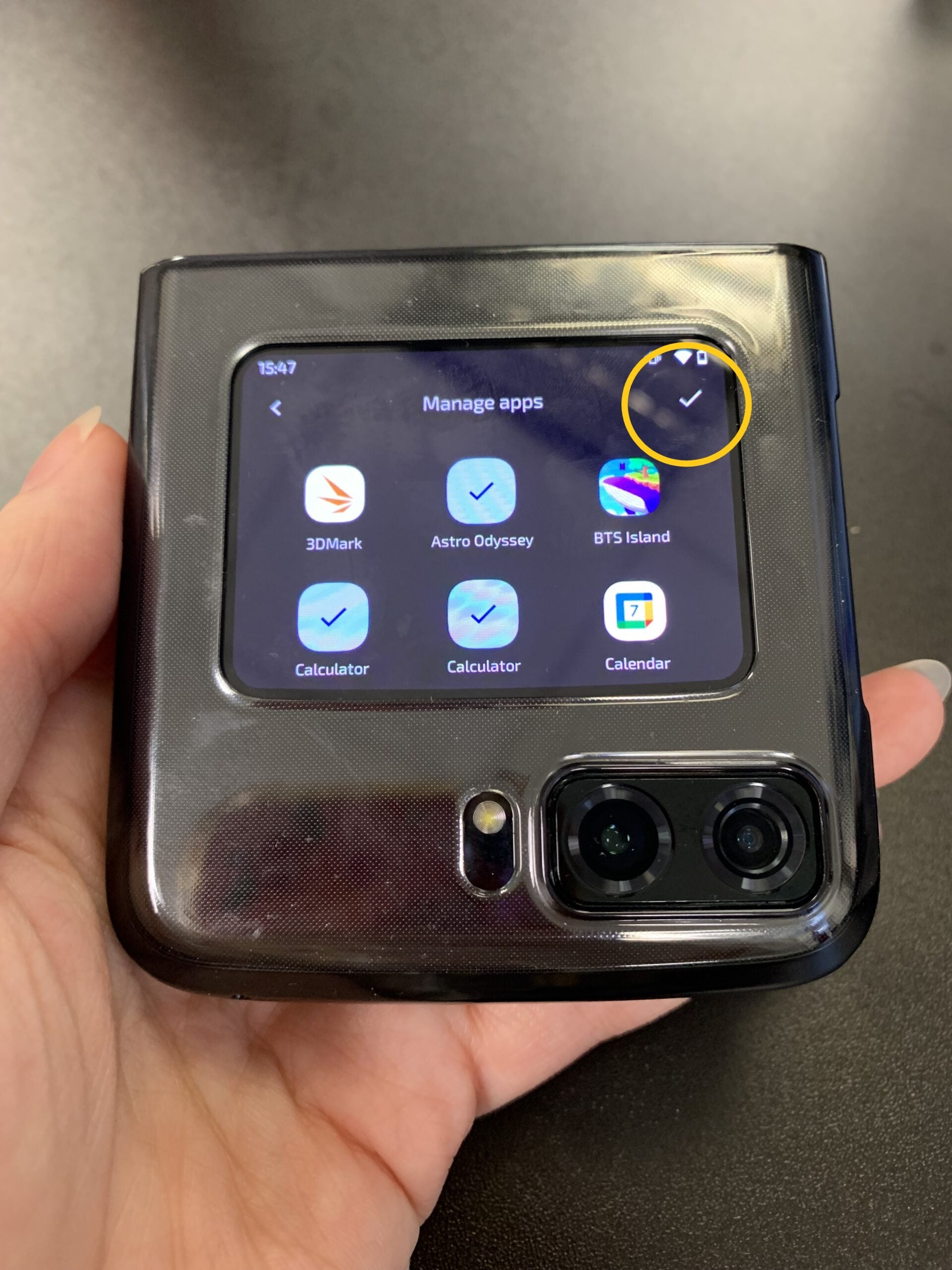
Troubleshooting
To remove an app from the Quick View display, simply swipe left on the cover screen, tap Manage Apps and tap again on the app that you want to remove. This should remove the tick on top of that app’s icon.
Then, just tap the tick in the top right corner of the display to save these settings.
If you want to transition between using an app on the Quick View display and the main display, all you need to do is unfold the phone with the app open on the cover screen. This will automatically move the app to the larger display so you can use it there.