50 iPad mini tips and tricks
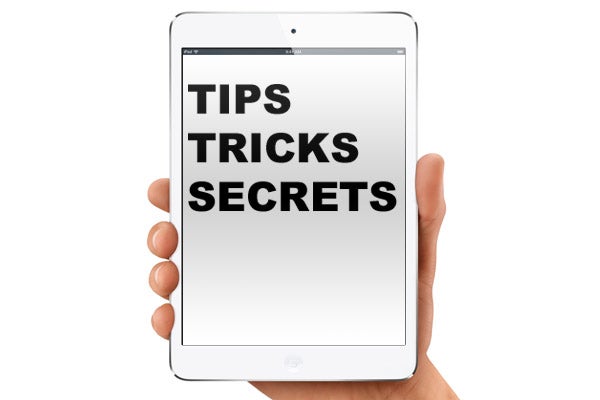
Everyone says iPads are simple, but there are oodles of secrets hiding under the iPad mini’s shiny surface. We’ve burrowed into the tablet’s psyche to find all the skeletons in its closet, all those things you never knew it could do. Here are our top 50 best bits.
Read our iPad mini review >
Don’t have an iPad mini already? Wondering whether you should buy one? We’ve taken a look at whether the iPad mini 2 is worth waiting for. It considers what the next dinky Apple tablet may offer, and whether the big “A” is likely to strike gold a second time. Have a read – iPad mini 2, should you wait?
Top 5 Tips in Video
General Care Tips
50. Don’t use a screen protector unless…
Screen protectors are useful. They help you avoid display scratches, making your iPad much easier to sell further down the line. But they tend to spoil the finish of the screen, especially if they use an anti-reflective coating.
Apple hasn’t revealed who supplies the glass for its iPad mini screen, but it’s some form of toughened glass – possibly from Gorilla Glass-maker Corning. Treat it reasonably well and it should survive without earning too many scratches.
 49. Do use a case
49. Do use a case
The aluminium rear of the iPad mini, however, is extremely easy to scratch. If your tablet is to spend much time at all out of the house, you’d be mad not to invest in some form of case. Apple’s iPad mini Smart Cover doesn’t provide adequate protection as it only covers either the front or back of the device, and never its sides.
For better all-round coverage, take a look at Apple’s new Smart Case, which surrounds the whole tablet, or a third-party alternative. We’ll look at some of the best later on.
Software
48. Turn off keyboard clicks
The nasty keyboard click of iOS devices is one of the most annoying things you’ll hear on public transport. Don’t become part of the problem. As standard iOS devices are set to emit a clacky tap sound every time you hit a key no the virtual keyboard. To turn it off go to Settings > Sounds. You’ll find the Keyboard Clicks slider right down at the bottom of the list there.
47. Multi-tasking
iOS 6 offers a basic form of multi-tasking, letting multiple apps more-or-less run at the same time. To bring up the multi-tasking menu, double tap on the Home button. This brings up a little menu at the bottom of the screen, featuring app icons. Flick left-to-right on this and you’ll reach a screen where you can control music playback, volume and brightness.
This menu is available no-matter where you are, letting you quickly load an app or game from within another.
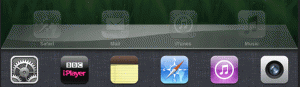
46. …and multi-tasking gestures
Apple offers another way to use the iPad mini’s multi-tasking features too, with multi-touch gestures. Swipe up with four fingers on-screen and the multi-tasking menu will pop up. Swipe sideways when in an app and you’ll move to the “next” app. Pinch on-screen with four fingers when you’re anywhere but the Home screen and you’ll head back there.
45. The quickload bar
One of the Home screen’s most important features is the quick-load bar – the dock of icons at the bottom of the screen. You can change what apps feature very easily. Hold down a finger on an app icon until it starts to jiggle. Then drag the app you want on the dock down to it. You can remove dock apps in the same way. Up to six apps can be stores in the quick-load dock.![]()
44.The notifications bar – how to use it
In iOS 5, released in 2011, Apple introduced an Android-like notifications bar. This is a quick-look update bar that you drag down from the top of the iPad mini’s screen. It will show you any recent updates – new messages, new emails, new app alerts and so on. More recently, this notifications bar was updated to let you post to let you Tweet directly from it – assuming you’re logged into Twitter within your iPad mini.
43. How to take a screenshot
The iPad mini lets you take a screenshot very quickly. Press the Home button and the power button on the top of the tablet at the same and then release them. You should see a white screen flash, indicating that what’s on-screen has been saved to your iPad’s camera roll image gallery as a picture.
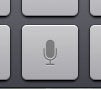 42. Dictation keyboard
42. Dictation keyboard
If you’re tired of tapping away at the iPad mini’s virtual keyboard, you can also talk to it. When connected to a Wi-Fi network, a microphone button will appear on the bottom line of the virtual keyboard. Tap this and you can freely talk to the iPad. The file will then be piped over to Apple’s servers and translated – Siri-style.
Customisation
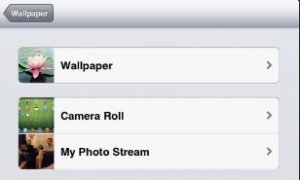 41. How to change wallpapers
41. How to change wallpapers
You’ve been able to choose your own wallpaper within iOS for some time now, and it’s the best way to put your stamp on your iPad mini. To change the wallpaper go to Settings > Brightness & Wallpaper and tap the images of your current wallpaper. You’ll then be able to choose your own image from the image gallery.
40. Wallpaper tips
For a perfect iPad mini wallpaper, your source image should be 1,024 x 768 pixels, the same resolution as the tablet’s screen. To keep your home screen’s icons looking vibrant, you may also want to darken or lighten the wallpaper image so that your tablet’s Home screen doesn’t look too busy. For Photoshop buffs, we recommend applying a black/white translucent layer of 10-30 per cent opacity over the image. To get the image onto your iPad, sync it using iTunes.
Battery life
39. Switch off Bluetooth and Wi-Fi (and 3G)
If your iPad mini’s battery is running down quicker than expected, it’s probably because some errant app is trying to access the web more often than it should. Cutting down connectivity is a sure-fire way to keep stamina as strong as possible. The Wi-Fi and Bluetooth submenus are at the very top of the main Settings menu (just below Airplane Mode). Switch them off if not needed.
38. Turn off Push/fetch email
One of the worst offenders of trying to access the web when you’re not actually surfing is email. Getting quick email notifications is great, but it uses up battery. There are two ways to get your email updates, fetch and push. Push automatically sends the data from the server to your iPad mini as soon as it arrived for “instant” updates. Fetch makes the iPad look for the data every so many minutes. You can choose from every 15, 30 or 60 minutes, or choose to only look for data manually. You can take your pick in Settings > Mail, Contacts, Calendars.
Security and Privacy
37. How to set a password
The iPad mini doesn’t offer that many security measures fresh out of the box, but you can set a passcode, which demands a four-number code is entered every time the device is locked, or once the iPad has been idle for a certain length of time (up to four hours). You can also set the iPad to completely format itself once the passcode has been wrongly-entered 10 times. Eek. These options are found in Settings > General, under Passcode Lock.
36. Switch off location services
Everyone knowing your location is one of the most legitimate “paranoid” concerns of the modern tech age. Plenty of iPad mini apps pinpoint you to a location, and will even make this public knowledge at times. You can turn this feature off if you’re worried, within Settings > Privacy. You’ll see the Location Services options at the top of this sub-menu.
35. Check out the Privacy menu to keep control
The iOS 6 software at the heart of the iPad mini keeps track of all the apps that ask for data from other apps – most often things like your calendar or your Twitter account. You can see which apps are trying to access this data in Settings > Privacy. Unless you’re downloading some seriously low-rent apps, you shouldn’t find anything to worry about, though.
34. Alerts and notifications
If you find that your iPad mini is bothering you a bit too much, you can turn off notifications for certain apps. This will come in particularly handy if you play free-to-play games – which are generally incessant naggers. Each of your apps gets an entry in the Settings > Notifications menu. You can select whether updates show up, how they appear and whether they pop-up on your lock screen or not.
33. Do Not Disturb – a godsend
For an even more carefree life, there’s Do Not Disturb. This is a mode that stops all notifications. It’s perfect if you fancy an afternoon snooze and don’t want to be awoken by the bleat of an attention-seeking iPad mini. The Do Not Disturb mode slider can be found towards the top of the Settings menu.
![]()
Video and Music
32. How to play your own video files
Getting a video library to play on the iPad mini can be tricky. Like any iOS device, it’s tied to iTunes and offers limited codec support. If your videos aren’t in MP4 or H.264 formats, they most likely won’t play. Already have these formats? No problem. Just add them to your iTunes library on your computer and select them to sync within the iPad mini page that pops-up when you connect.
If you use different formats, such as MKV, you need to do a bit more work. Option one is to transcode your videos using a piece of software like Handbrake – convert them to one to MP4 or H.264 and transfer them as above. Alternatively, you can use a third-party media player app like CineXPlayer HD or MediaPlayer HD Pro. These can play most formats without any conversion. To transfer files, you have to add them as “documents” associated to the app within iTunes.
31. You can set a volume limit (good for kids)
If your iPad mini is going to be used by young folk, it’s a good idea to set a music volume limit on it to avoid damage to their hearing. The iPad mini doesn’t go terribly loud, but better safe than sorry, eh? To set the limit, go to the Settings menu and scroll down to Music – which has an orange icon. Volume limit is the third item down this sub-menu.
30. iTunes Match – what is it?
iTunes Match is Apple’s alternative to Spotify – after a fashion. For £21.99 a year, you can stream your music collection without having it stored locally. Up to 25,000 songs can be added. You may end up streaming it at higher quality than you actually own too. iTunes Match streams directly from the iTunes library at 256kbps AAC. Up to 10 devices can use iTunes Match, making it a bit of a bargain if you have an iPad, iPhone, Macbook and Apple TV box. To use Match, you need to sign up using iTunes, then flick the iTunes Match switch that you’ll find in Settings > iTunes Match on your iPad mini.
![]()
29. How to play FLAC files on an iPad mini
As we found with video, the iPad mini can’t play a great variety of files on its own. Apple offers its own lossless format, Apple lossless, but audio fans who have a big collection of FLAC or OGG music may not be satisfied with this. There are several apps that play FLAC and other audiophile files without conversion, including the £6.99 FLAC player, £5.49 Golden Ear and the £2.49 OPlayer HD. To transfer the files, you have to add them as app documents within iTunes.
28. iTunes U – what is it?
One of the more recent additions to the iTunes family is iTunes U. It’s a repository of free educational books, video and audio content from the world’s educational establishments. You can subscribe for free to these institutions’ feeds, making it much like subscribing to a podcast or a digital newspaper. iTunes U has its own app too. It’s the one with the mortar board on it.
Accessories etc.
27. Best accessories
Although the iPad mini has proved popular, there are still relatively few dedicated accessories available for it – many of the most interesting are still designed for use with a 30-pin socket, as used in the iPad 3 and iPhone 4S. Things like TV tuners, music controller docks, and super-size battery cases often aren’t quite up-to-date yet. There are a few gold nuggets, though. For example, iRig HD lets you plug a guitar into your iPad mini and make it function as your guitar amp. It’ll be a few months before accessory stalwarts like Mophie, Griffin and co. catch up.

26. Best cases
Forgetting the official iPad mini cases for now, other top-notch cases include the Otterbox Mini Defender, Tech21 Impact Snap and the radiation-reducing Pong iPad mini case. If your iPad is going to be out and about, we recommend looking for a case that protects both the back and front of the tablet. A Smart Cover just isn’t going to cut it.
25. How to use AirPrint
AirPrint is built into the iPad mini, and lets you print directly from many apps over your Wi-Fi network. It’s easy to use, as long as your setup meets a few basic criteria. First, your printer needs to be Wi-Fi enabled. Both your iPad mini and printer need to be connected to the same wireless network for AirPrint to function. Your printer also needs to support AirPrint. Search your printer maker’s website to check it is, and always make sure it’s running the latest firmware if you encounter problems.


