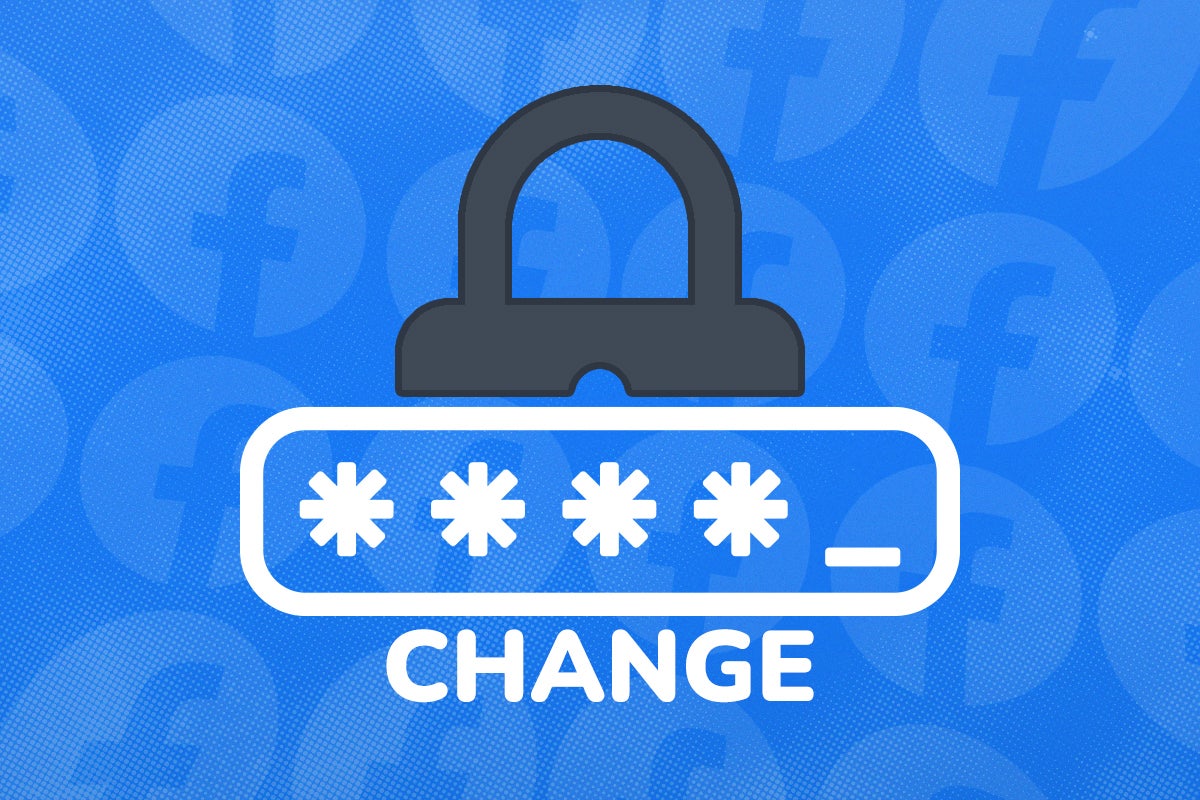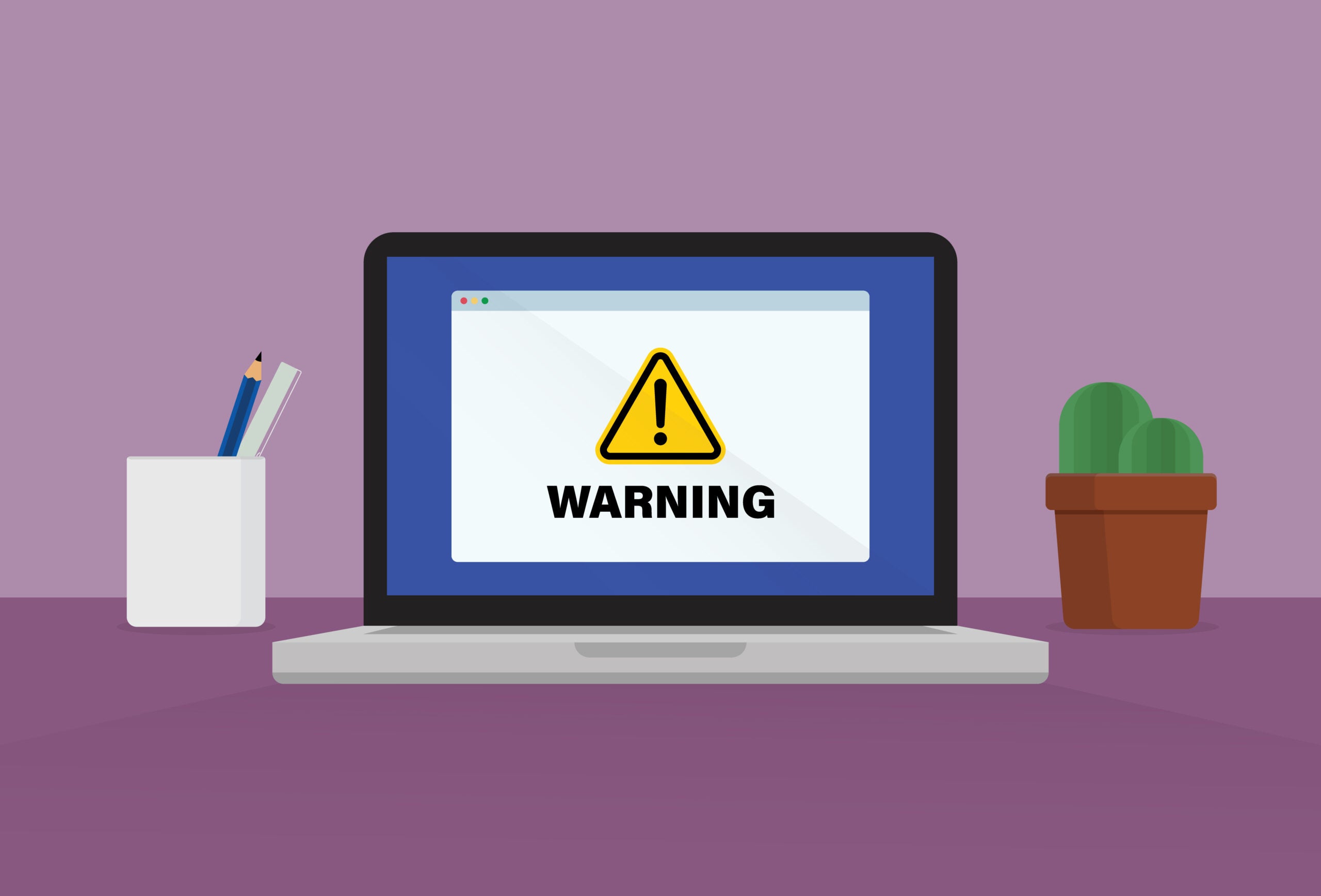How to enable parental controls on Roblox 13+ accounts
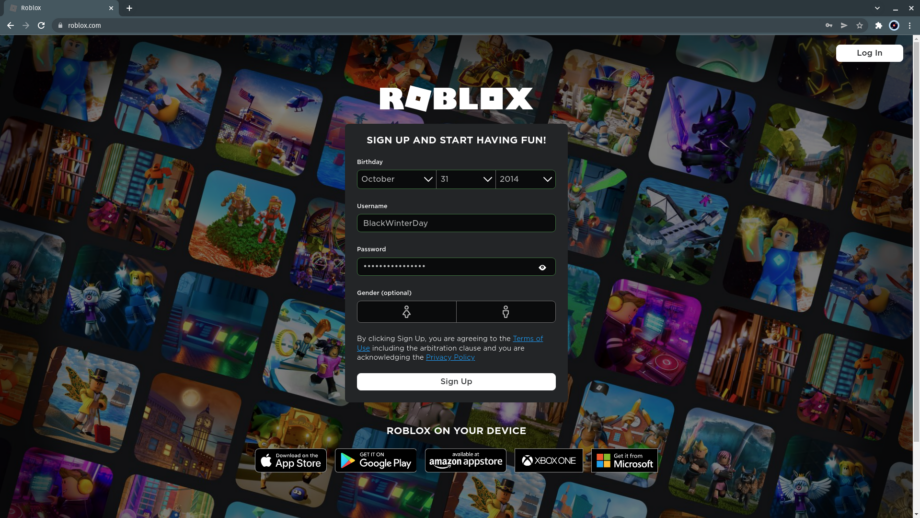
Roblox has a wealth of content filtering and parental control settings. Here’s how to activate them on a 13+ account.
Roblox provides both under-13 accounts for younger kids and 13+ accounts for older children. This how-to will show you how to lock down a Roblox account owned by an adult to make it safe for an under-13-year-old to play on, without permanently locking it to a younger age setting.
This may be appropriate for a shared family account or an account that’s used by an under-13 to develop games, as well as play them. It’s a also a good choice if you disagree with Roblox’s content restrictions, which deem everything from cartoonish tank battles to animal life sims to be inappropriate for under-13s.
For an overview of the differences between Roblox account types and common concerts with the platform as a whole, see my article on Understanding parental controls and risk on Roblox.
The Short Version
- Sign into Roblox in a web browser
- Click the gear icon
- Click Settings
- Check the Birthday entry
- Optional: Change the date of birth
- Check Social Networks
- Disable Social Network visibility
- Click Save
- Select Privacy
- Check your Contact Settings
- Disable Contact
- Disable private server access
- Disable joining
- Disable inventory viewing
- Select Parental Controls
- Enable a Parent PIN
- Create a PIN
- Click Add
- Click OK
- Optional: Enable Account Restrictions
- Enter your PIN
- Click Unlock
Step
1Sign into Roblox in a web browser
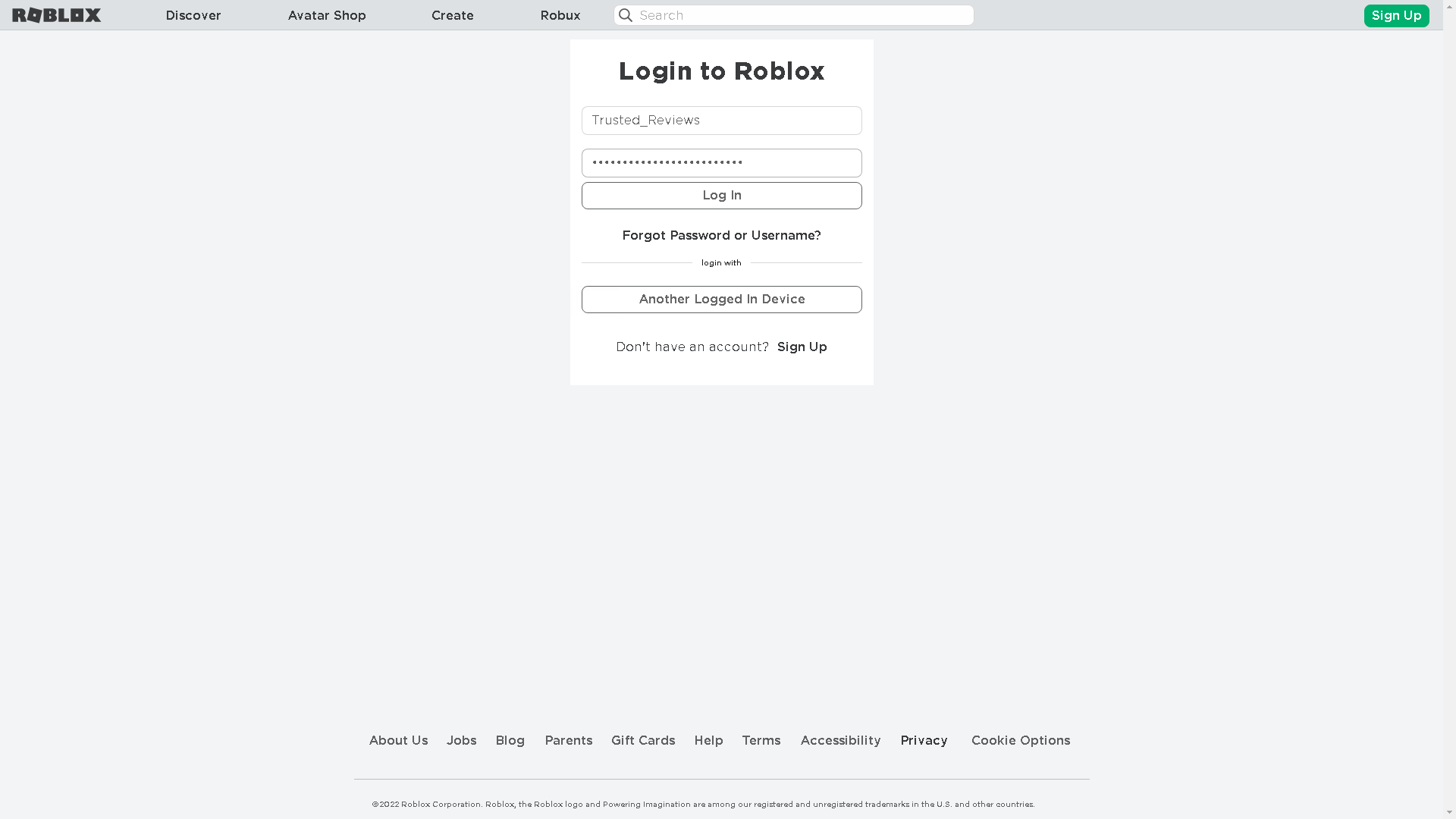
Go to https://www.roblox.com/login, enter the account’s username and password, and click Log In.
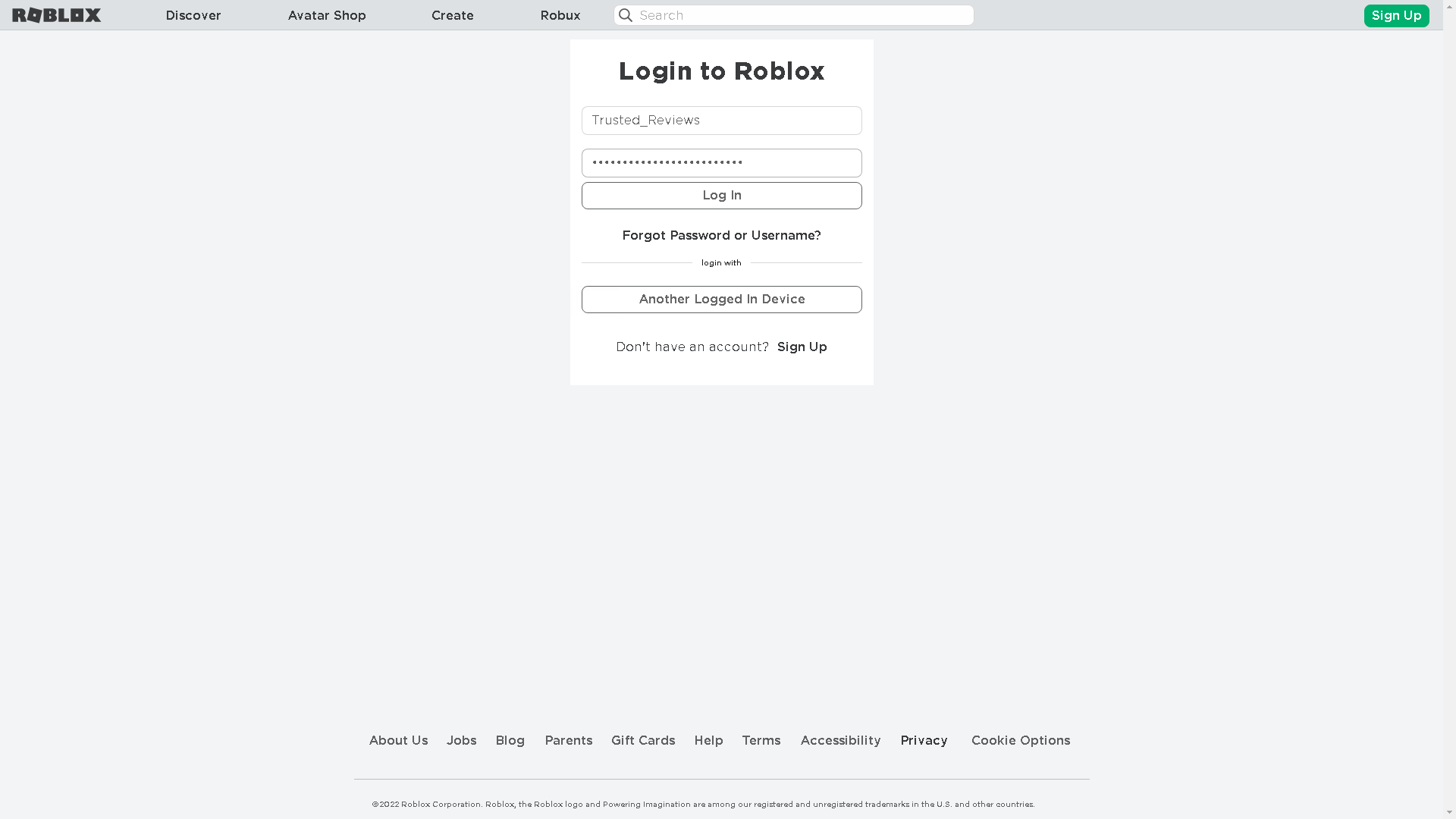
Step
2Click the gear icon
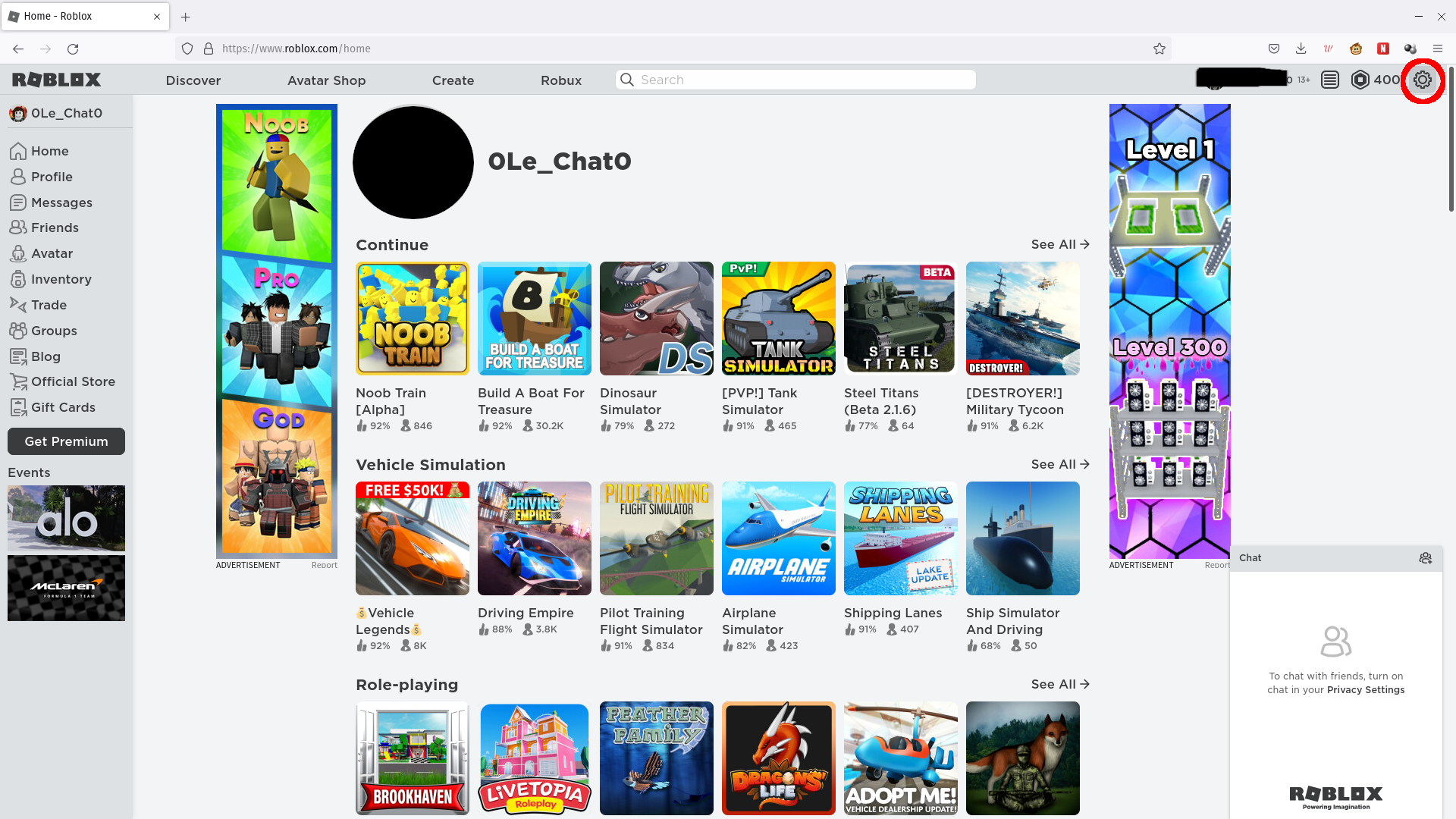
Click the gear icon at the top right of the screen.
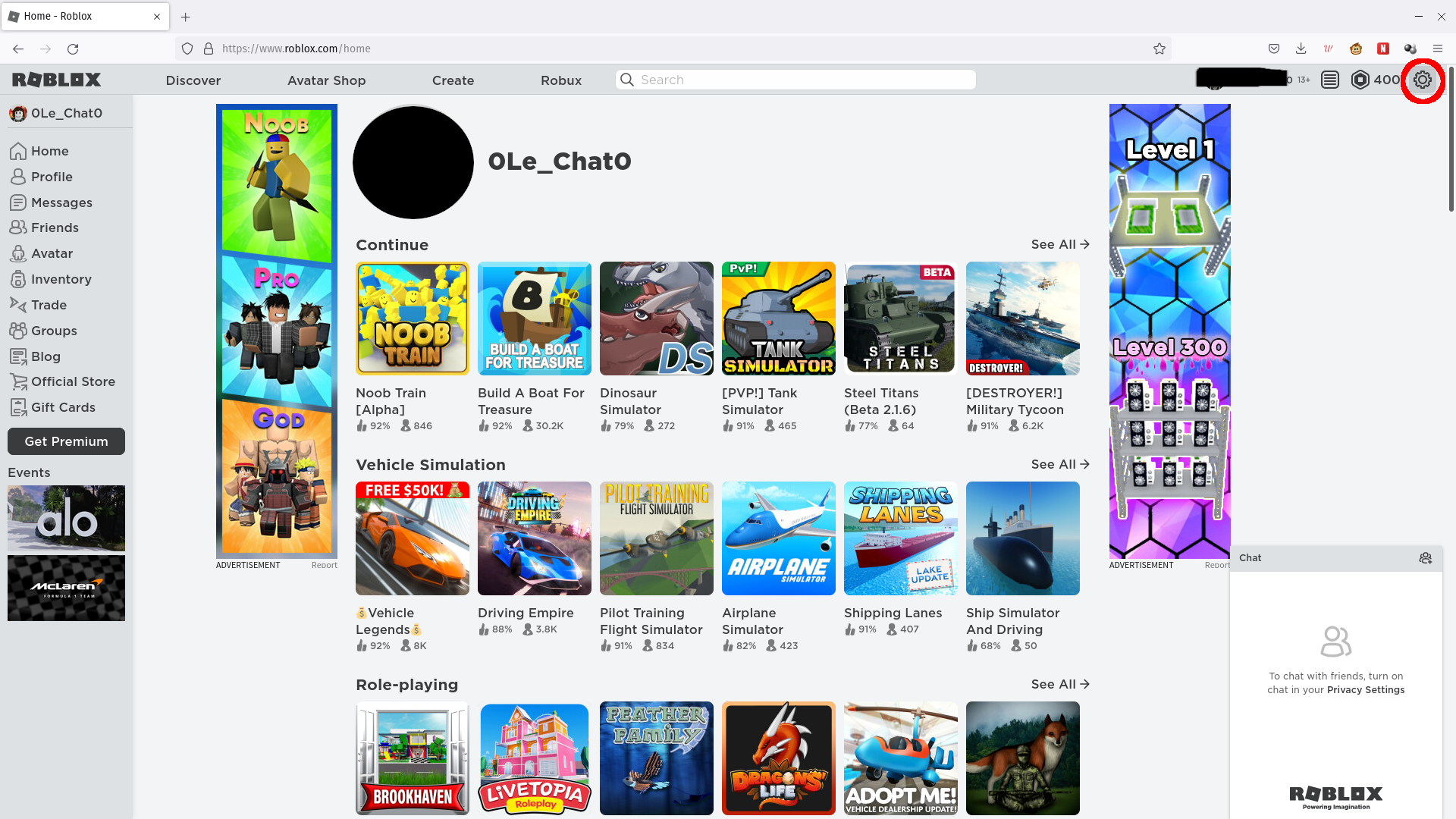
Step
3Click Settings
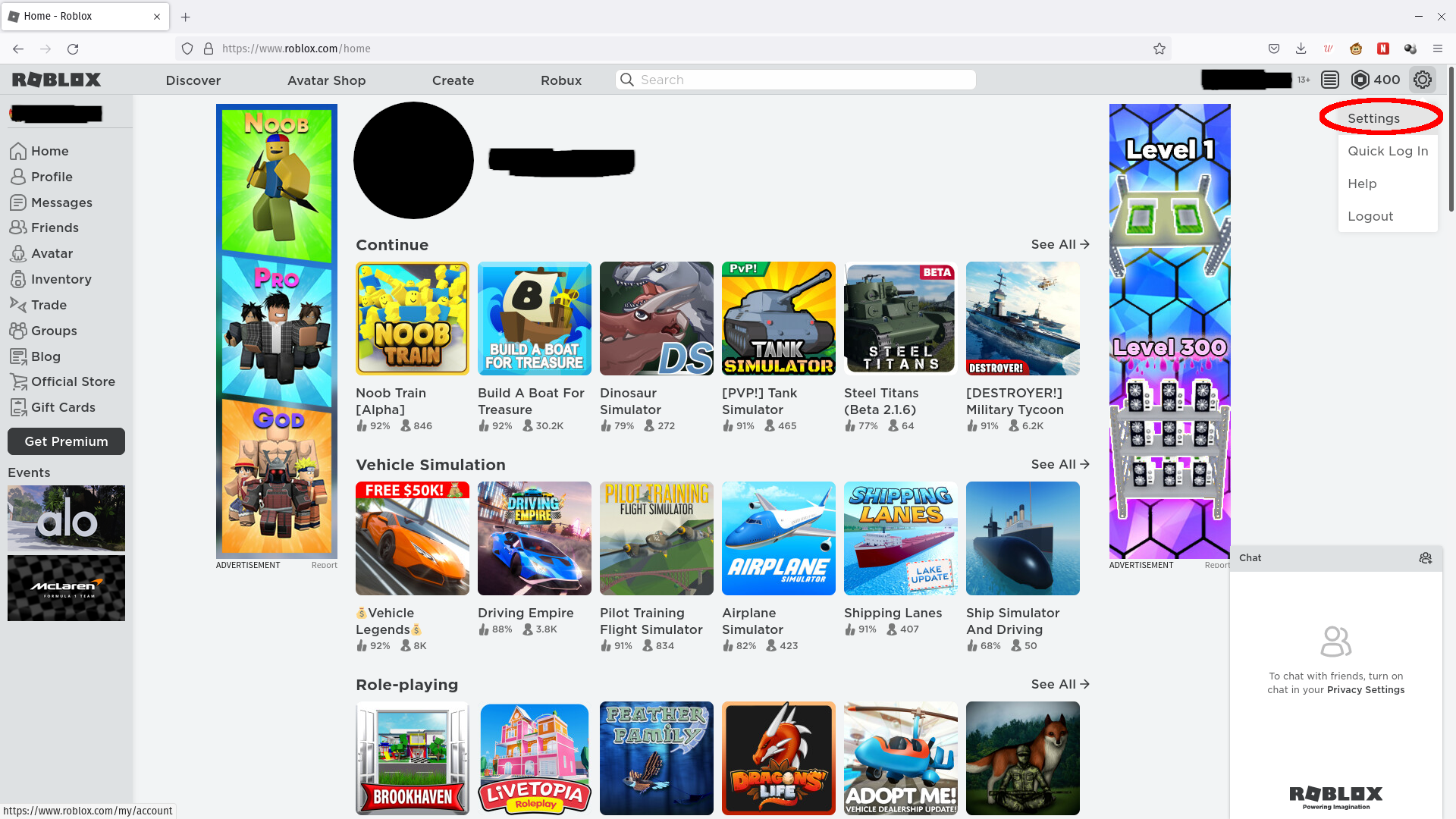
Click the Settings option in the menu that appears and the Account Info page will open. You can also go directly to Roblox’ Settings at https://www.roblox.com/my/account#!/info if you’re already signed in.
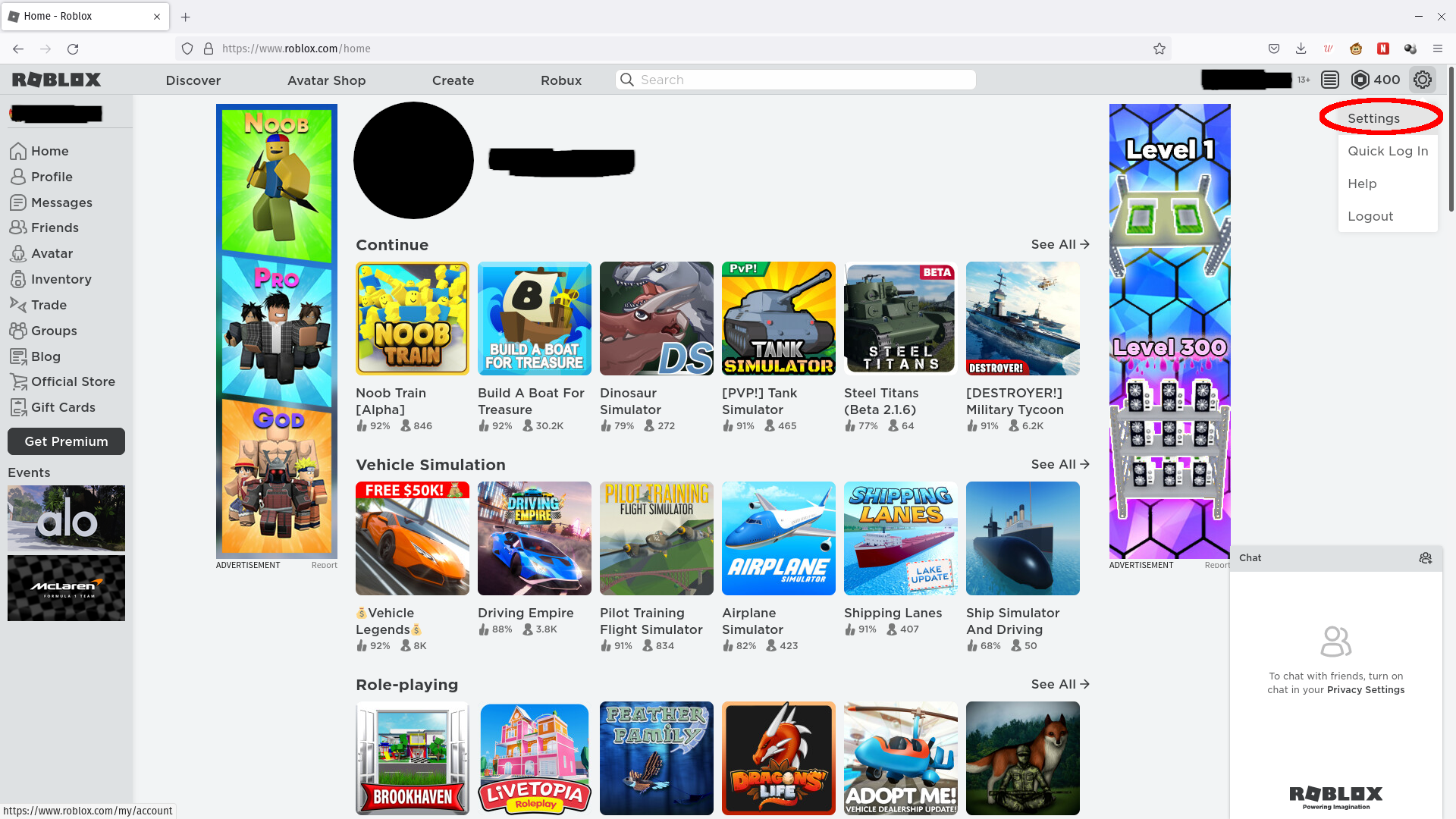
Step
4Check the Birthday entry
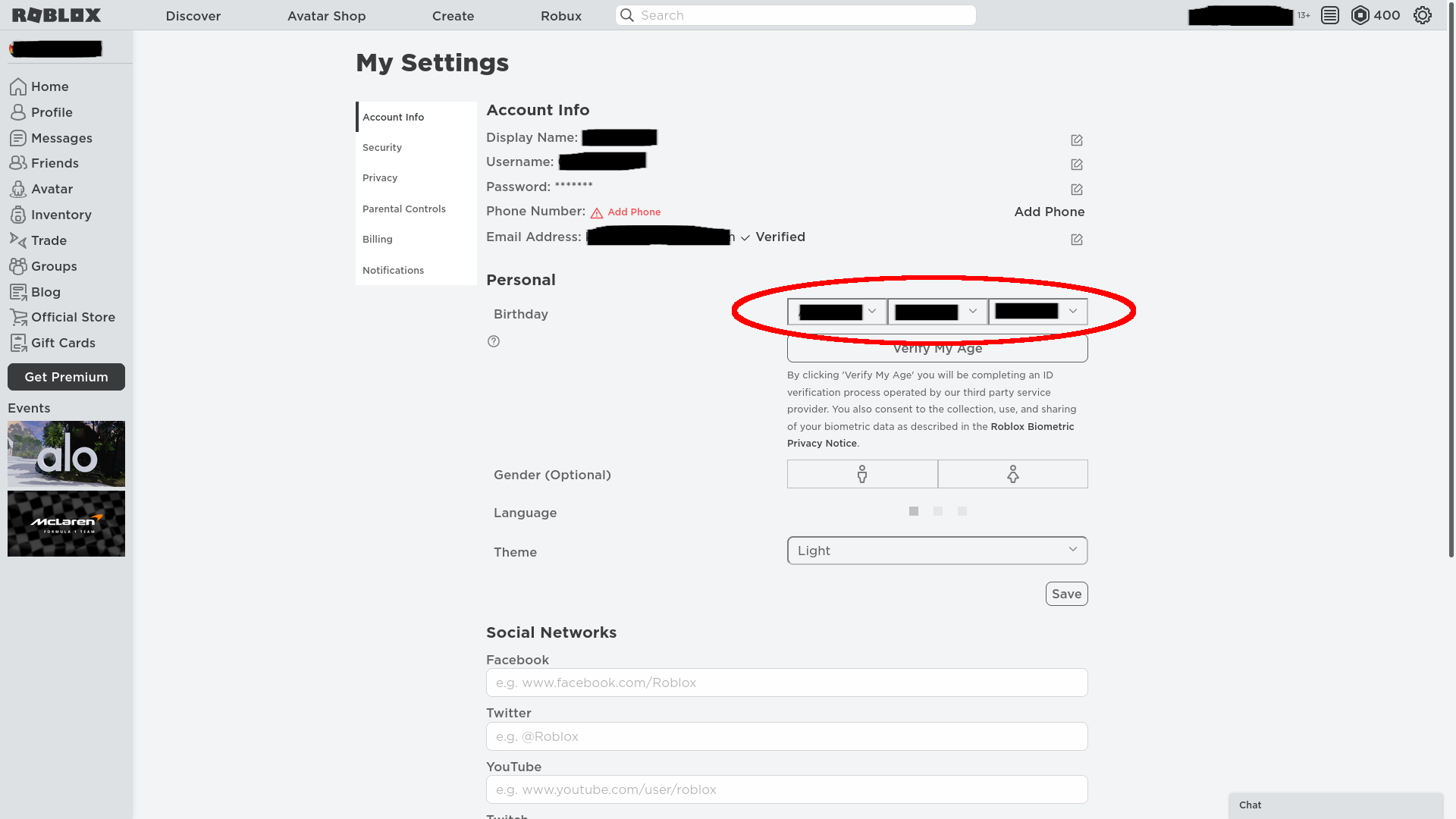
Check the date of birth associated with the account. If the date of birth is that of an under-13, their account settings will automatically be locked to the safest options, and cannot be changed until they age up. If it’s set to an adult’s date of birth, as mine is, you’ll have to manually configure Privacy and Parental settings.
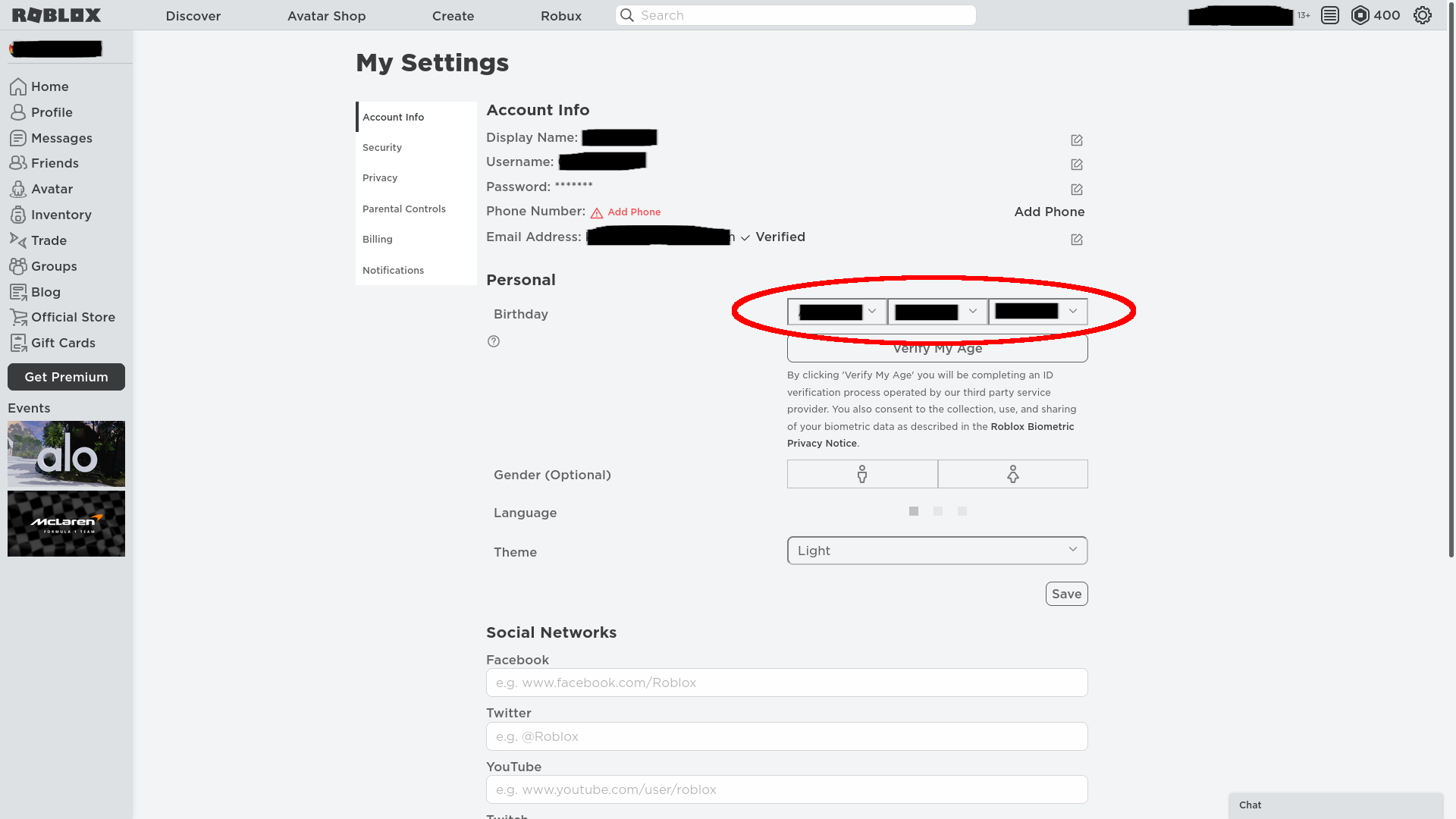
Step
5Optional: Change the date of birth
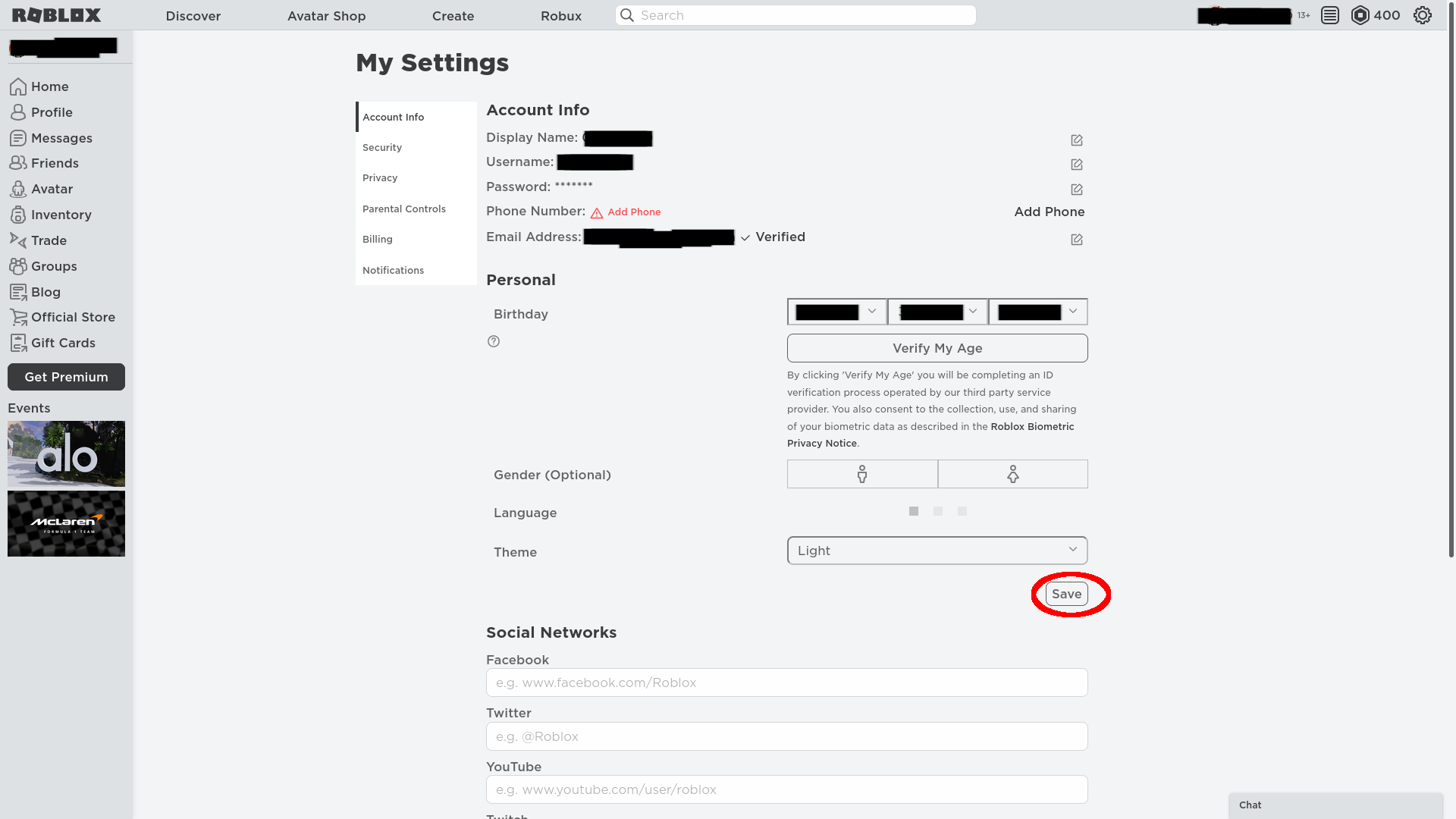
If you want to change the date of birth, use the drop-down boxes to enter the correct month, date and year for your user, then click Save. You can always change an adult date of birth to that of a child, but if you do, it cannot be changed back or access any age-locked content or features until the child ages up.
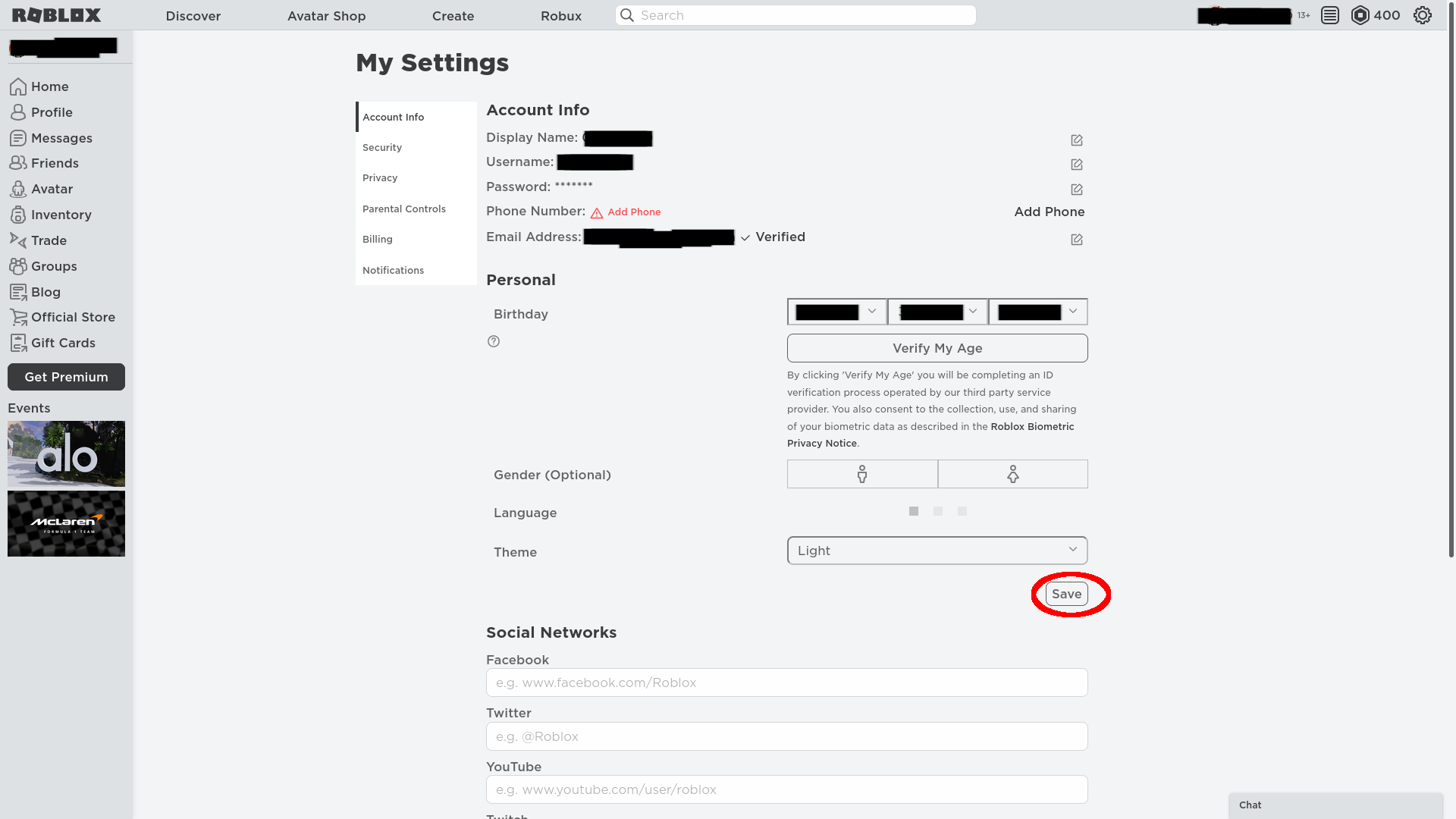
Step
6Check Social Networks
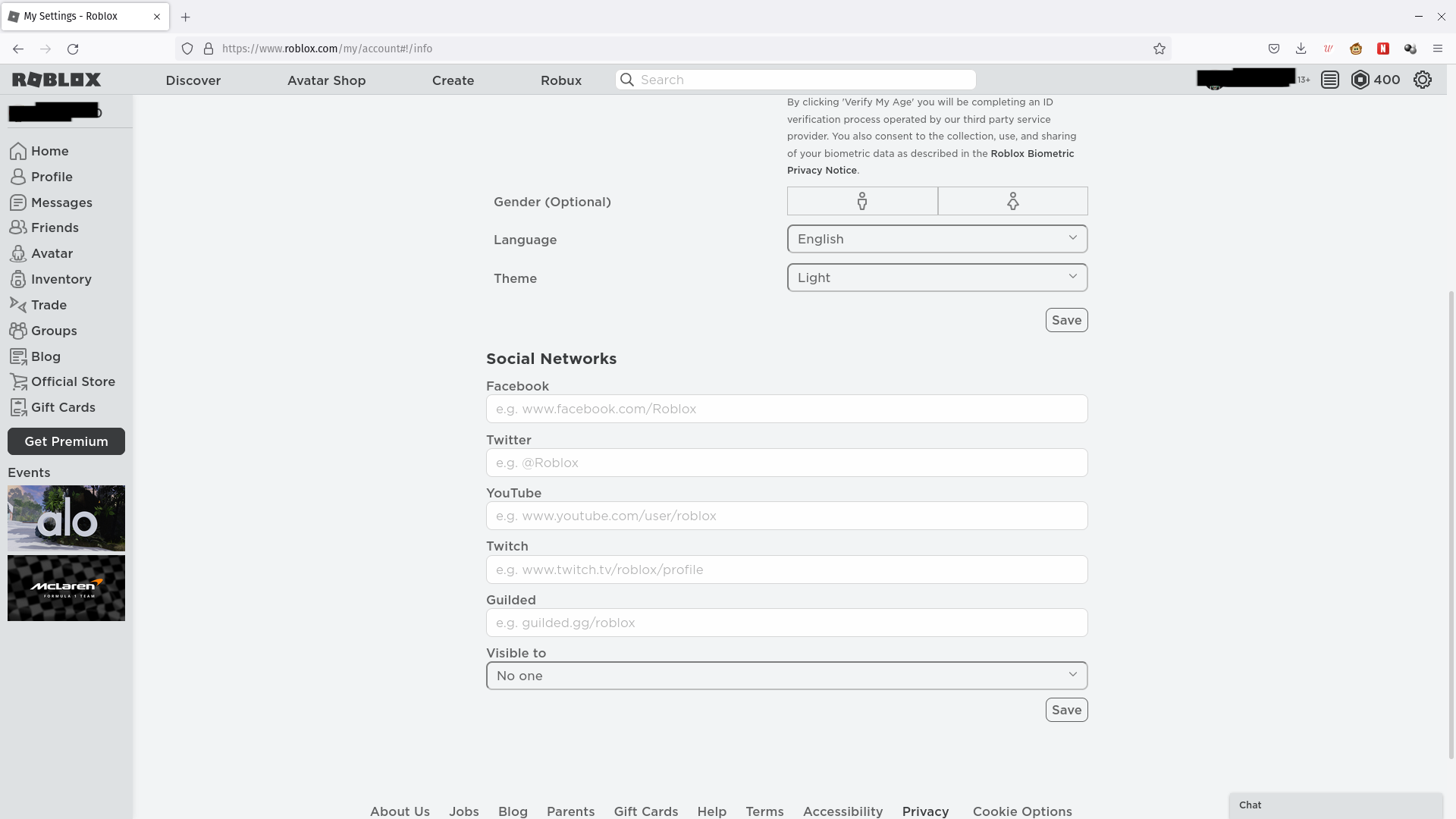
Scroll to the bottom of the page and see if any social networks are currently linked. 13+ accounts can add and make visible social networks. However, I recommend that everyone except streamers and developers with a PR or devlog account keep their socials entirely invisible.
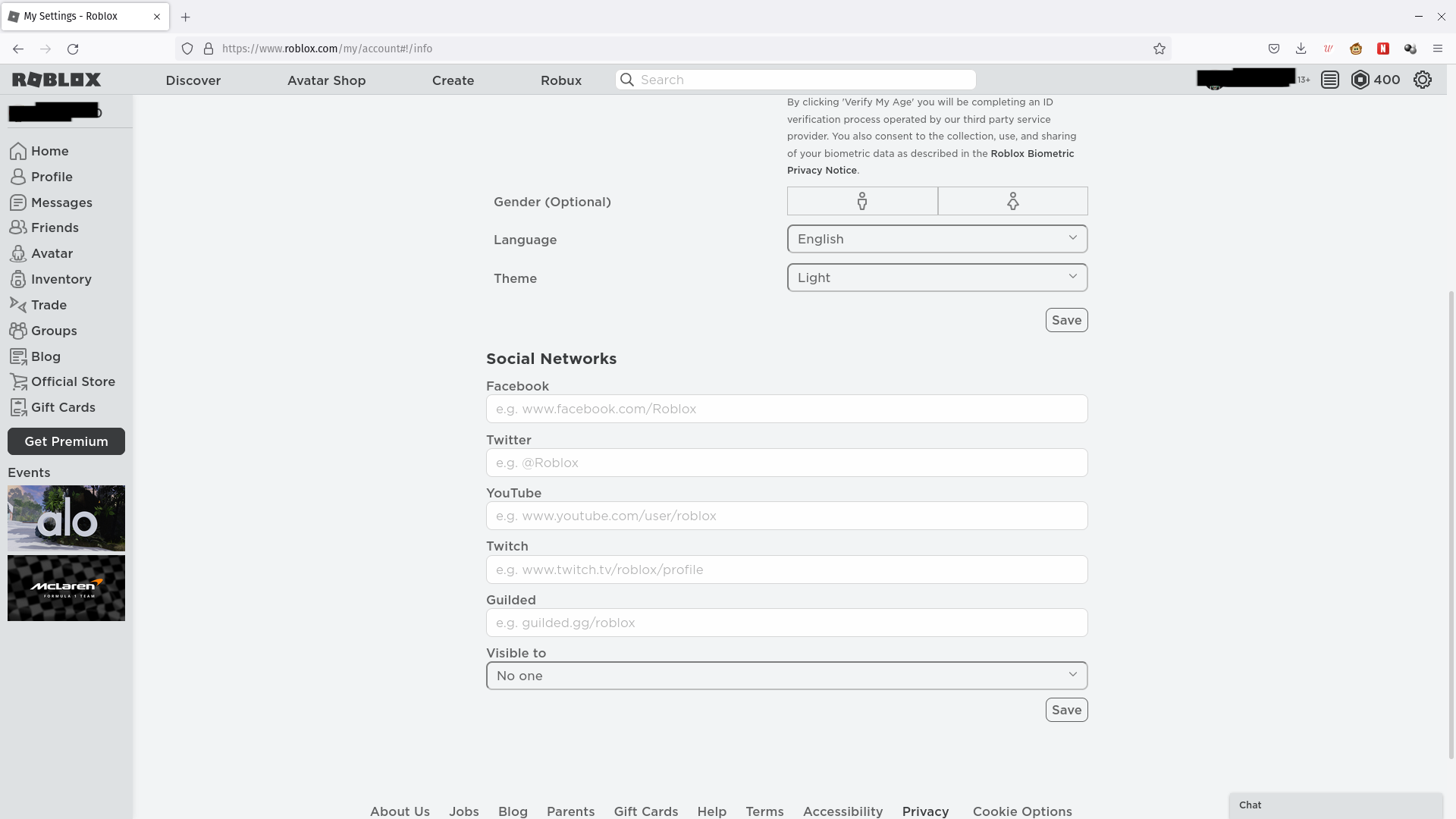
Step
7Disable Social Network visibility
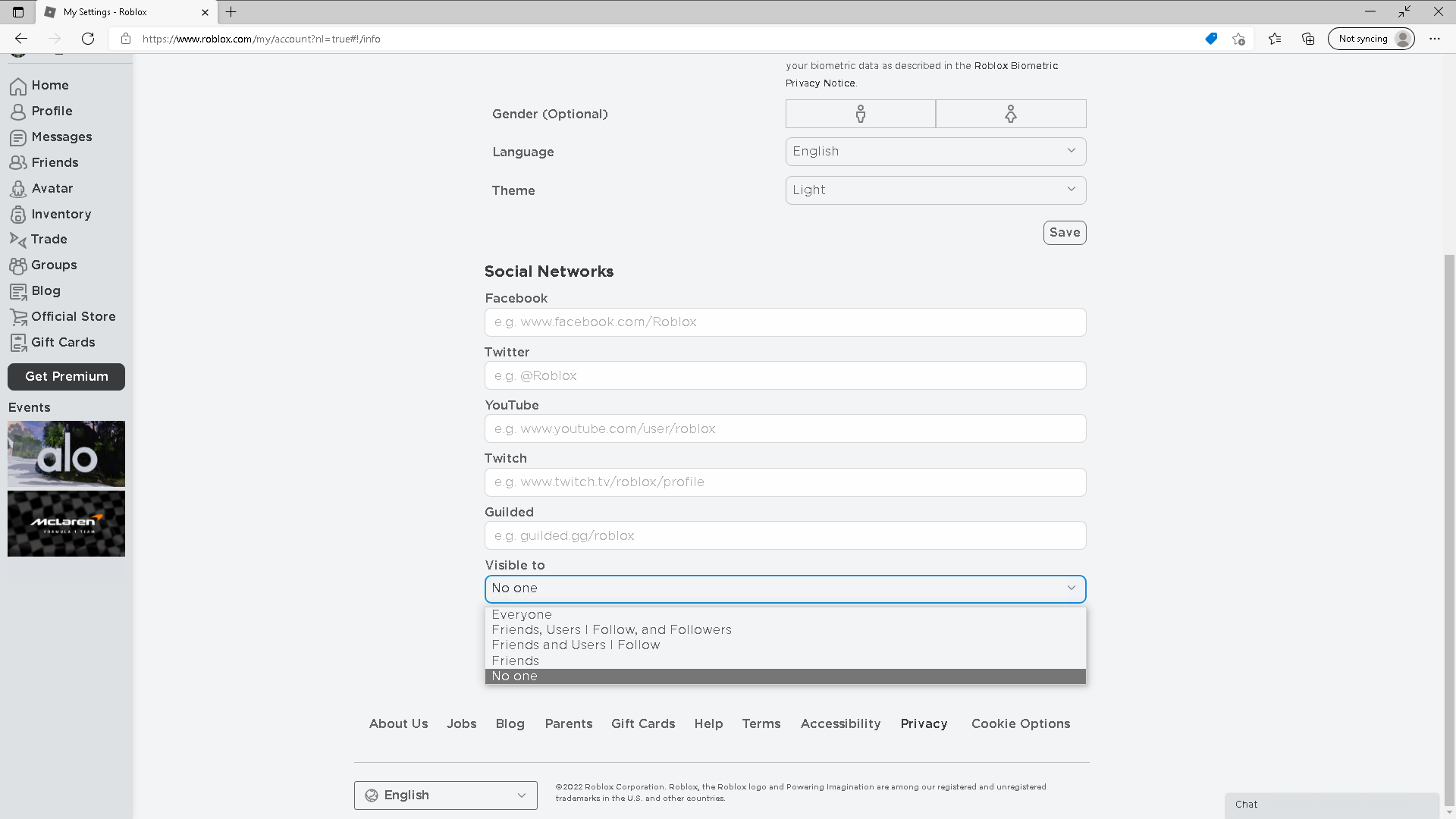
At the bottom of the Social Networks section, click the pull-down tab marked “Visible to” select “No one”.
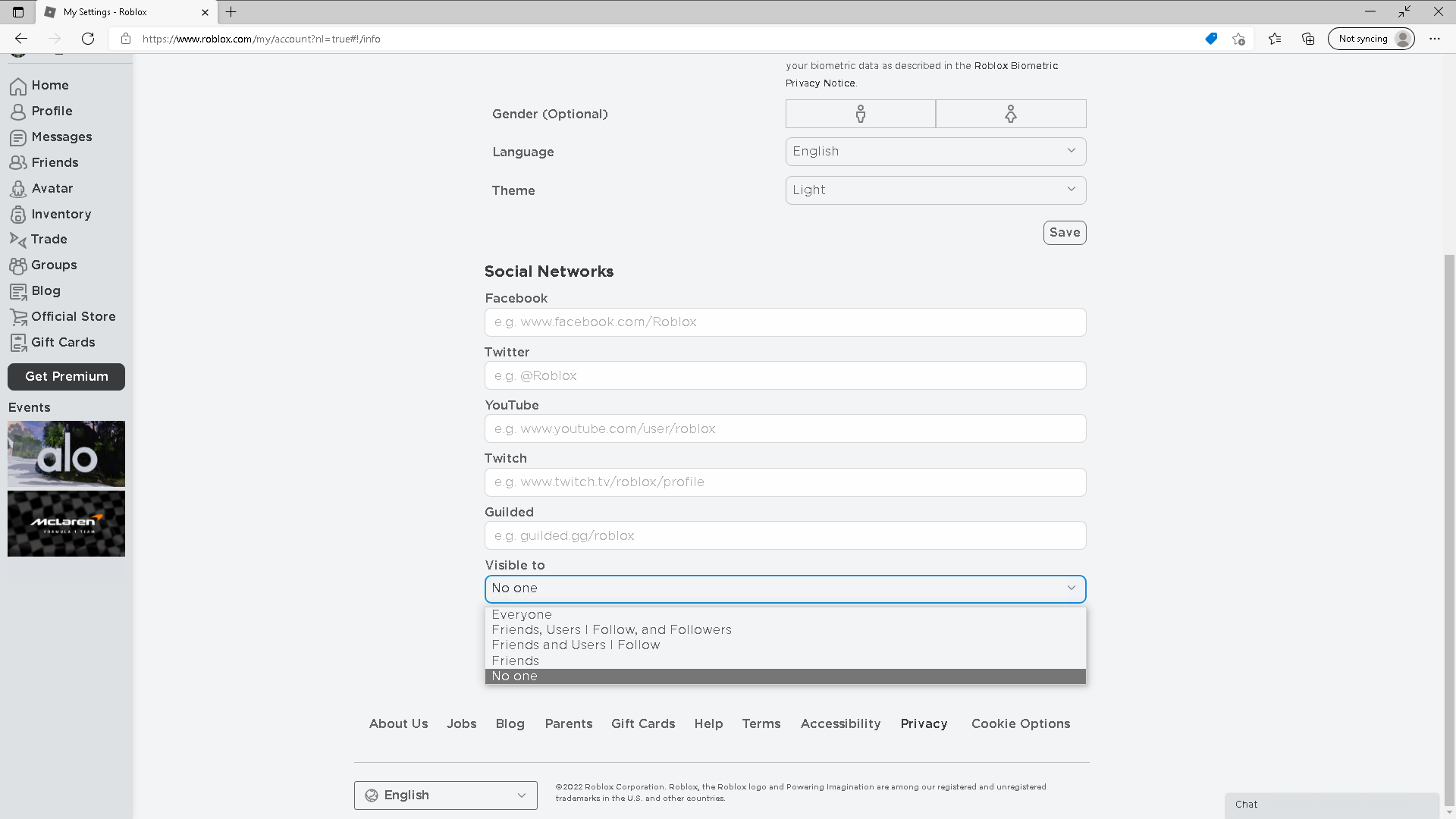
Step
8Click Save
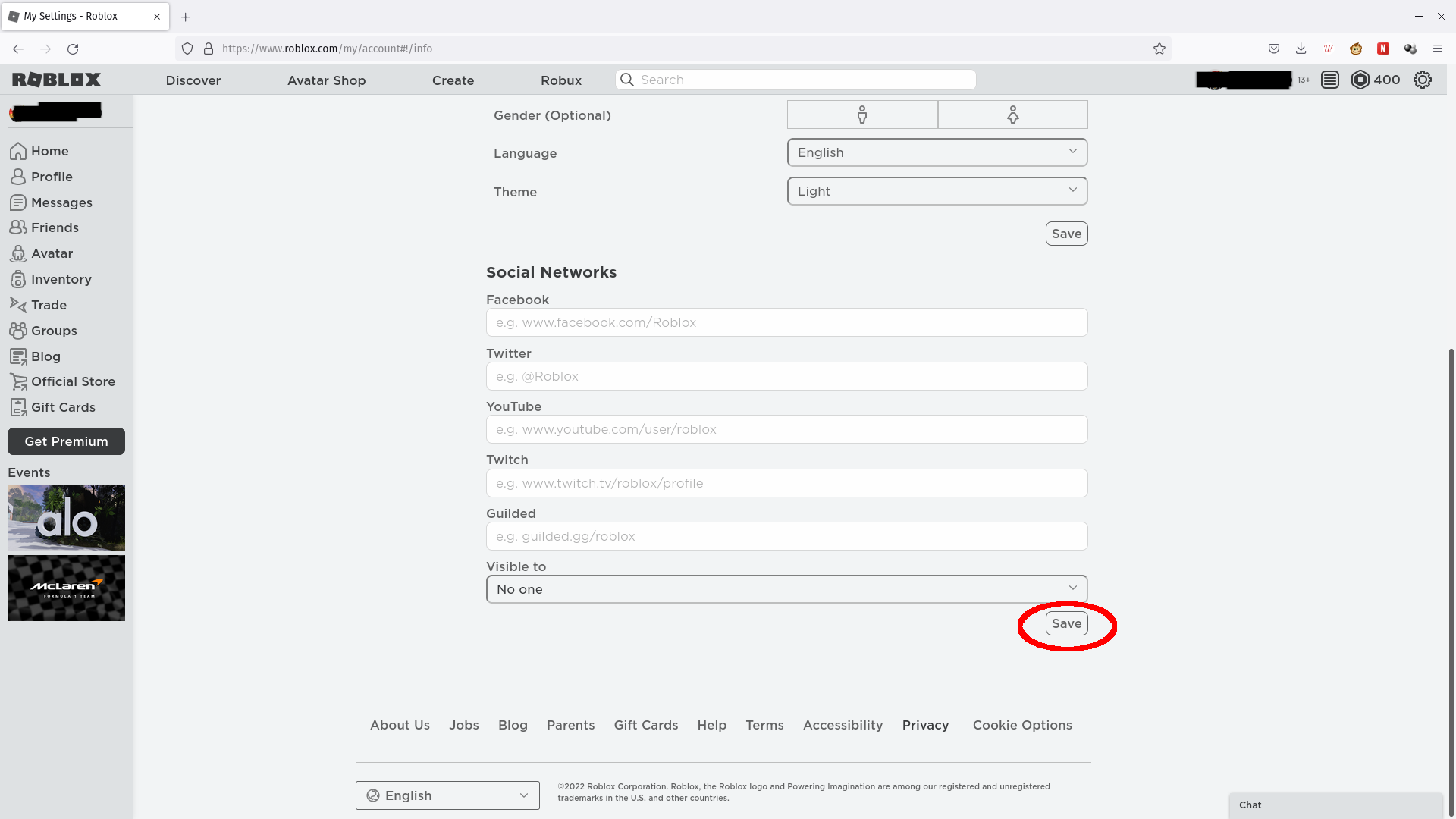
Click the Save button. A pop-up will inform you that your choice has been saved successfully.
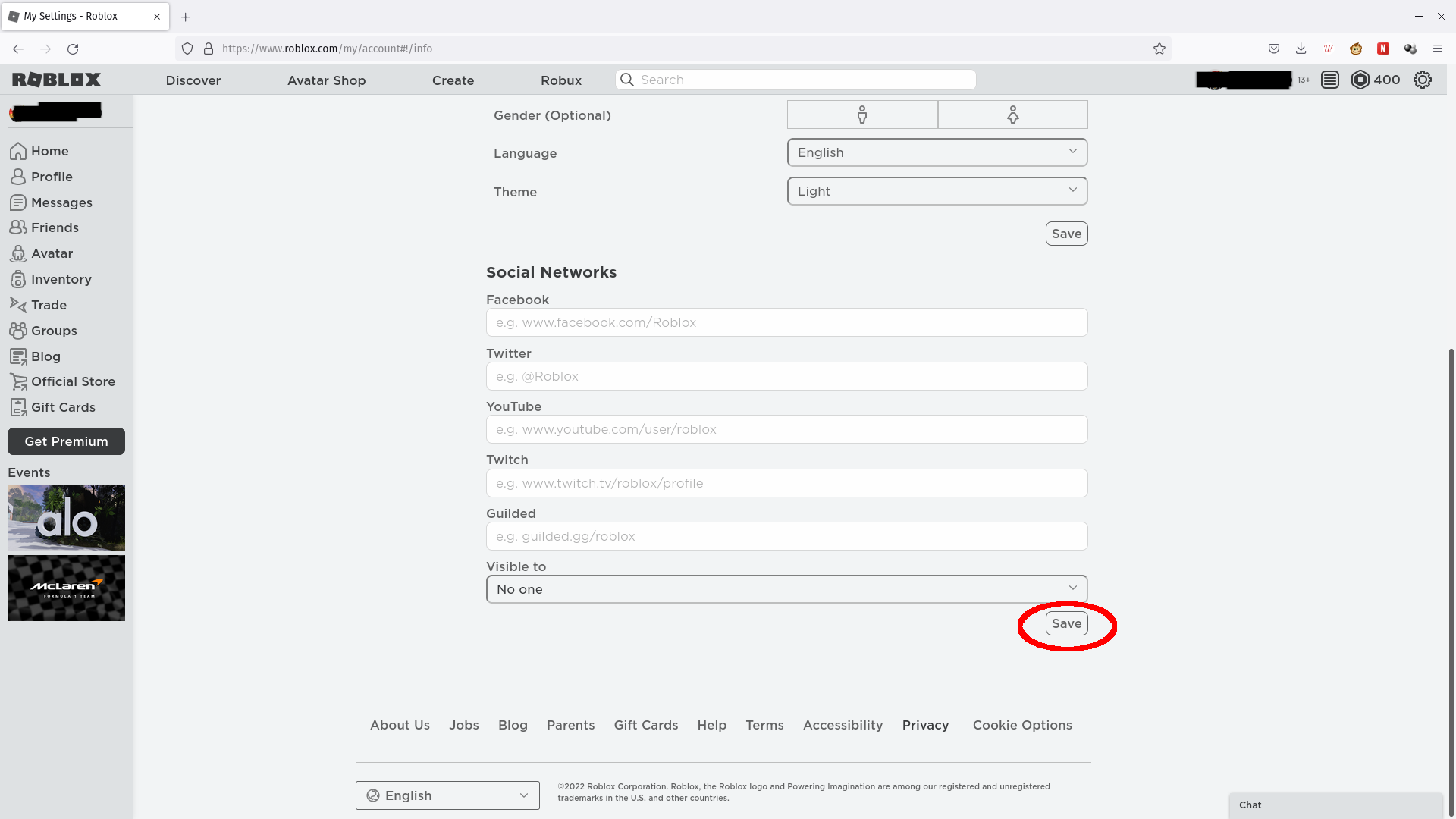
Step
9Select Privacy
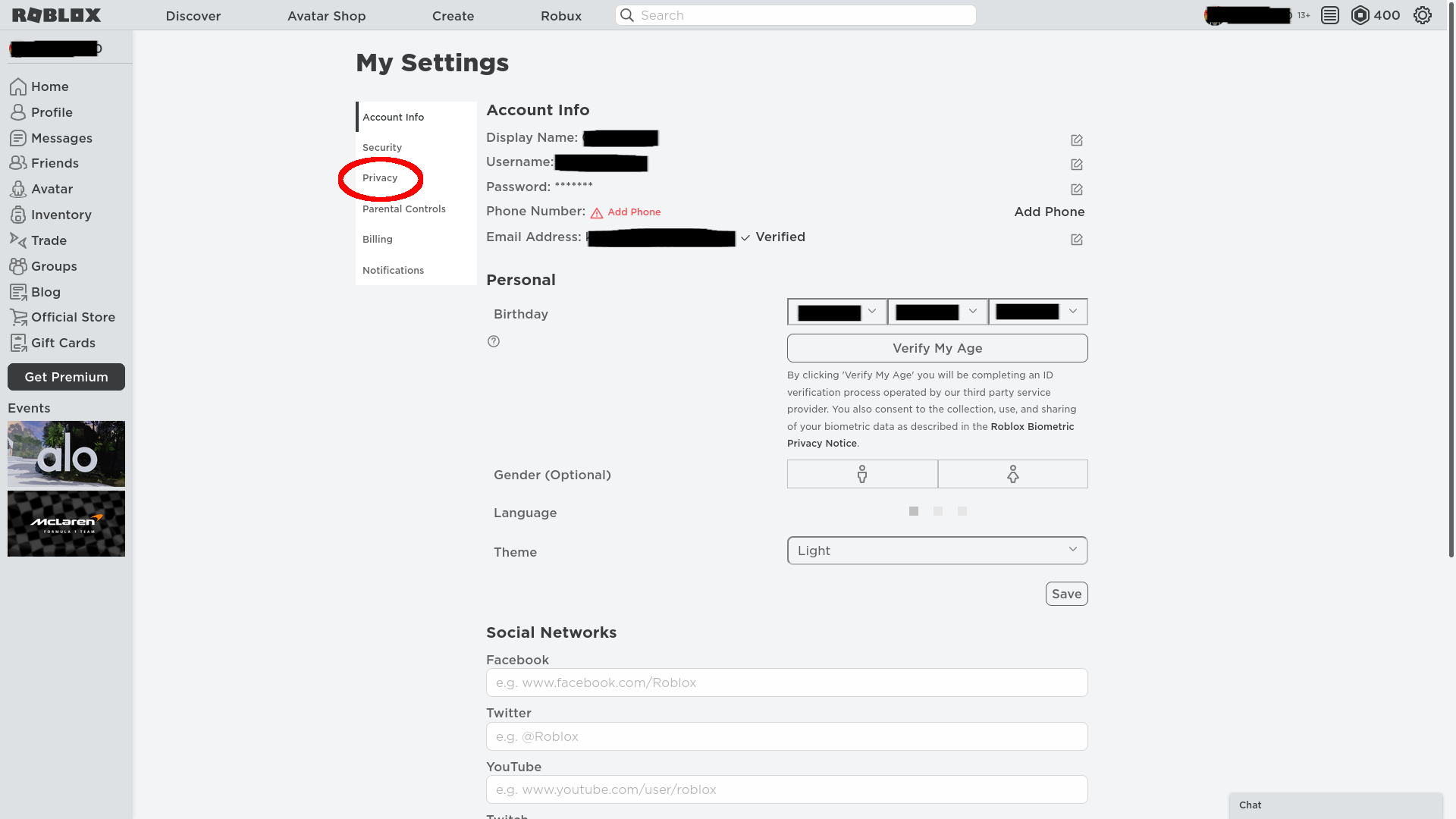
Scroll back up the page and select the Privacy tab at the left of the settings page, or go to https://www.roblox.com/my/account#!/privacy
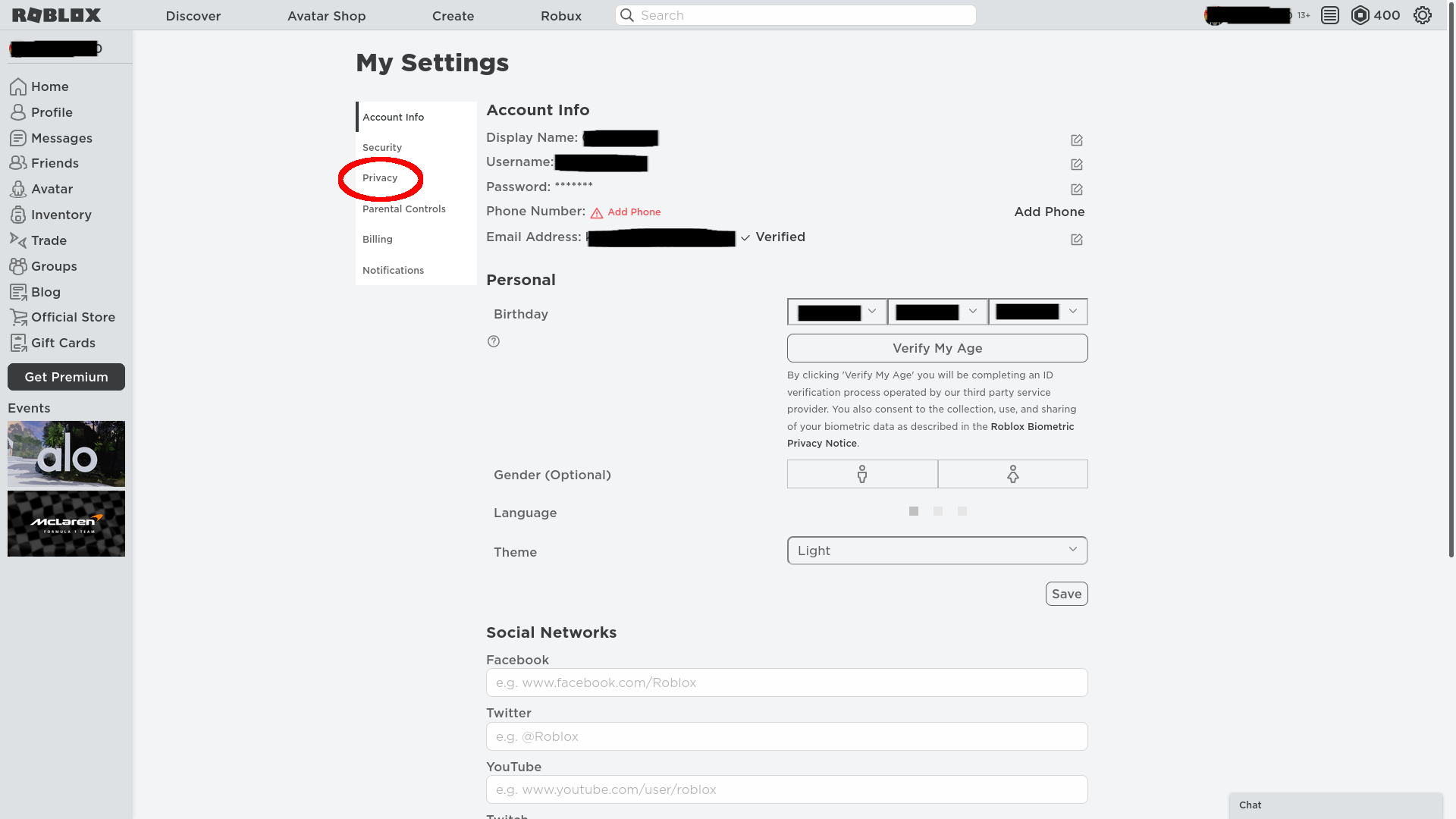
Step
10Check your Contact Settings
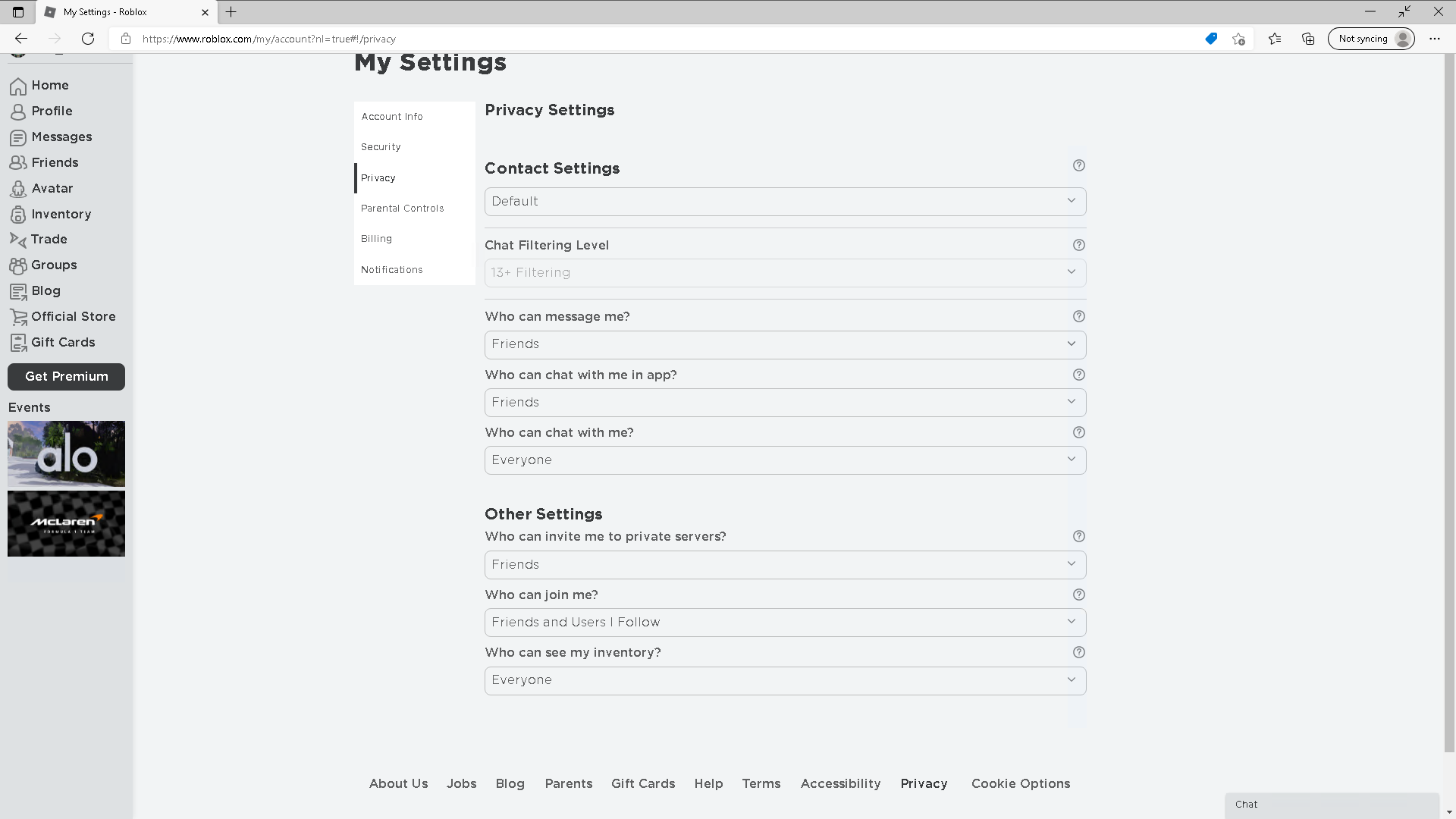
This is where you can see who is allowed to message and interact with your account. I’m going to encourage you to fully disable Roblox’s chat and messaging system, which is appropriate if you have a younger child using your account. Note that, if the age on your account is over 13, you cannot currently set content filtering to the under-13 mode when chat is enabled.
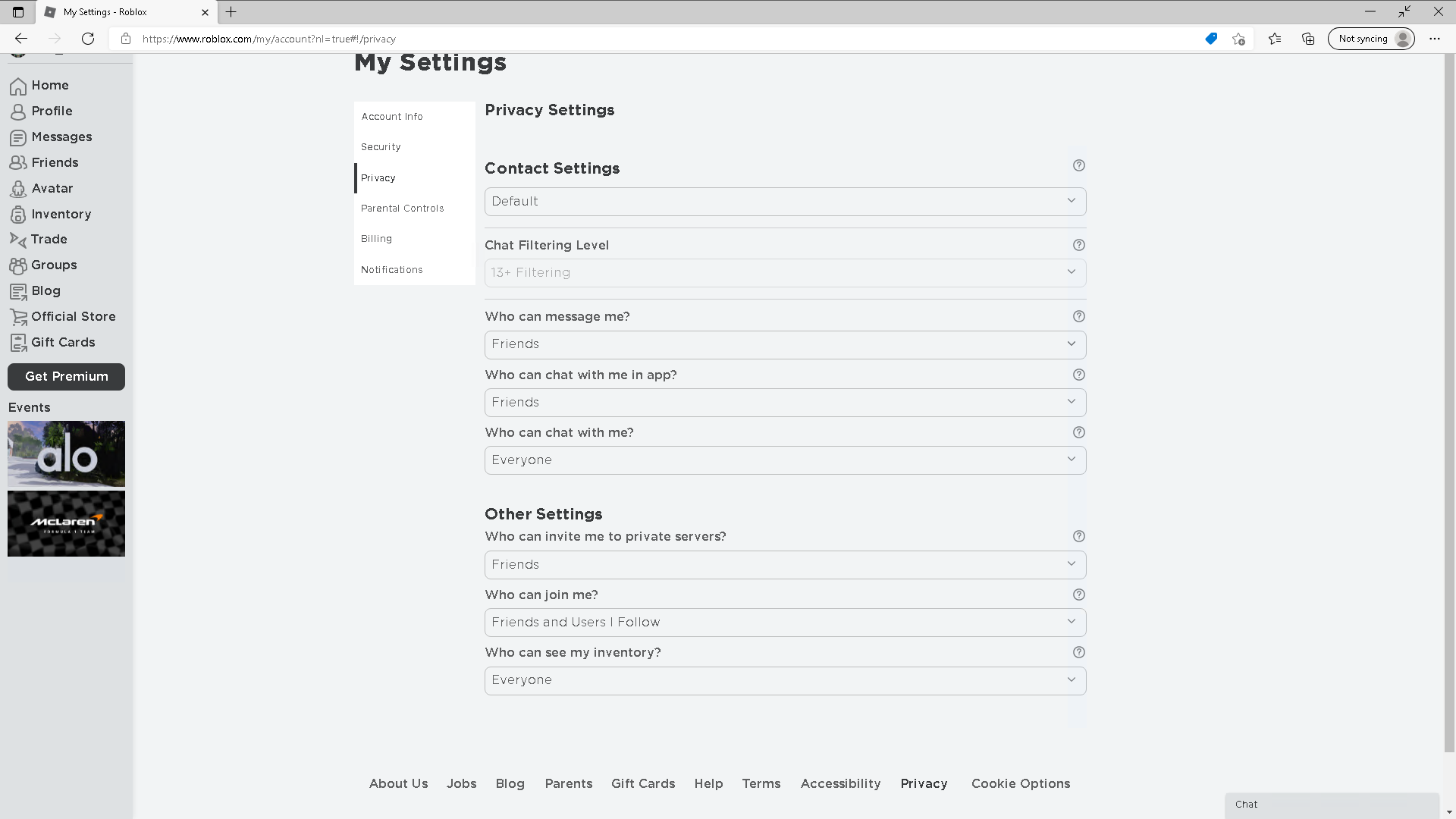
Step
11Disable Contact
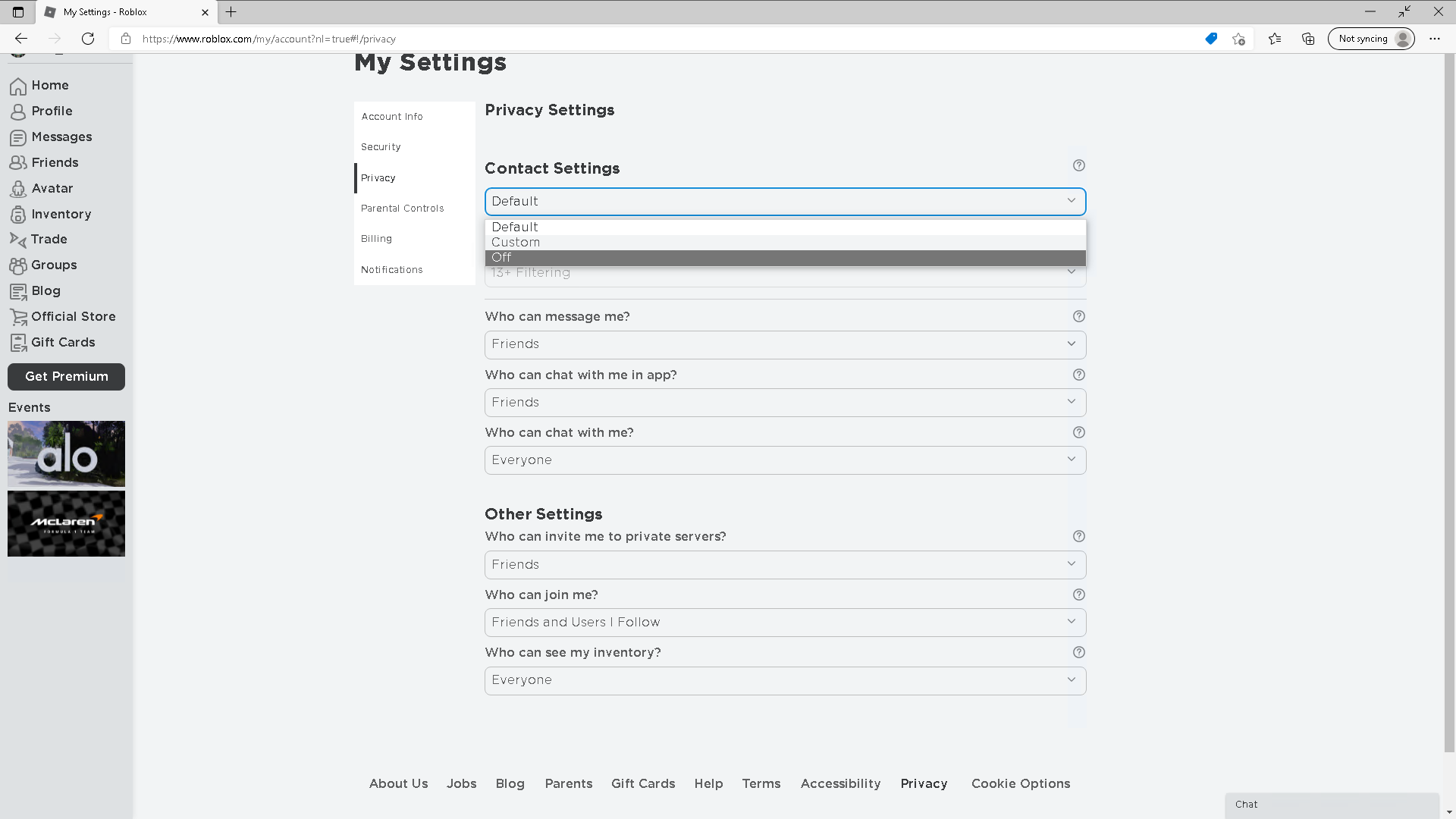
Click the pull-down menu beneath Contact Settings and select “Off”. This will be auto-saved, with a green “Saved Successfully” bar appearing at the top of the page to inform you of this.
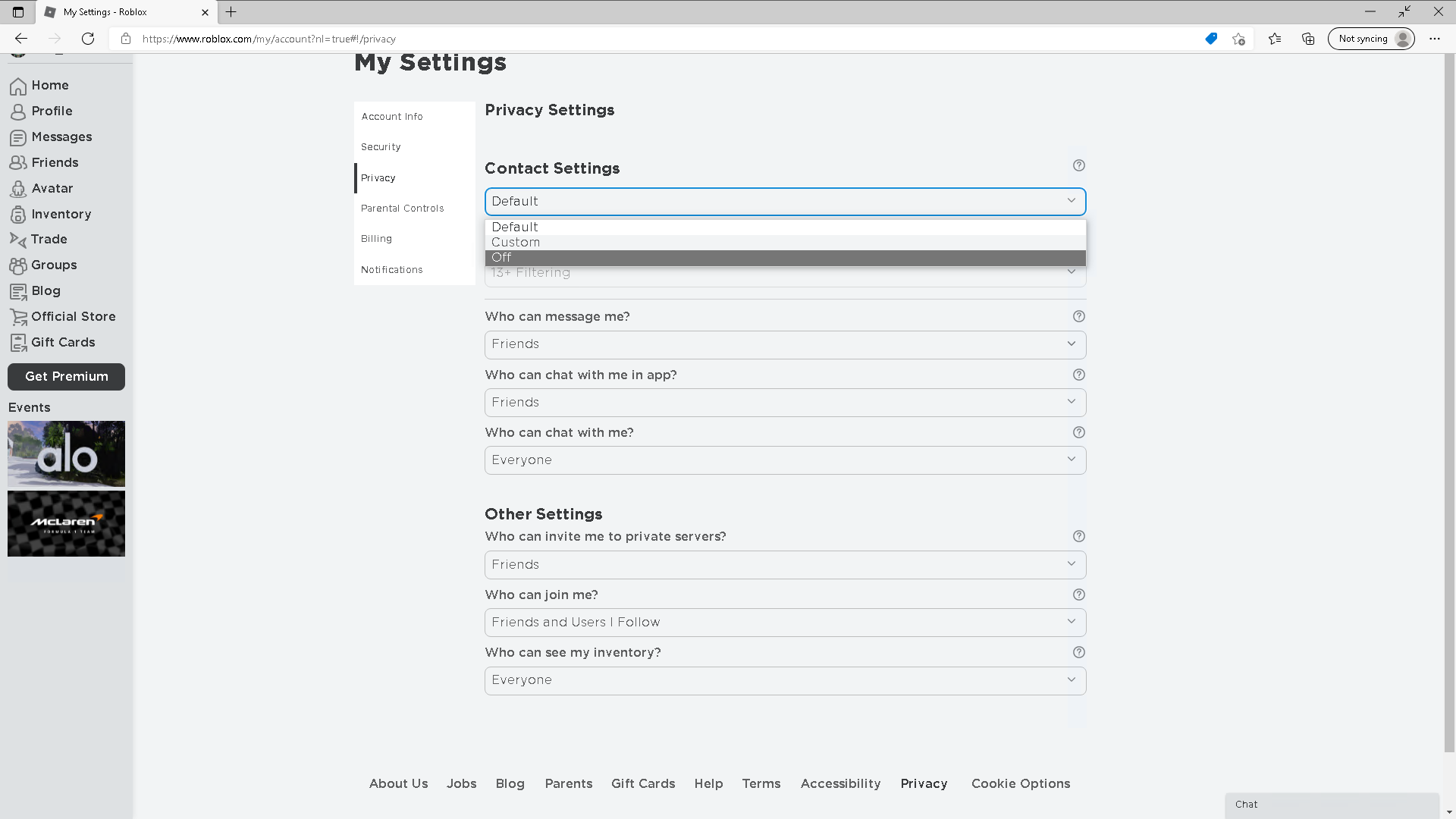
Step
12Disable private server access
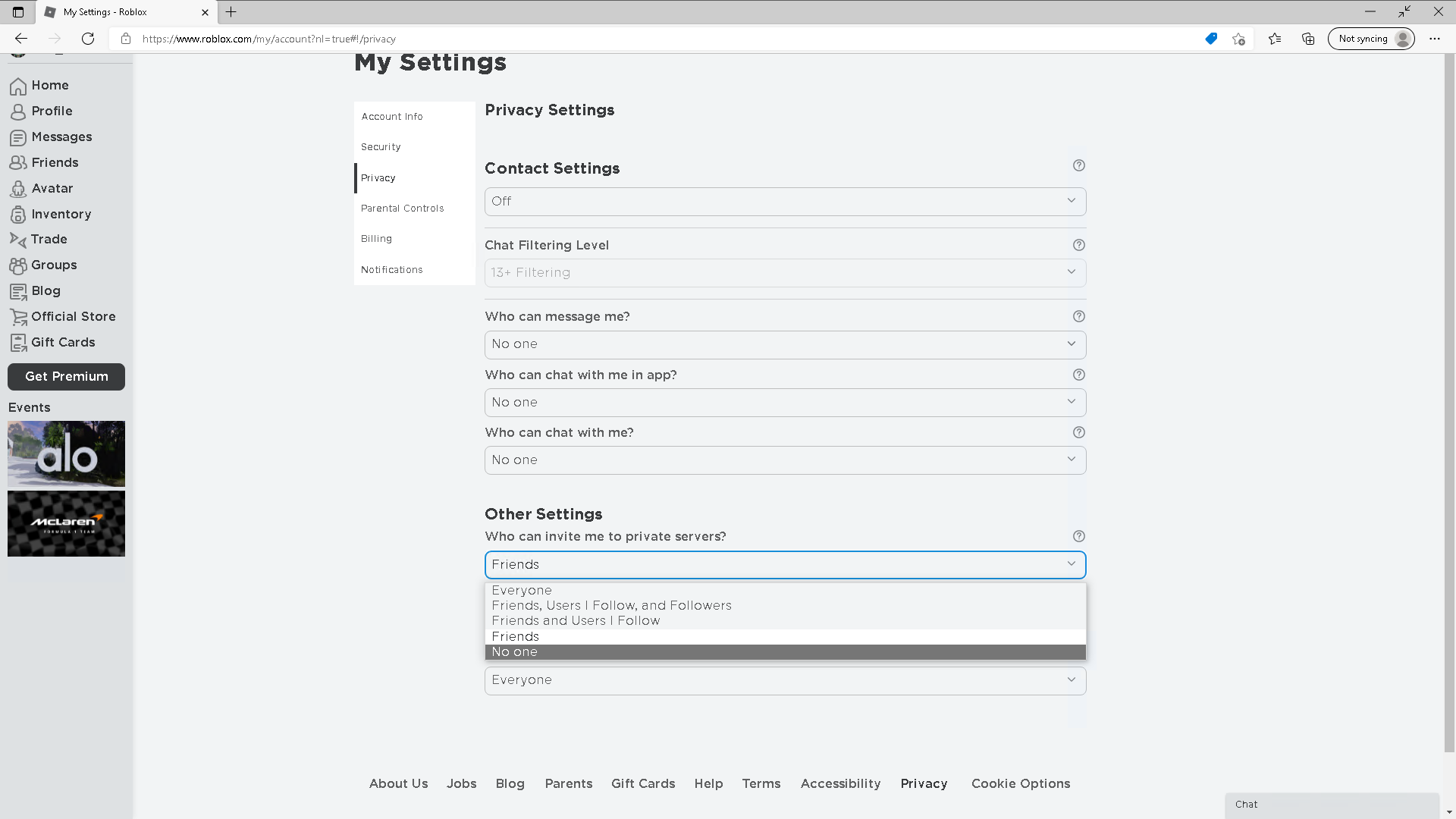
Further down the page, under “Who can invite me to private servers?”, open the pull-down and select “No one”. If you play together as a family, you may wish to set this to “Friends”, instead.
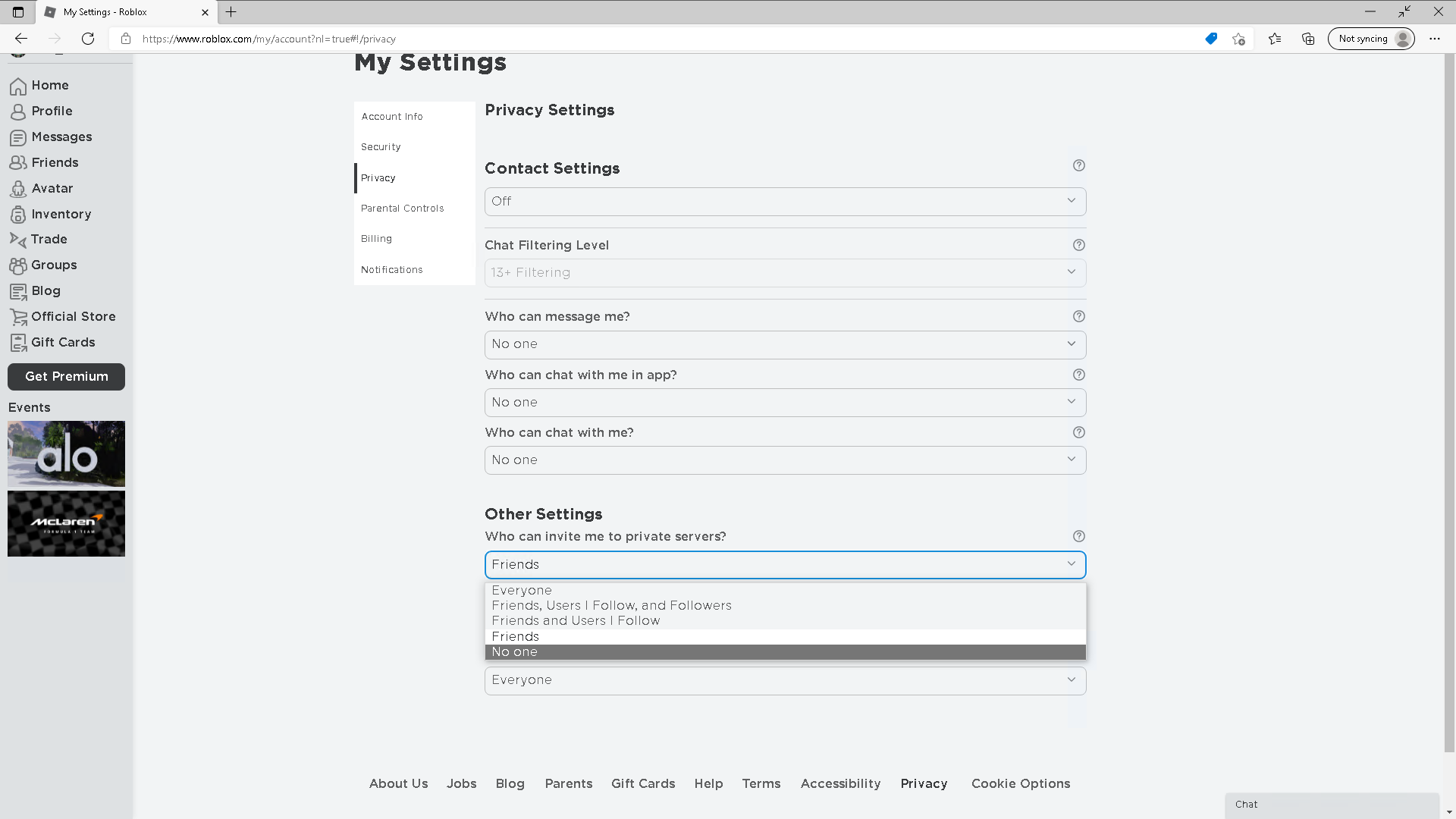
Step
13Disable joining
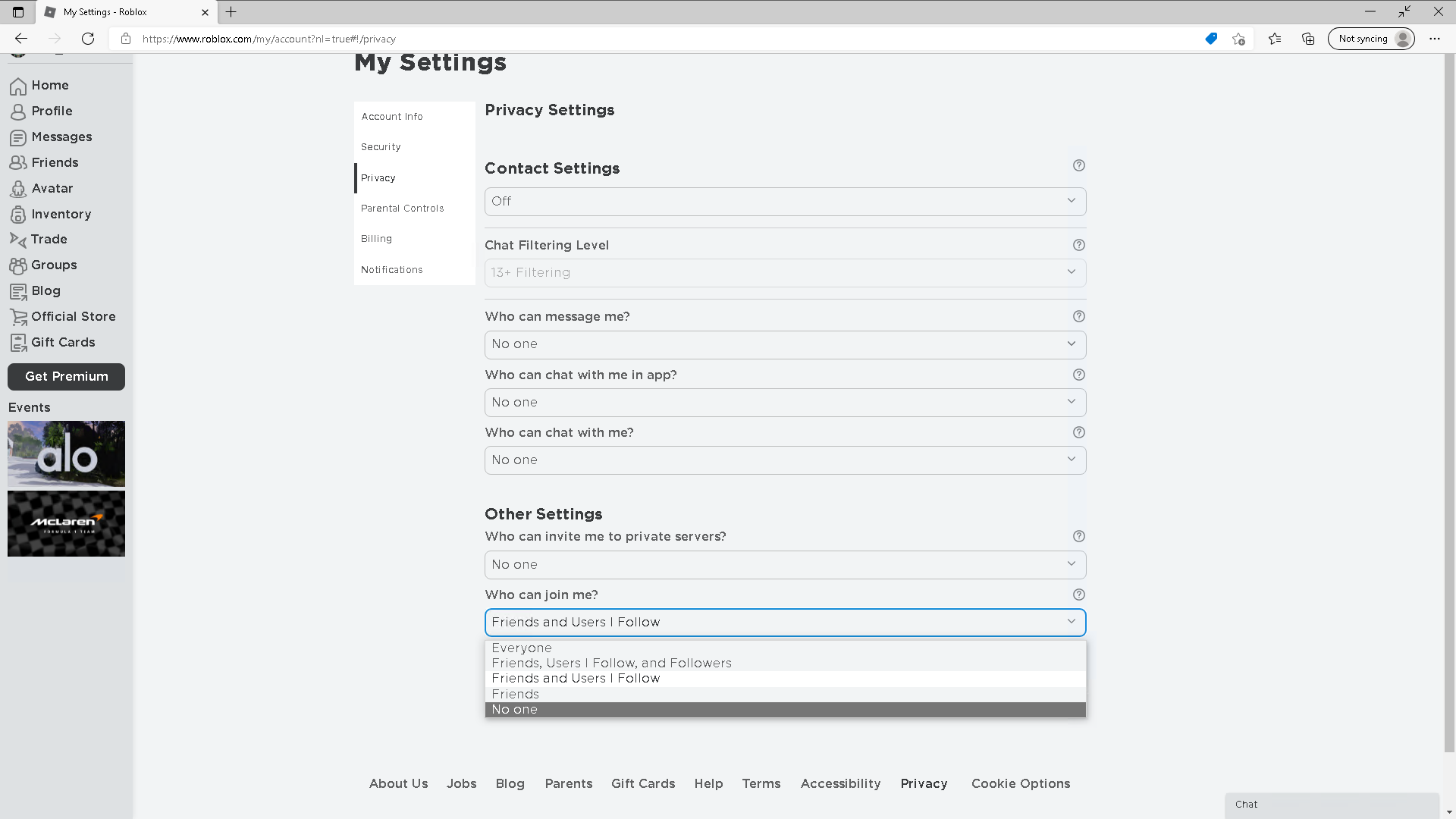
Under “Who can join me?”, open the pull-down and select “No one”. If you play together as a family, you may wish to set this to “Friends”, instead.
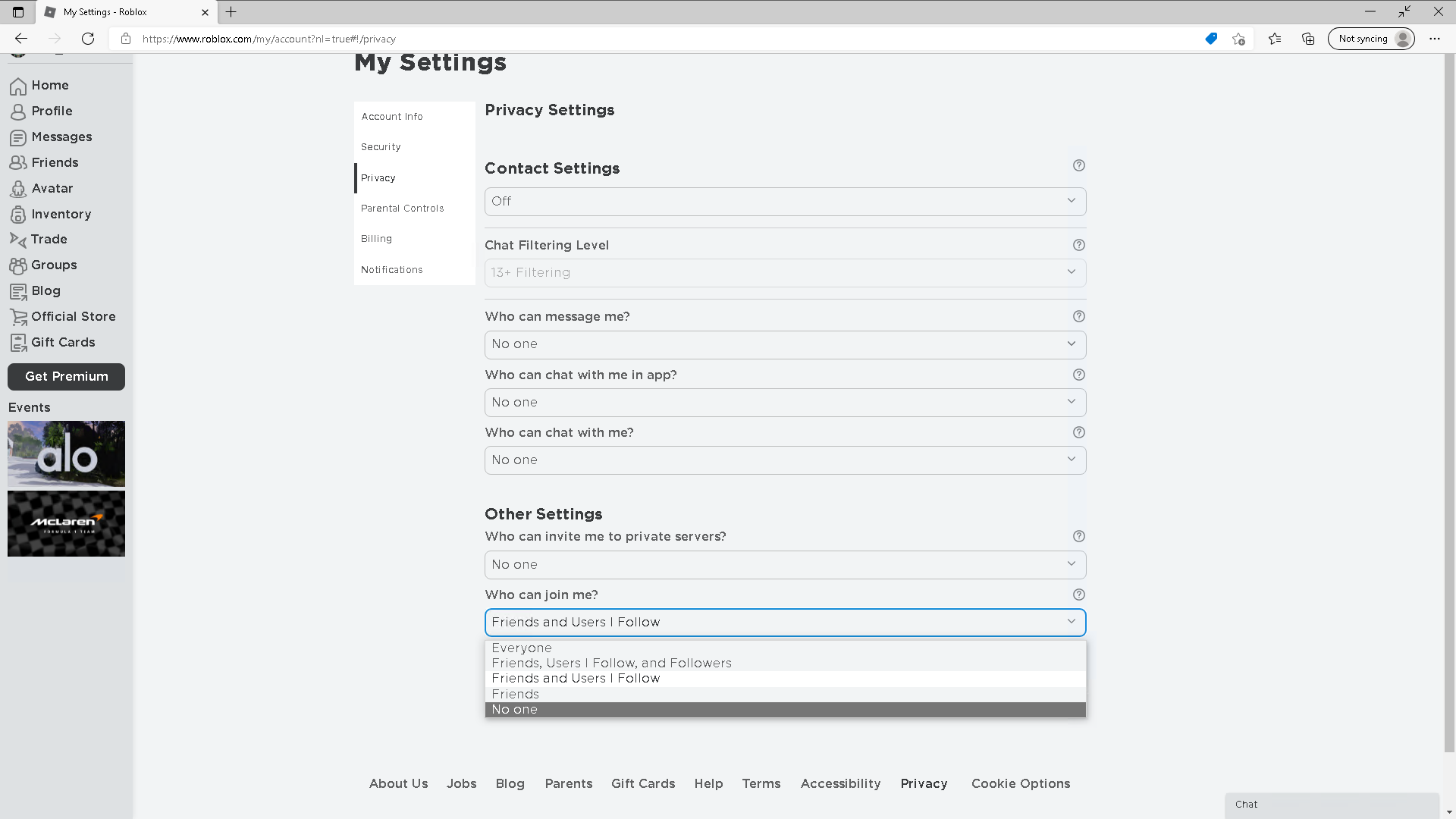
Step
14Disable inventory viewing
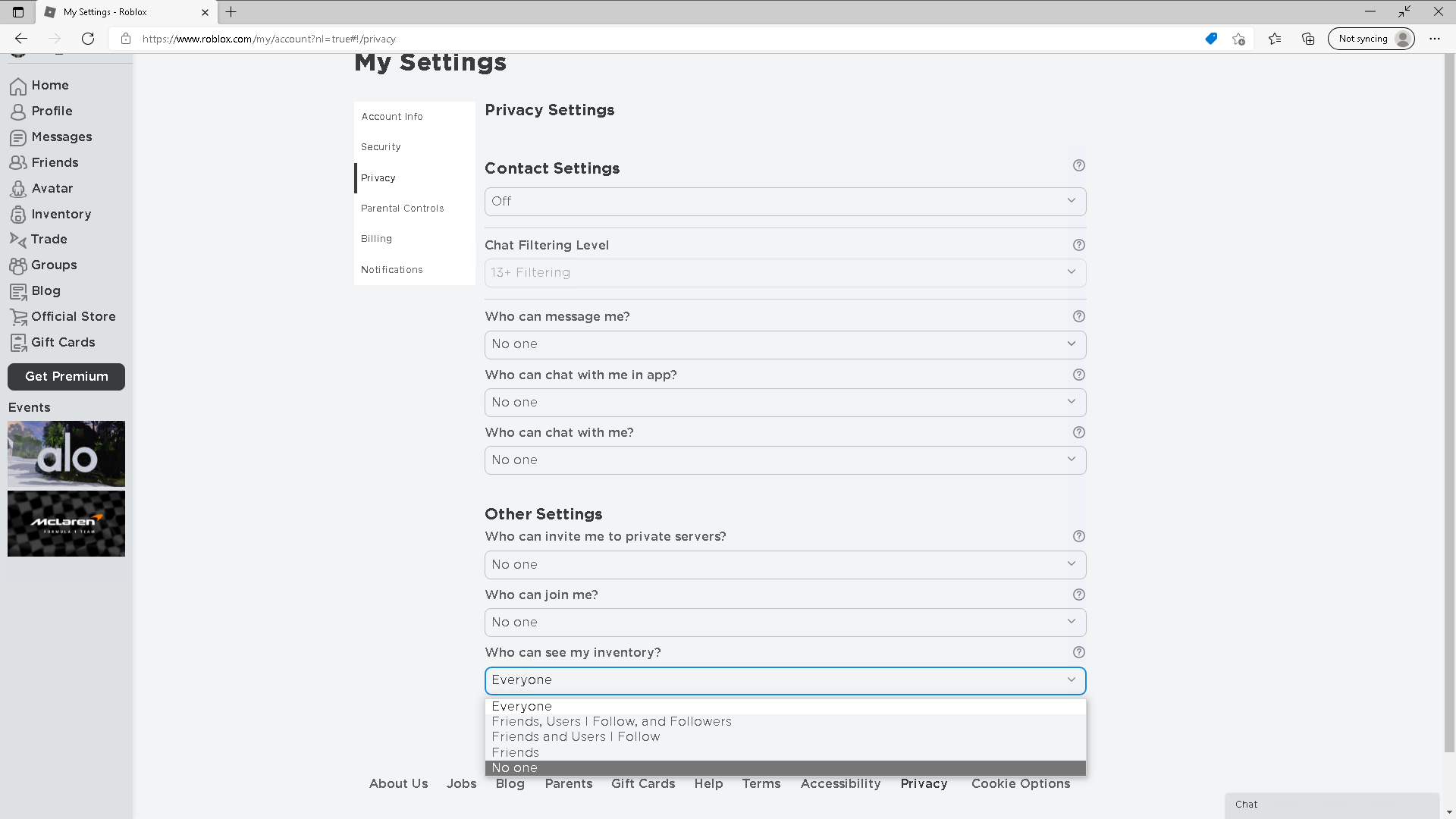
Under “Who can see my inventory?”, open the pull-down and select “No one”.
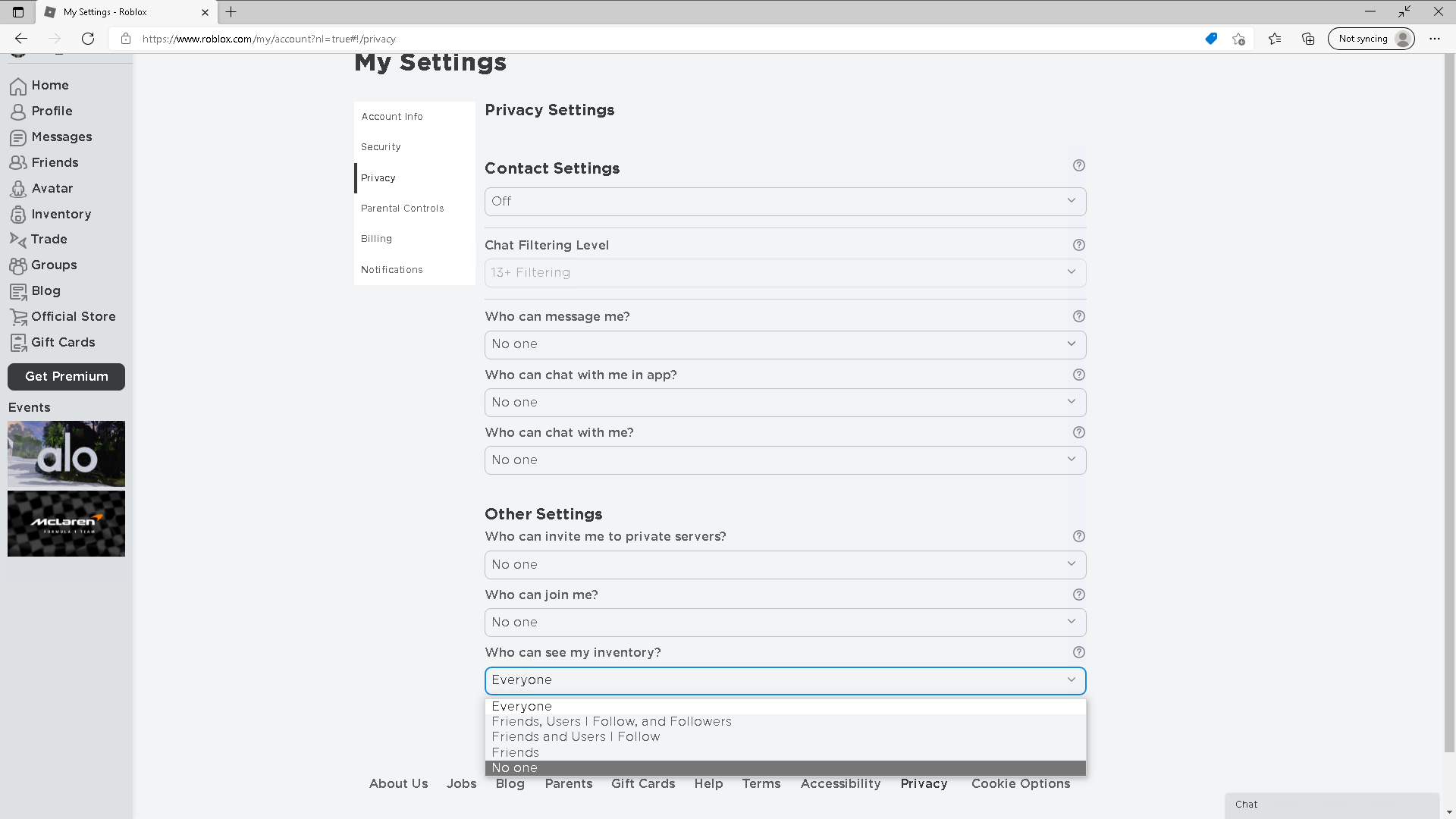
Step
15Select Parental Controls
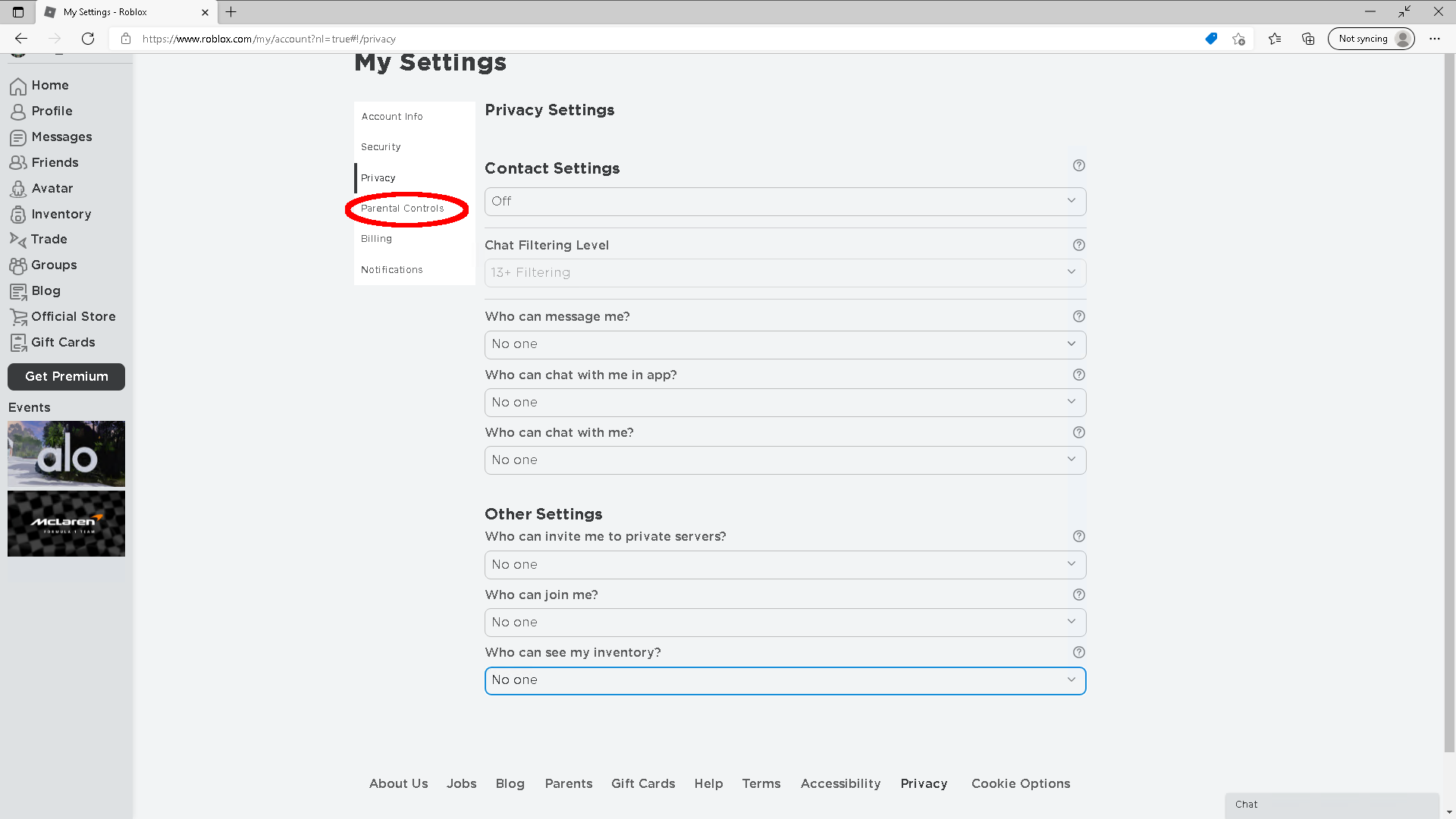
In the tab bar to the left of this settings page, select Parental Controls.
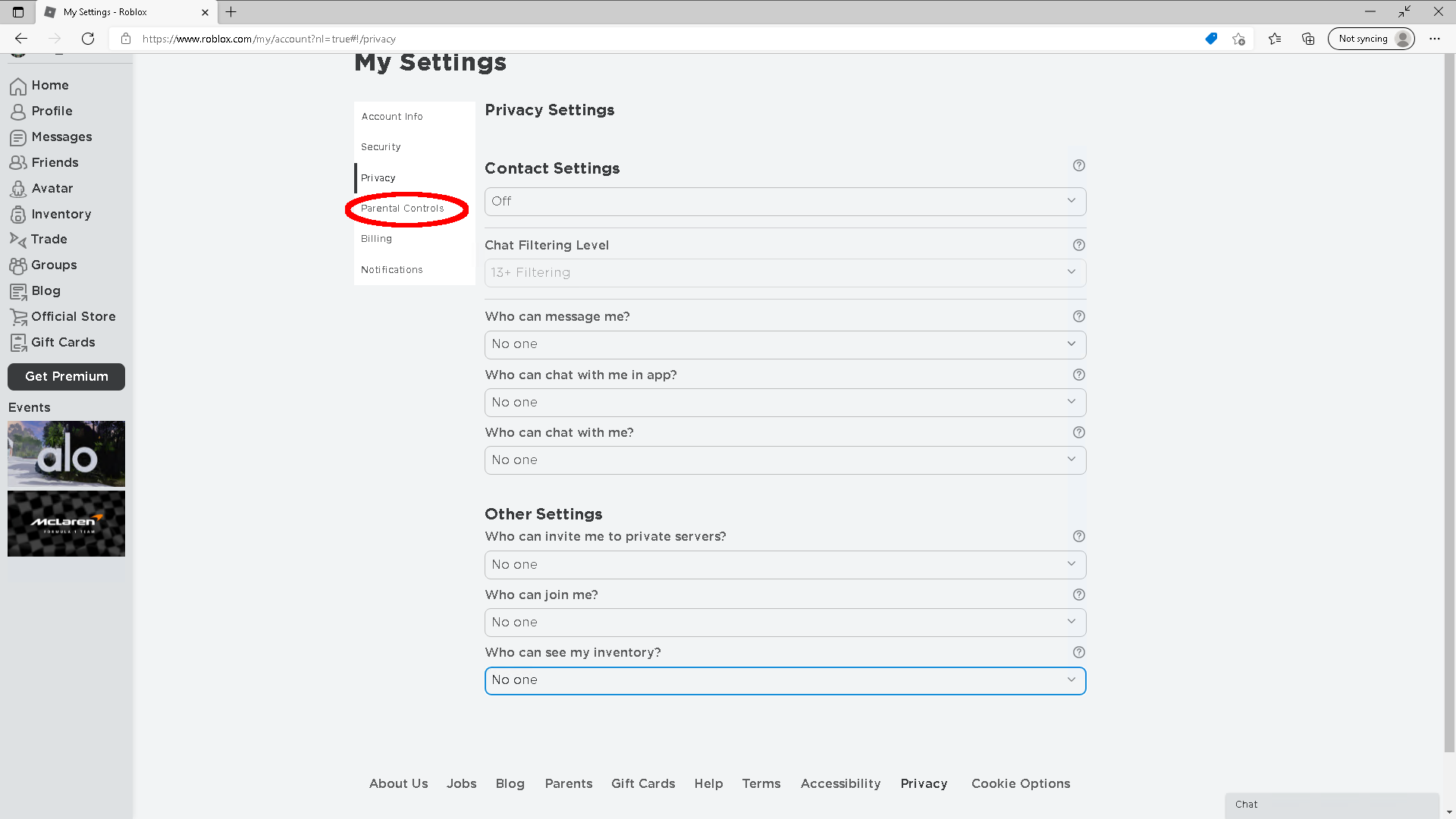
Step
16Enable a Parent PIN
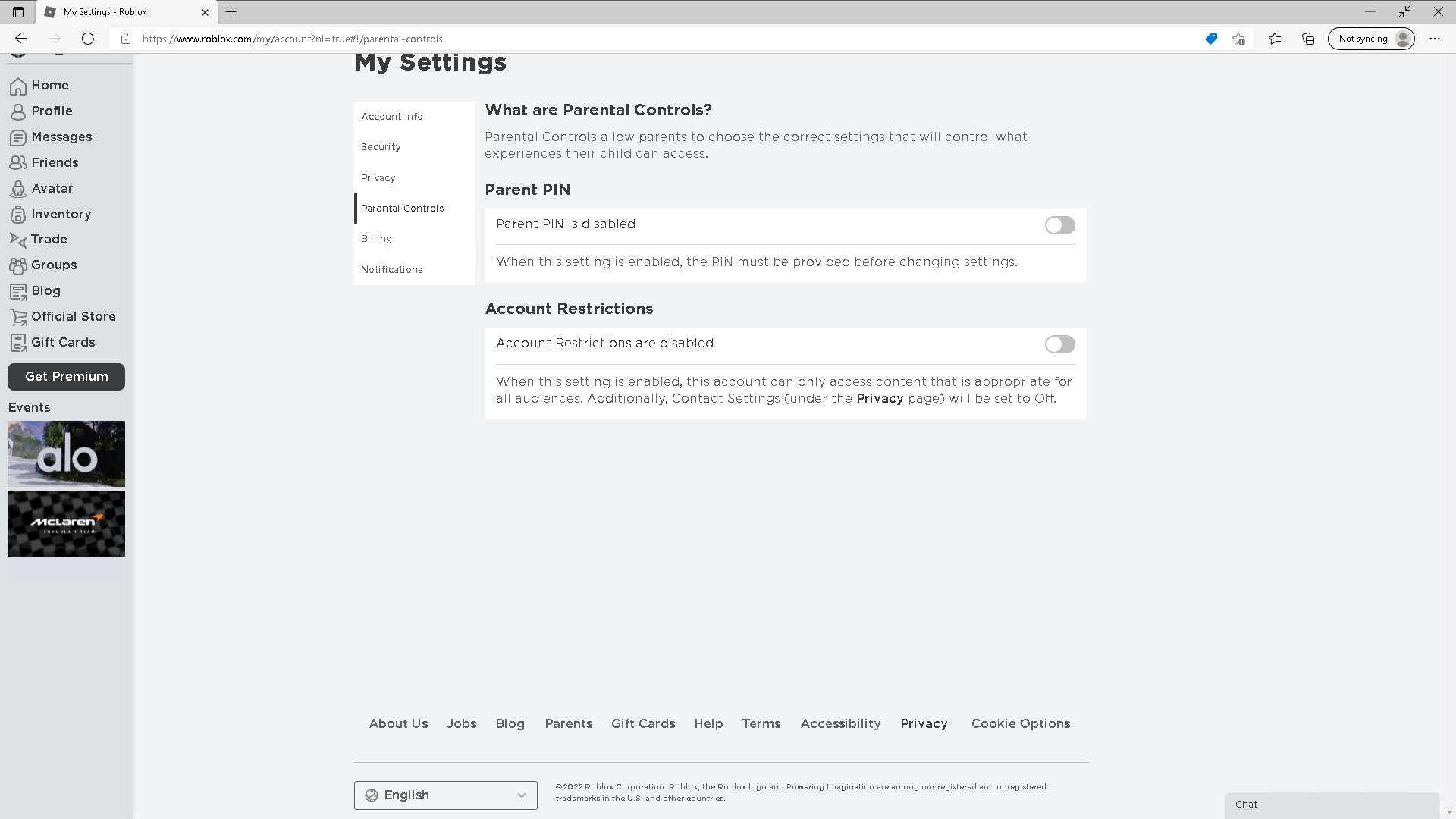
Click the slider button next to where it says “Parent PIN is disabled”.
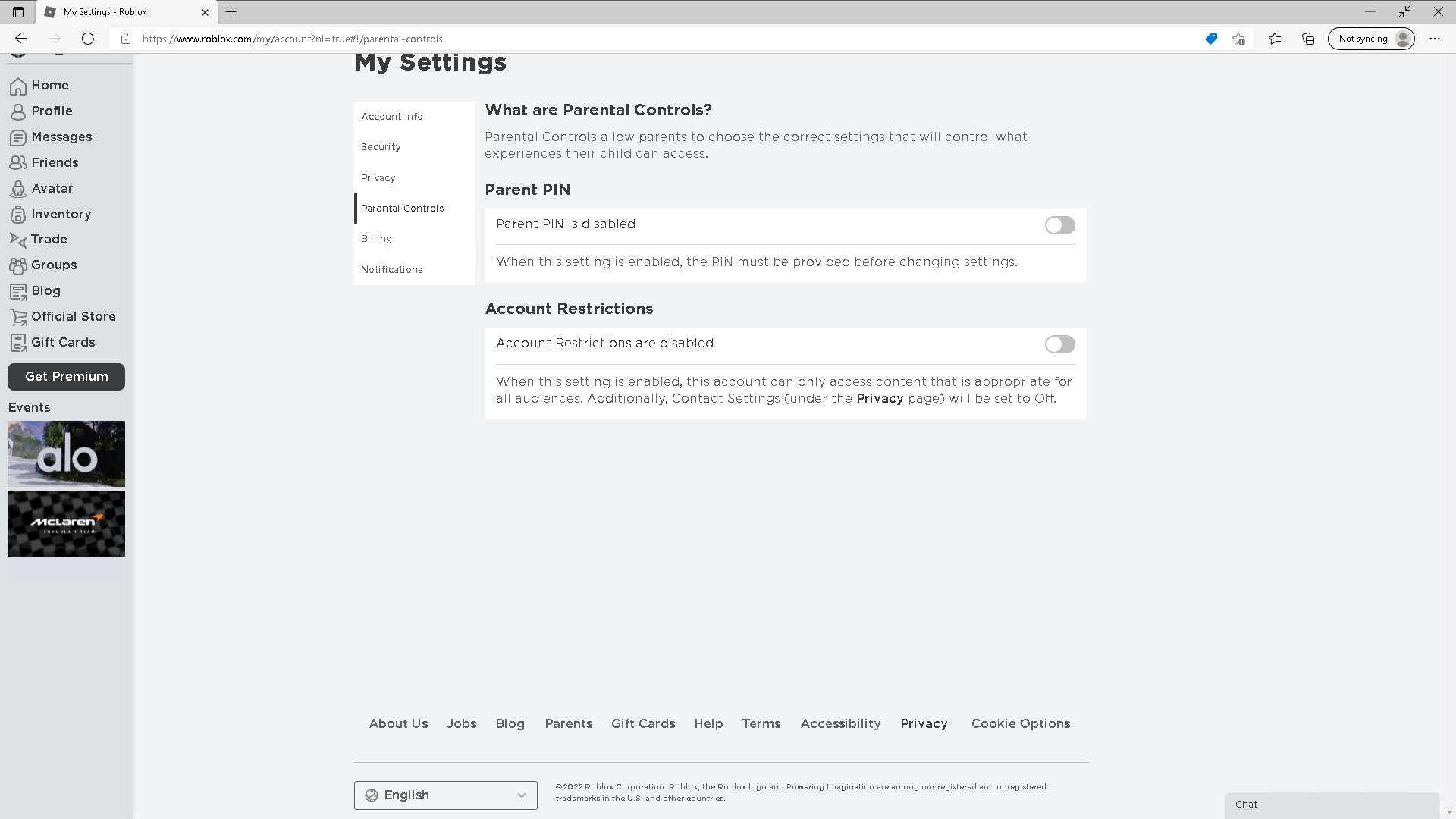
Step
17Create a PIN
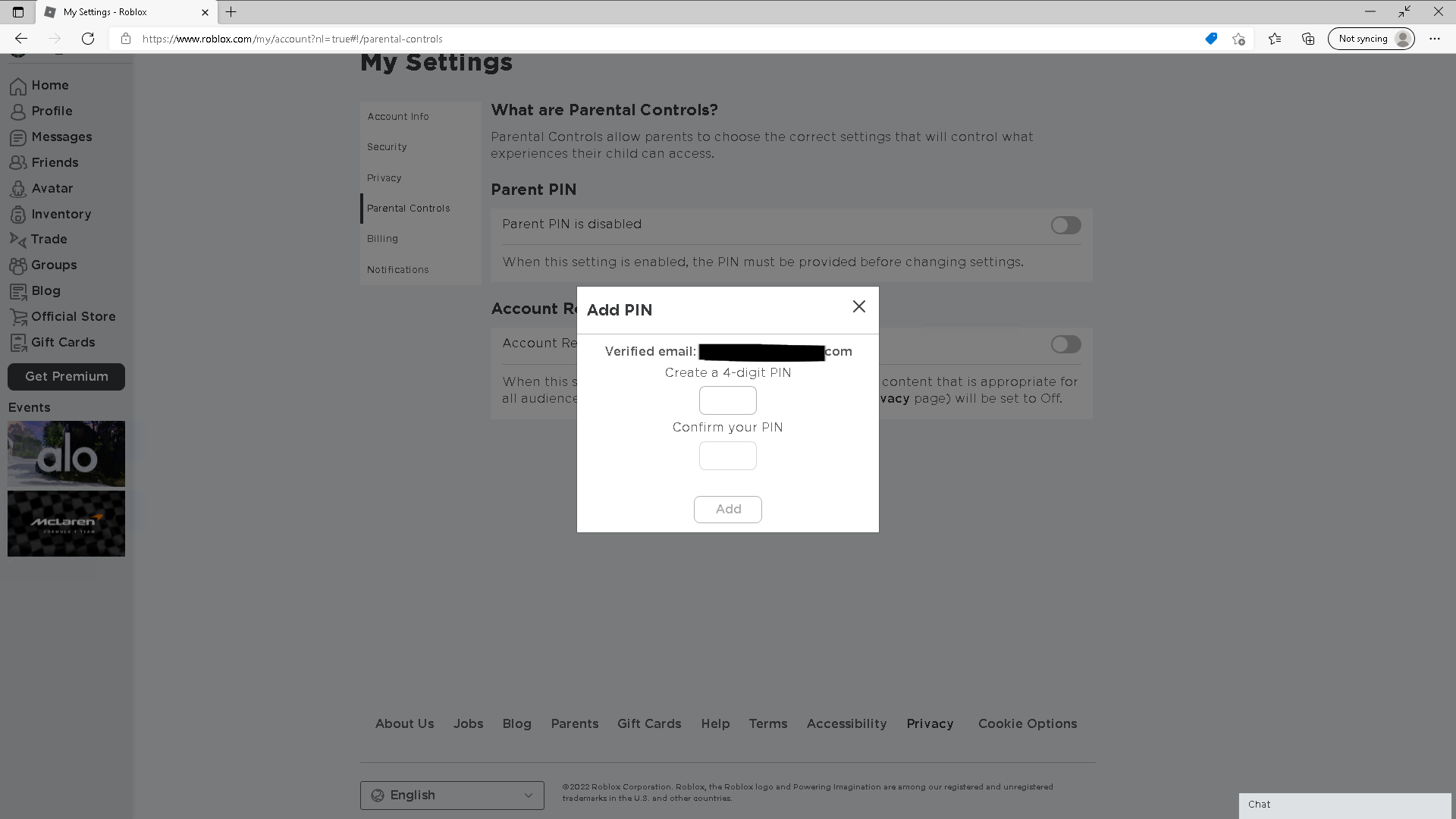
Set a four-digit number as your PIN and confirm it in the box below.
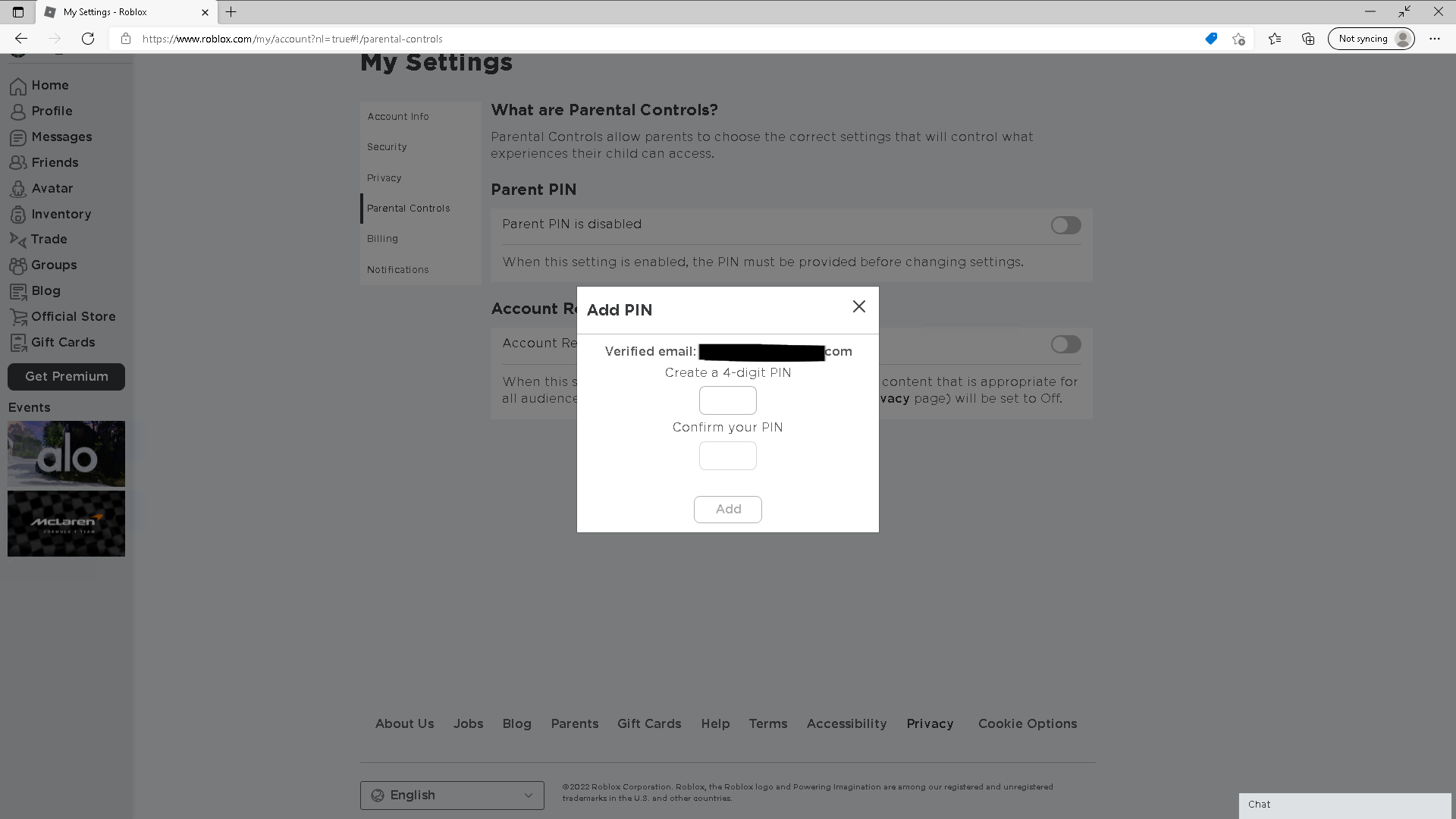
Step
18Click Add
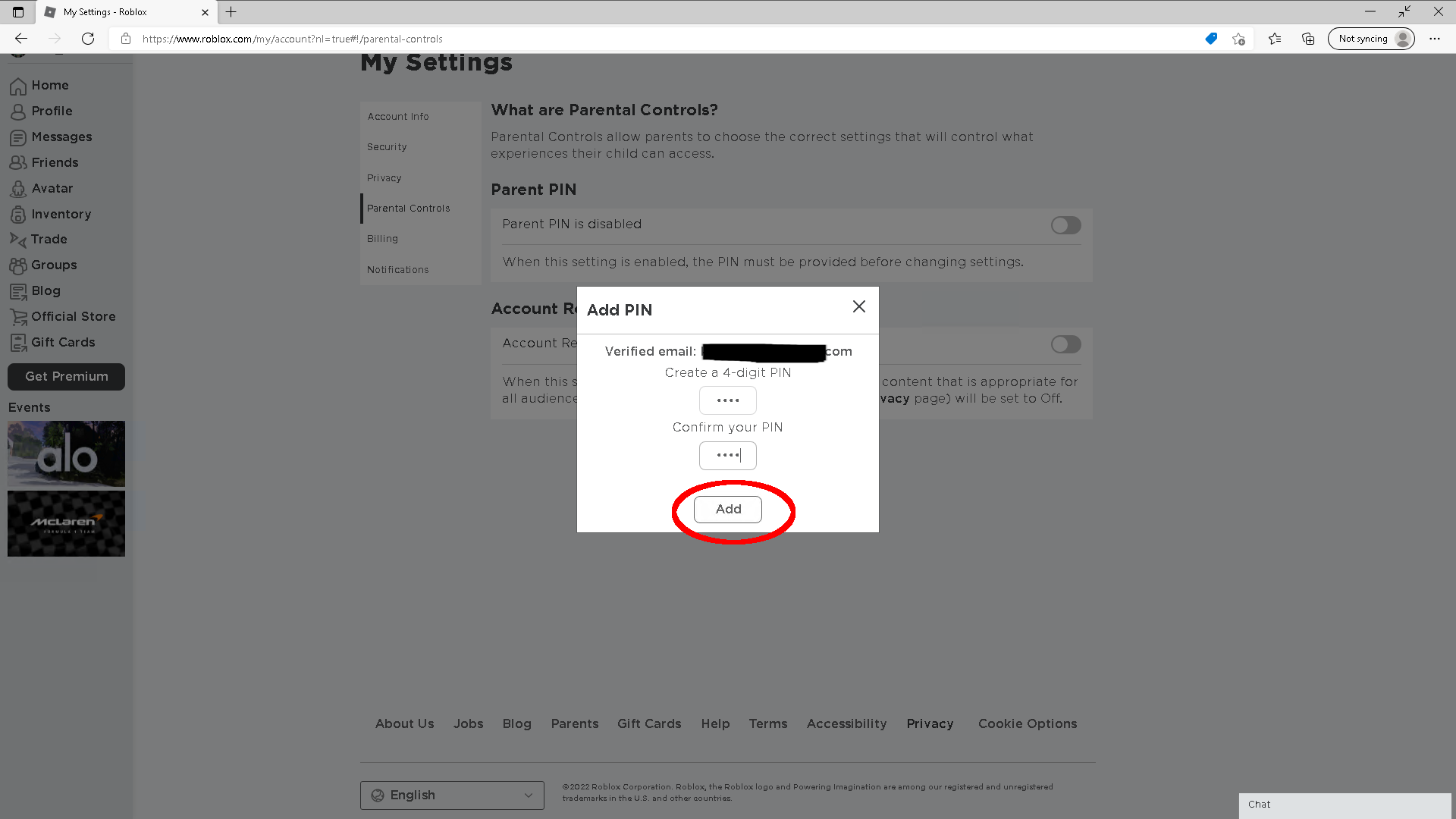
Click the Add button. With a PIN set, no one who doesn’t have the code number will be able to change the settings on this Roblox account. Save the PIN in a password manager so you don’t forget it.
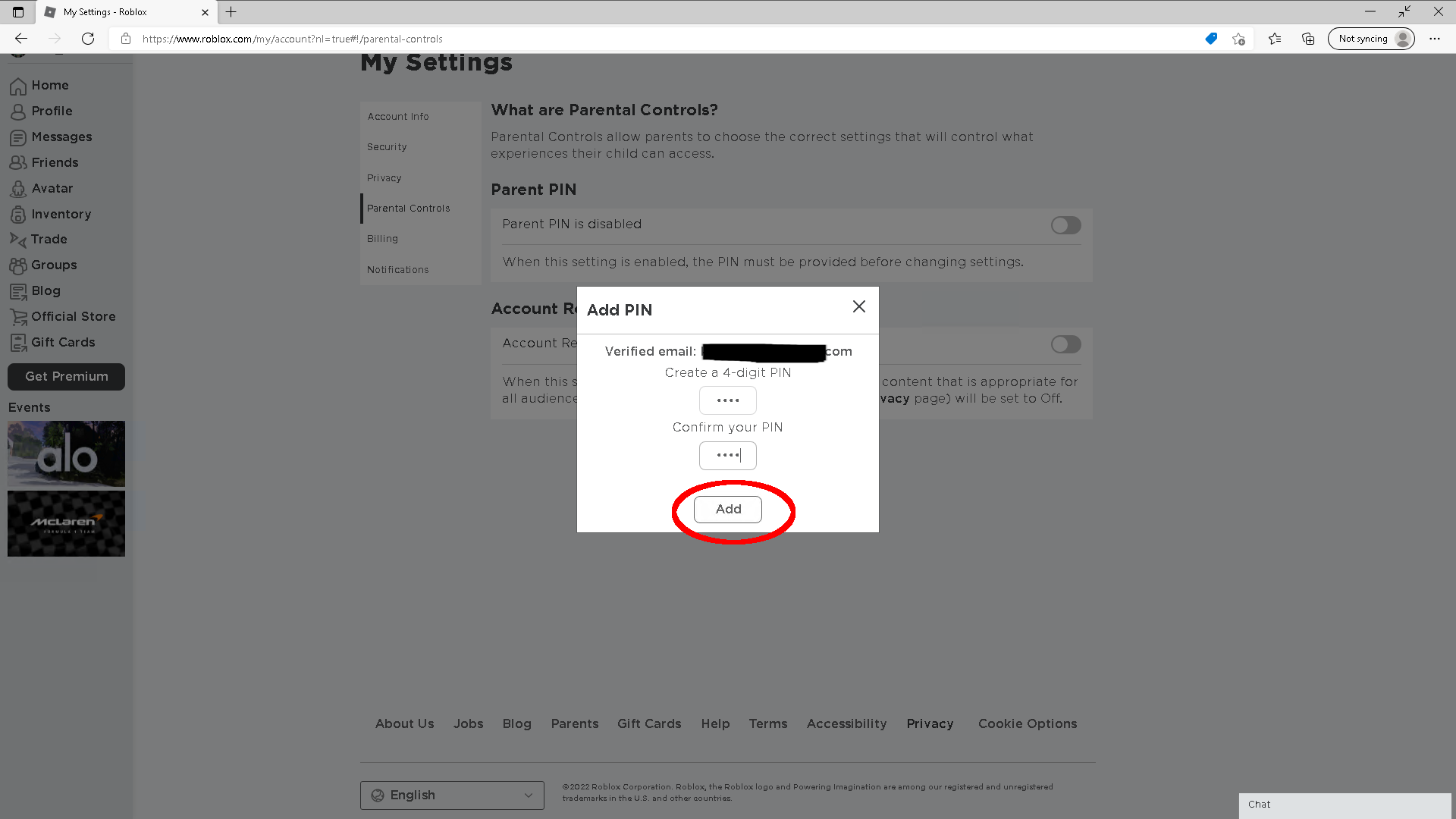
Step
19Click OK
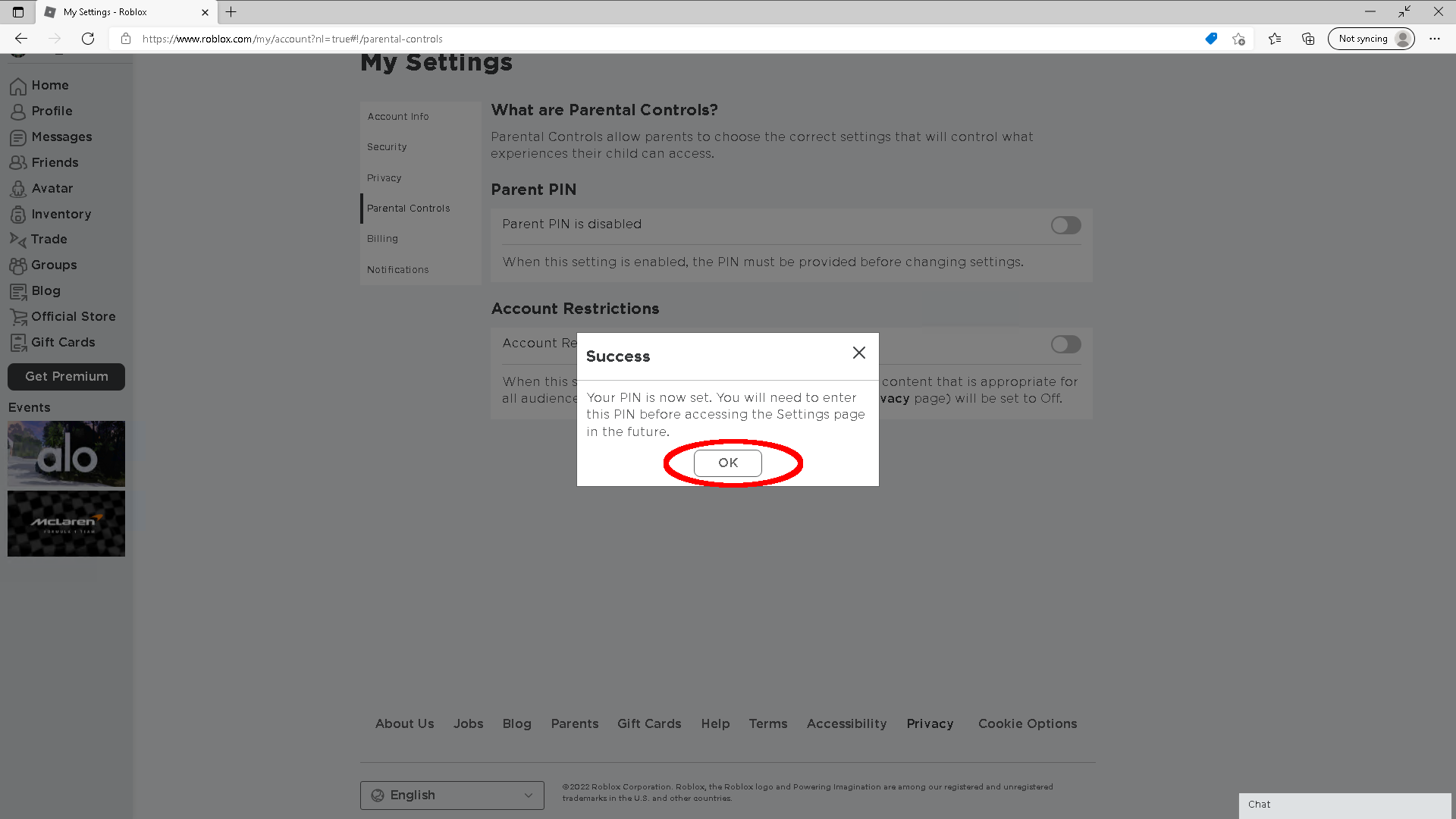
A box will inform you of this. Click the OK button to clear it.
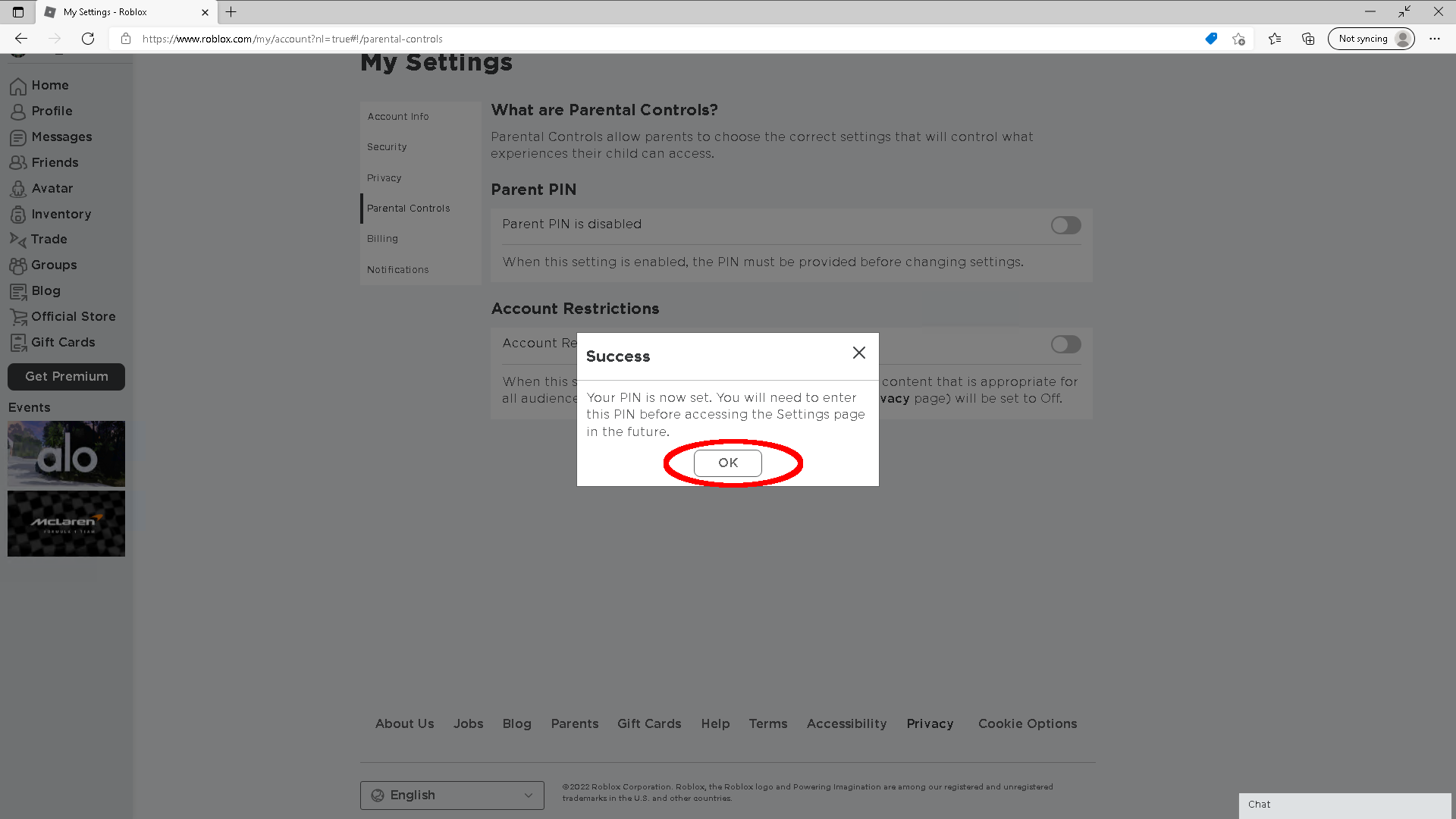
Step
20Optional: Enable Account Restrictions
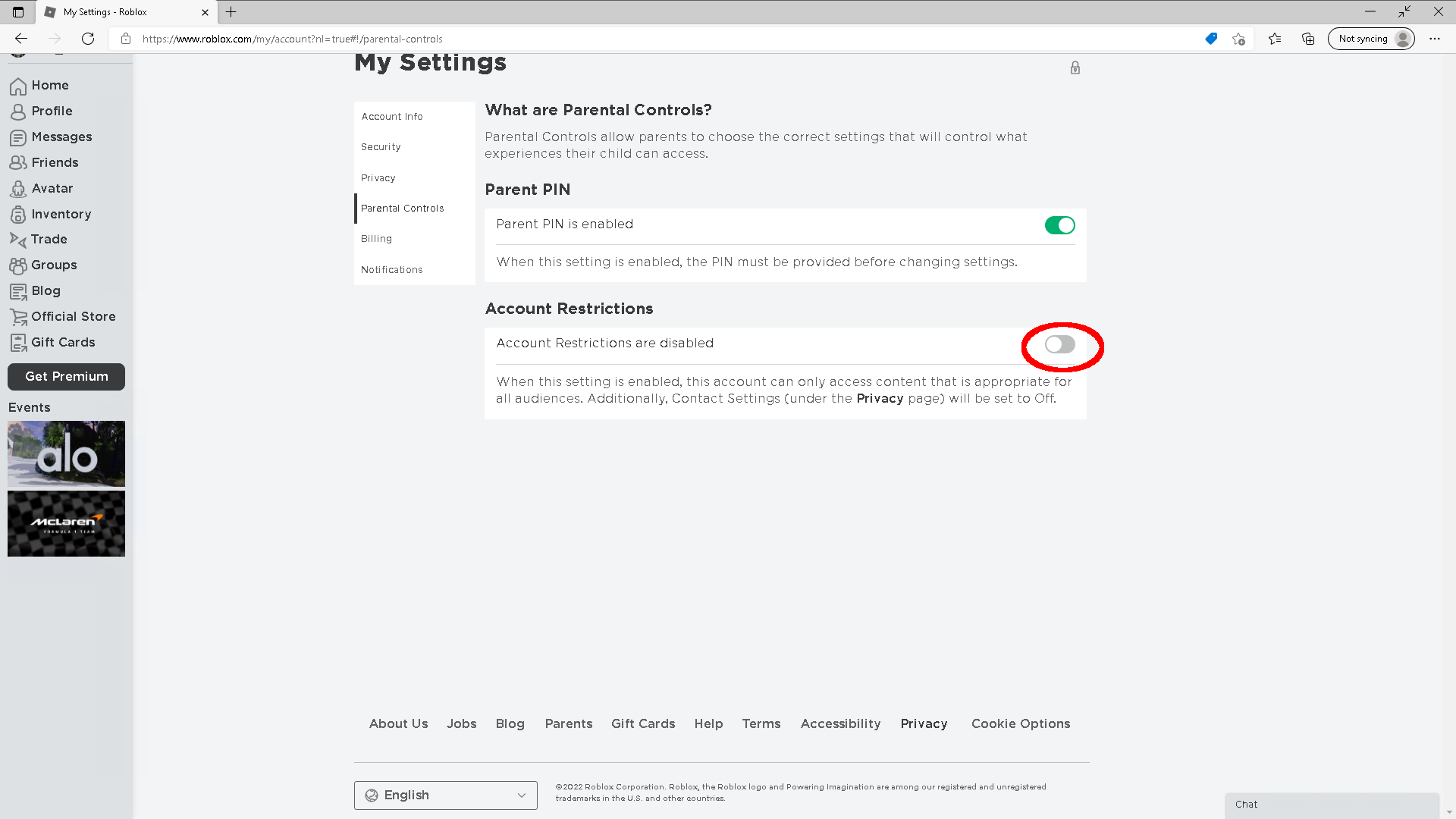
You can lock Roblox down to all-audiences content by clicking the slider next to Account Restrictions. This will disable direct messaging, which we already disabled in our Privacy settings, and also block a significant chunk of games in the system. It’s a viable choice if you absolutely must leave a younger child unsupervised for a short while, but I generally recommend setting looser restrictions and playing together instead.
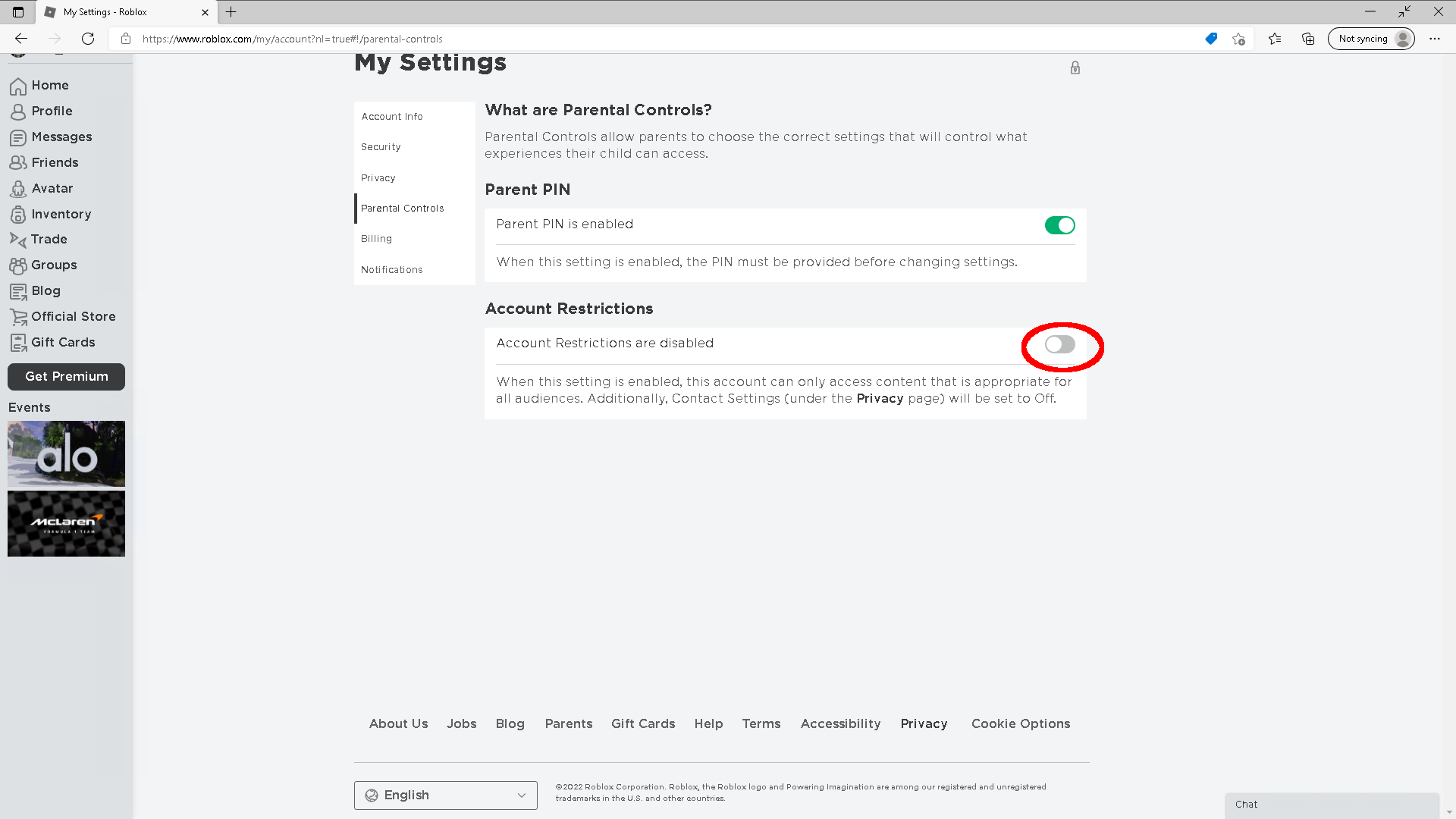
Step
21Enter your PIN
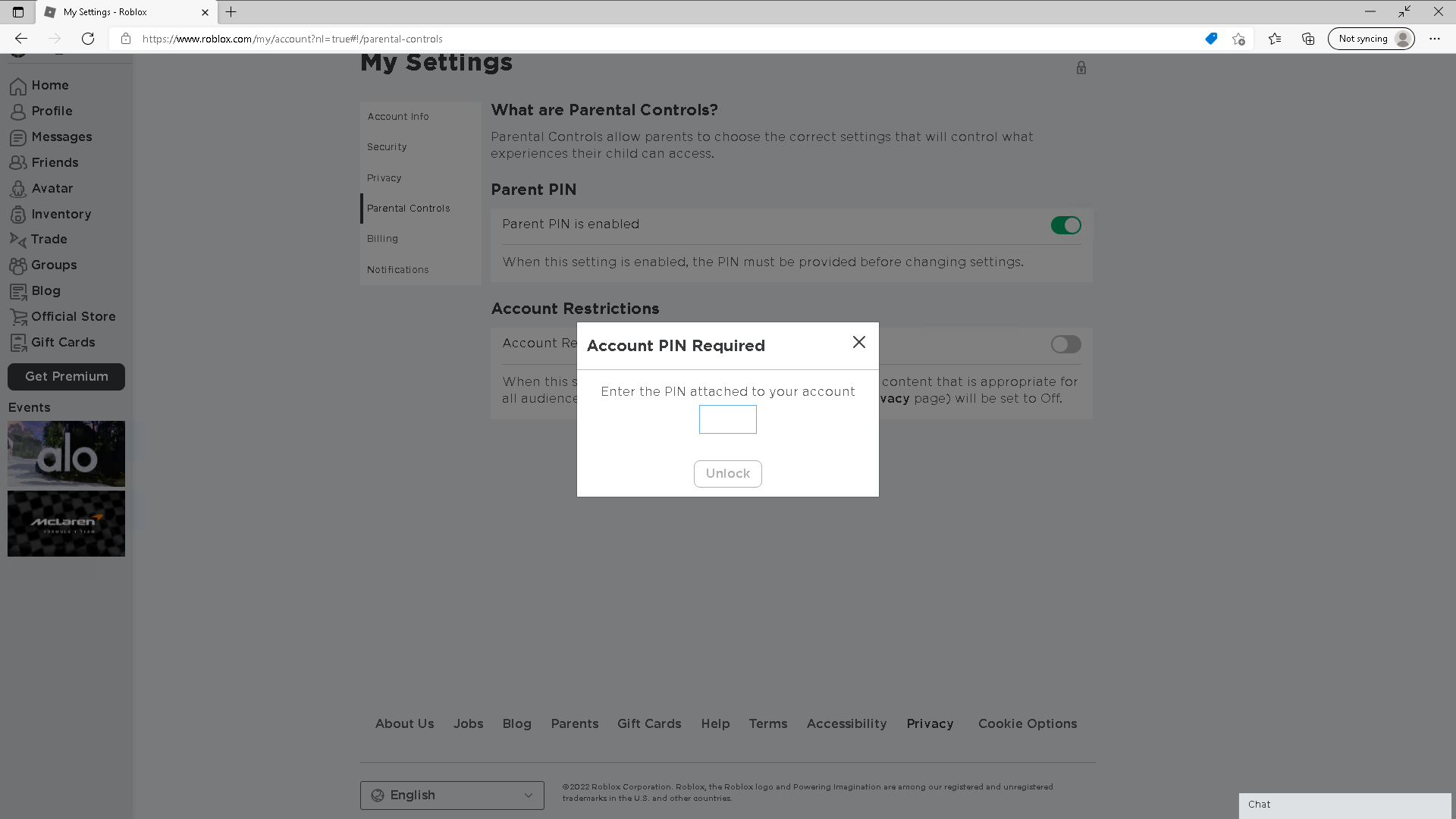
Because this is a settings change, you’ll be prompted to enter the PIN you just set.
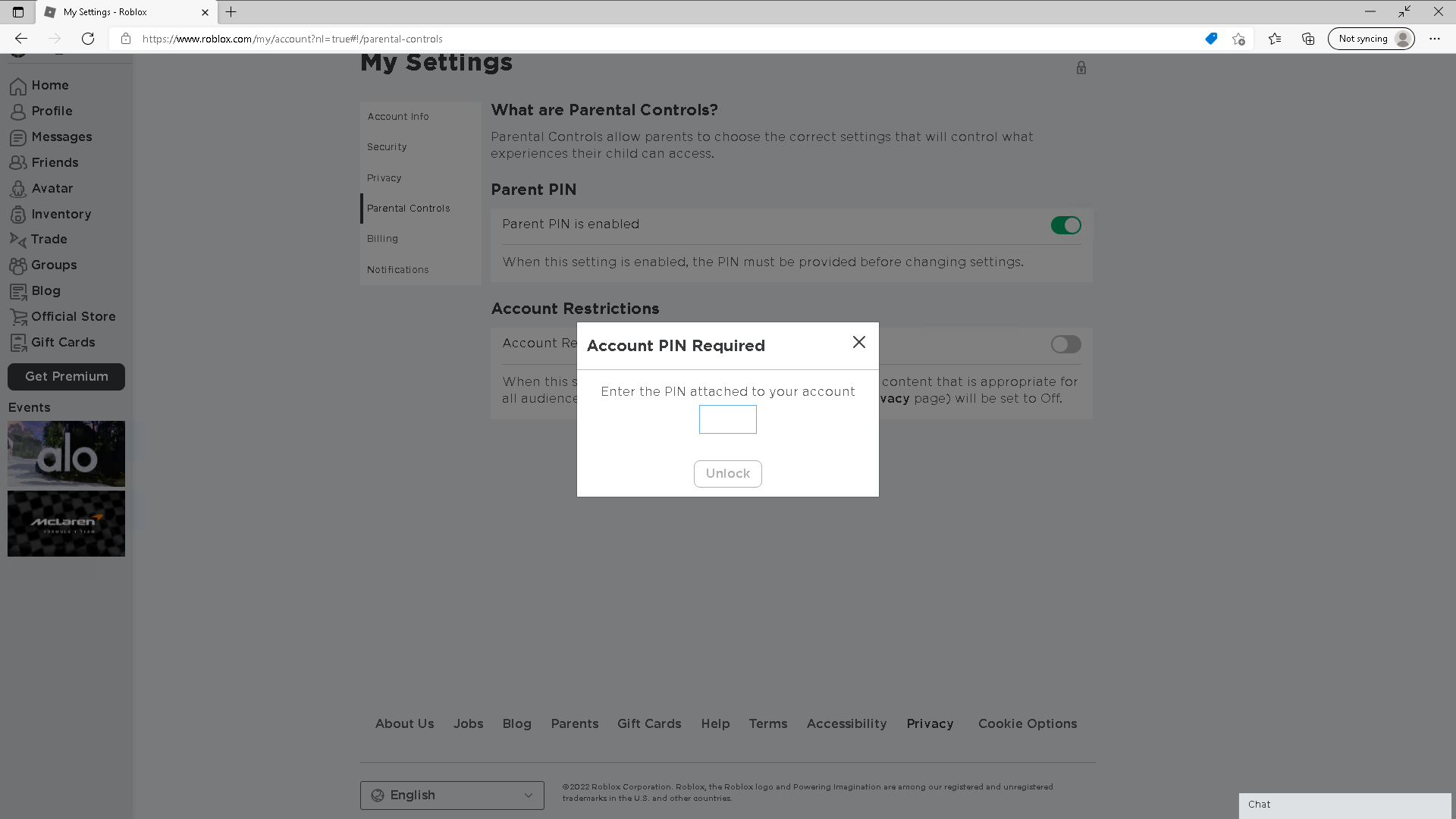
Step
22Click Unlock
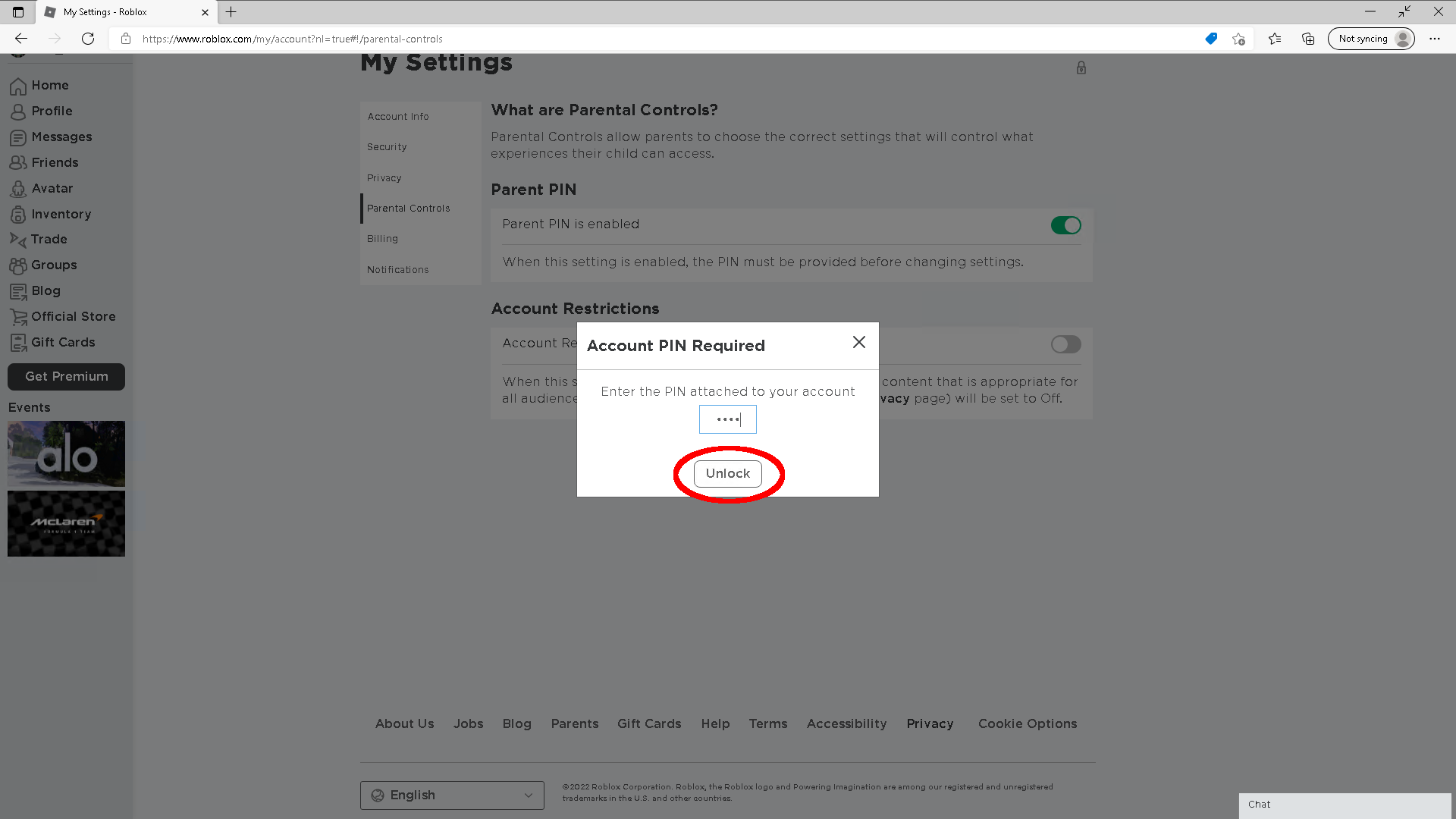
Click the Unlock button to change your settings.
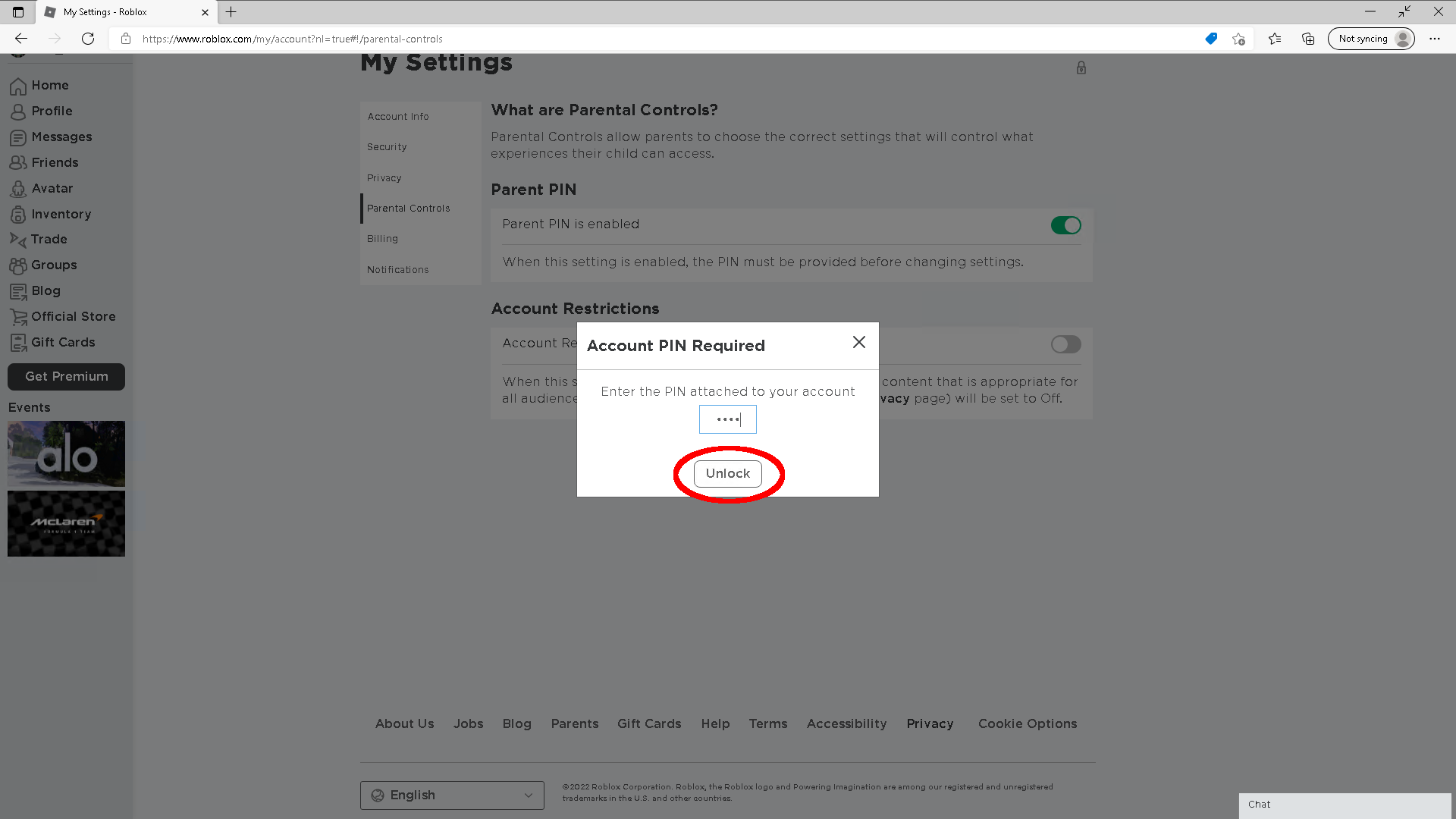
FAQs
No. It is not possible to restrict, limit or require parental approval for purchases via any of Roblox’s settings, nor to disable the microtransaction system. Your only option is to ensure that no payment cards are linked to any device that a child plays Roblox on so they can’t purchase any of the Robux in-game currency without your involvement.
No. You can report inappropriate or abusive content, but you can’t block or allow Roblox experiences on a case-by-base basis. However, experiences are age-gated, so to ensure that a user is exposed to the safest possible content, turn on Account Restrictions (see step 20).
No. Even if you have adult identity documents that you’re prepared to share, Roblox cannot change or reset the age on an under-thirteen account due to legal obligations under the US Children’s Online Privacy Protection Act (COPPA).