Microsoft Windows 8 Review
Microsoft Windows 8
The X86 version of Microsoft's new OS for your PC, laptop/netbook and non-ARM tablet.
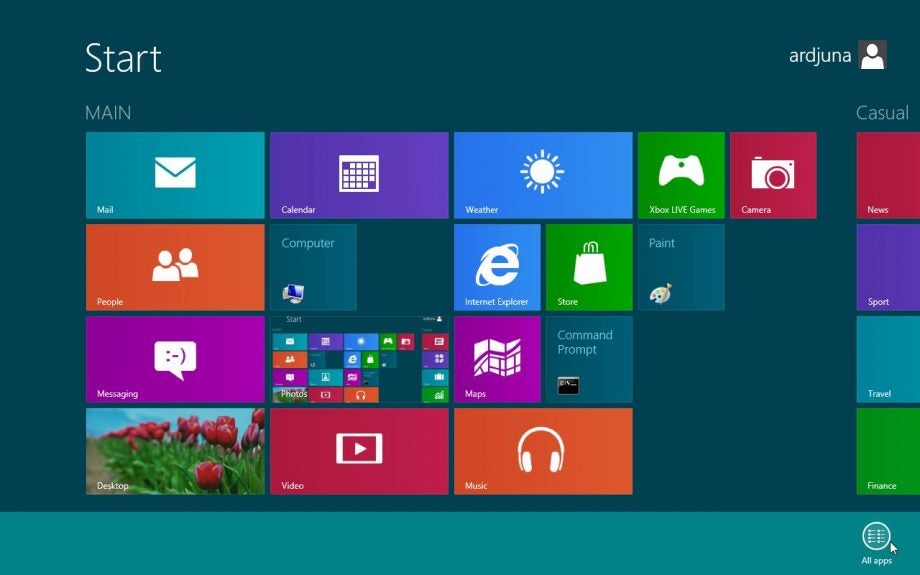
Verdict
Pros
- Finally plays nice with touch
- Has its own style
- Maintains desktop environment
- Great performance even on old hardware
Cons
- Needs touch to come into its own
- The cohesion is broken when running older software
- Its visual style won’t be for everyone
- Doesn’t offer as good a desktop experience as Win7
- Its multitude of ways to do things may confuse
Key Specifications
- Review Price: £24.99
Love
it or hate it, there’s no denying that Windows 8 is Microsoft’s most
revolutionary OS since Windows 95. Not only has the interface been
completely overhauled for a tile-based approach that favours touch, but
the underlying architecture has seen a major revision too, most notably
with Windows RT for ARM. The question is, is it any good?
Wondering
which Windows 8 device to get? Have a read of our
Best Windows 8 Laptops, Tablets, Convertibles and PCs roundup
(u)Windows 8 Part 1: X86
(/u)
Windows 8 Versions and Differences with Windows RT
In
the first part of our Windows 8 review, we’ll be looking at the X86
version. This is, essentially, the one you’ll upgrade your Windows 7
desktop PC or laptop to. It’s the one that you’ll find on Microsoft’s
own Surface Pro tablet and many competitors, whether they’re running on
AMD or Intel processors. Crucially, it’s the one you’ll be able to
install all your existing software on, and have a reasonable chance of
expecting it to work.
SEE ALSO: Windows 10 Review
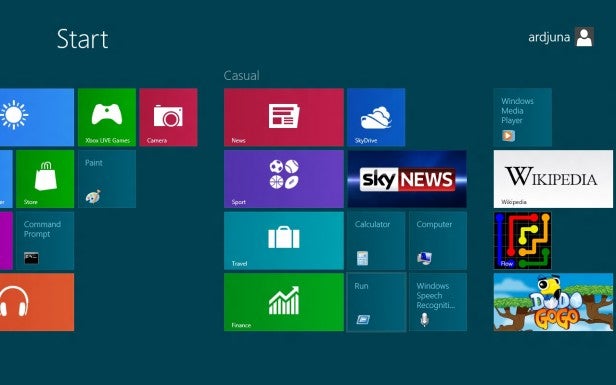
Under
the Windows 8 for X86 umbrella, you’ll find ‘vanilla’ Windows 8,
Windows 8 Pro (the equivalent to Windows 7 Professional and Ultimate)
and Windows 8 Enterprise (the business solution). All of these come in
32-bit and 64-bit versions, just like Windows 7 did.
Questions about Windows 8? Check out our Win 8 Launch Guide FAQs
You may also notice an ‘N’ edition, as in Windows 8 Pro N. This is basically a version which has had Windows Media Player stripped out to comply with EU regulations, and it would appear Microsoft is pricing Win 8 N higher so that most people won’t opt to go this route. To be honest, moral connotations aside it makes little sense to do so regardless.
As
it is exclusively for ARM systems like the Tegra 3 innards of many
high-end smartphones and Android/iOS tablets, Windows ‘8’ RT is not
available for your PC. In fact, it’s not even available for your ARM
phone/tablet, as Microsoft is currently restricting RT to manufacturer
installs, on systems specifically designed to meet its requirements.
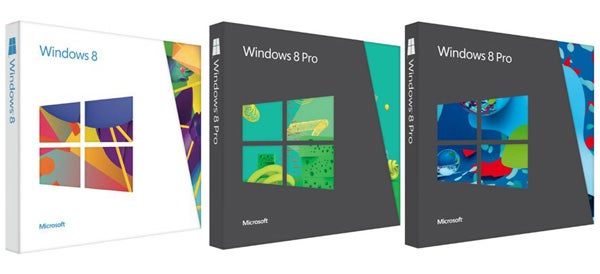
Windows RT looks and feels quite similar to its X86 cousin and syncs nicely
with it, but doesn’t offer the Windows 7-like desktop compatibility with ‘legacy’ software you
get in Windows 8 X86. The other major difference is that RT comes with a
version of Microsoft Office, while on the regular Windows 8 it remains
an extra that you need to purchase separately.
Hopefully this clears up any confusion between Microsoft’s Windows 8 and Windows RT.
Windows 8 system requirements
Minimum
requirements for Win 8 are low, in fact almost identical to Windows 7.
All you need to get going with the 32-bit edition is a 1GHz CPU, 1GB of
RAM, 16GB of storage and a graphics card that supports DirectX 9 (that’s
most of them).
Obviously,
to get the most out of Microsoft’s new OS there are a few additional
requirements. Most crucially, to use Windows 8’s new tile interface
(formerly known as Metro), you’ll require touch. Whether this is through
a touch screen or monitor, gesture-enabled trackpad or even a
touch-enabled Wacom tablet, you’ll need something to let your fingers
interact with the OS.
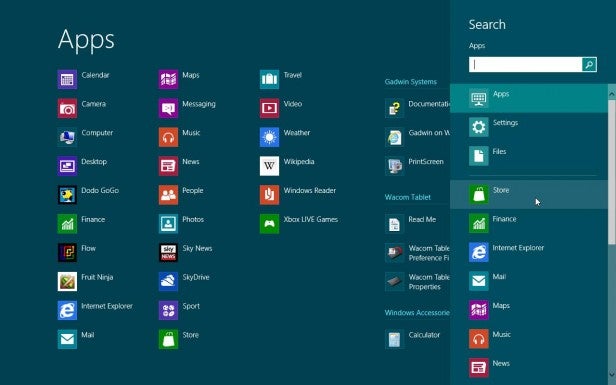
To
enable the Windows Store and to run certain apps, you’ll need internet
access and a minimum screen resolution of 1,024 x 768 (in other words,
your average netbook with a screen res of 1,204 x 600 won’t cut it). To
‘snap’ apps – which refers to automatically resizing two Metro-style
apps to view them on the same screen simultaneously – that resolution
requirement is upped to a minimum of 1,366 x 768.
Just
to check that Microsoft wasn’t being too ‘optimistic’ with its minimum
requirements, we installed Windows 8 on an old netbook with an N270
1.6GHz Atom backed by 2GB of RAM, and Win 8 was perfectly usable. In
fact, we couldn’t help but notice that it provided a smoother experience
than Win 7 on the same machine, even though the latest and greatest
Microsoft OS is supposed to be a little harder on the old graphics card.
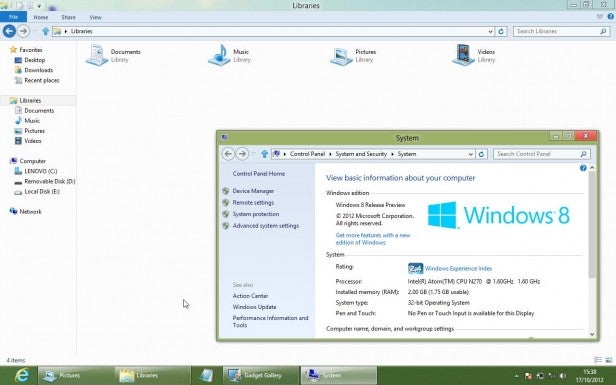
Still,
if you combine a weak CPU like this with the 1GB of RAM minimum, you’ll
run into trouble quickly. To get the most out of Windows 8, we would
recommend a speedy Core 2 Duo or dual-core AMD equivalent with 2GB of
RAM as your minimum, but that counted double for Windows 7 so it’s a
definite feather in Win 8’s virtual cap.
Windows 8 Compared to Windows 7
Touch
is the single biggest difference between Windows 8 and its
predecessors. Unlike previous Windows generations, Win 8 has actually
been completely designed with touch in mind – hence the aforementioned
tile interface, formerly called Metro.
So
what if you don’t have touch? Well, nearly all of the touch-oriented
controls, functions and shortcuts can be manipulated with a mouse or
touchpad, and in Desktop mode navigation becomes almost familiar.

The
other big differences between Windows 8 and its predecessor are the new
Windows Store, Windows 8’s equivalent to Android’s Google Play or iOS’
App Store, the way these programs are managed, and lots of
under-the-hood tweaks.
Yes,
you will need to re-learn more than with previous Windows transitions
since Windows 95, but on the other hand there is much that is familiar
too, and, like Android, Windows allows apps that can alter its interface
and the ways you interact with it – unlike iOS, where you need to
jailbreak a device if you want to customise anything.
Windows 8 Installation
Installing
Windows 8 on a fresh machine is a very familiar process for anyone who
has tried installing Windows 7. Merely input your Region for Language,
Time and Keyboard settings, your license key, and whether you want to do
an automatic or manual install, and the rest practically handles
itself.
Once
the OS is installed but before the final setup, you can choose a colour
for your Windows 8 interface, hook up a network, and choose to log in
with a Windows Live ID from the likes of Hotmail. If you forgo the Live
ID, you’ll miss out on Windows 8 syncing settings and interface options
across your various Windows 8 devices. You also need to sign in with one
if you want to gain access to the Windows Store, but this is no
different to Android or iOS.
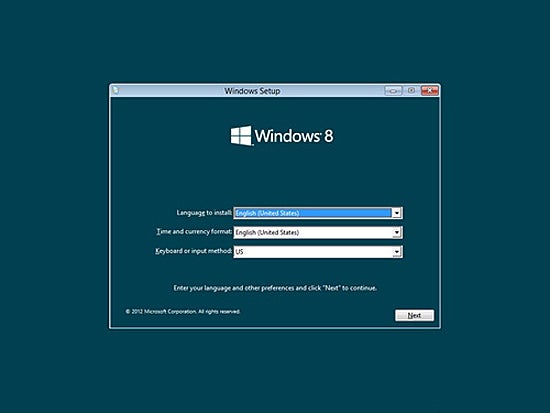
Overall,
installation should take under half an hour, and under 20 minutes on a
fast machine. If you want to try Windows 8 without touching your Windows
7 install, just put it on its own partition and you’ll be offered the
choice of which OS to boot into, along with a customisable default, at
bootup.
Windows 8 Look and Feel
At
this stage, you have probably seen screenshots of Windows 8. If you’ve
experienced Windows 7 Phone, you’ll pretty much know what to expect from
the new tile interface.
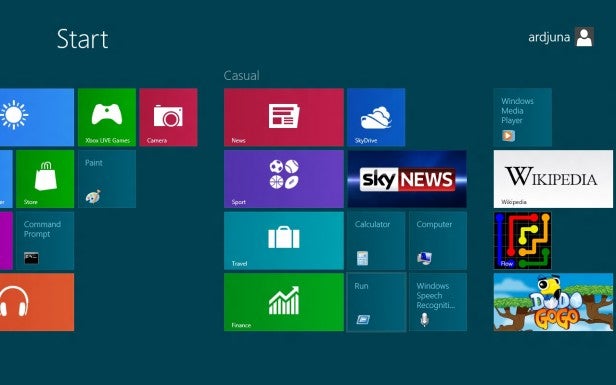
Programs
and widgets are represented by various rectangular or square blocks
with bright, primary colours. Everything is sharp, flat edges and angles
with solid fills – don’t expect any curves or fades here. It’s
definitely distinct from other touch-based operating systems, cleaner
than some Android installs but not as regimented as iOS.
The
only playfulness in Windows 8’s touch interface comes either from
backgrounds, of which there is a wide selection with more undoubtedly on
the way, or from the images displayed in the tiles themselves.
In
a way, these tiles can be seen as ‘windows’ into your app, widget or
setting. Unfortunately, for now at least, the size of each tile seems to
be predetermined by either Microsoft or the developer.
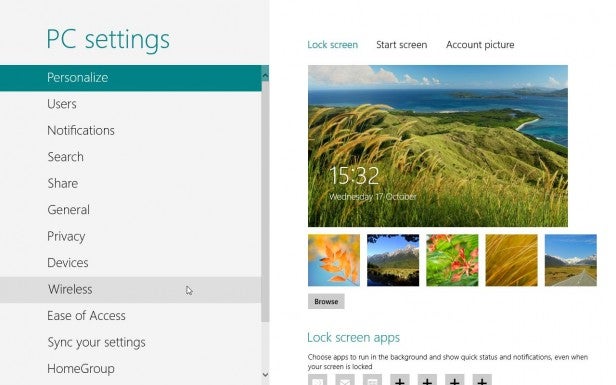
The
disadvantage is that you can’t use existing wallpapers or pictures
(yet) for your background. However, you can do so for the lock
screen. Again similar to Android or other mobile OSes, the Windows 8 X86
lock screen doesn’t just show you your profile and lets you enter your
password, but it also gives you handy info like the date and time,
wireless signal strength, new appointments or emails and – if you’re
running it on a mobile device – remaining battery life.
Naturally,
many essential apps included with Windows 8 have also received a
complete make-over, and in many cases for the better. Take the new
Photos (equivalent to the previous Picture and Fax viewer default for
viewing pics of any kind). It makes full use of the screen without any
icons, menus or bars getting in the way – something that required you to
go into SlideShow mode in Windows 7.
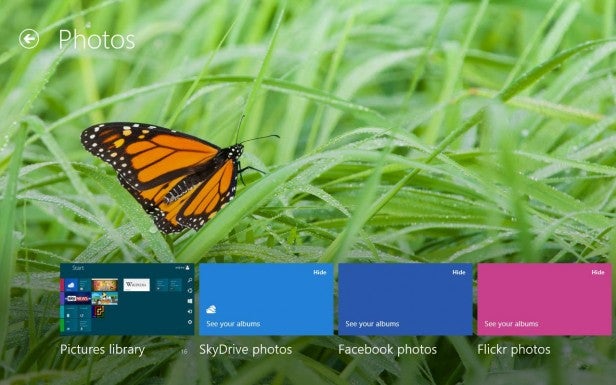
As
you’d expect Photos is completely finger-friendly, letting you pinch to
zoom or swipe between pics smoothly. Exit your pictures library, and it
lets you pull up images from SkyDrive, Flickr, Facebook etc.
Essentially, it’s intuitive, pretty and comprehensive, more so than the
native app of any rival OS we can think of including previous Windows
versions.
Windows 8 Navigation: the Start Screen
Remember
the Start menu you know and love? For Windows 8, it’s now the home
screen. Like any mobile OS, Windows 8 has a ‘home screen’, which is the
default when you start up, and which the Windows key on your keyboard or
Windows button on your tablet drops you straight back to.
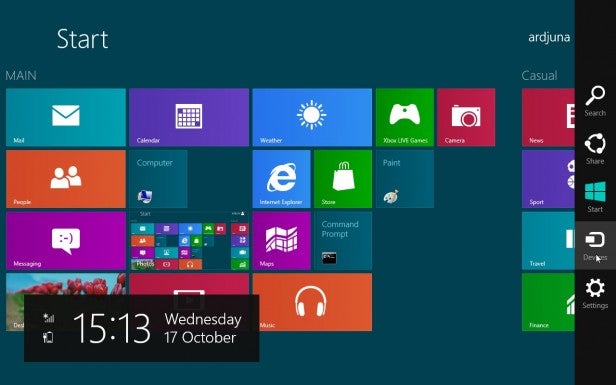
Mind
you, those are far from the only ways to get there. You can also move
your cursor to the bottom-left corner and click the resulting popup, or
call up a sort of universal task bar called the (retch) Charm Bar by
swiping out from the side with touch or moving your cursor to the top or
bottom right corners when using a mouse, where it’s the middle
‘button’. And that’s not even talking keyboard shortcuts.
From
the Start screen, you’ll see your most commonly used tiles, panning to
the right. Similar to Android, you can (two-finger) swipe to move
between sections of this panoramic home screen. Or, if you don’t have
touch, just move the mouse to the screen’s side to pan, use the scroll
bar at the bottom, or use your mouse’s scroll wheel.
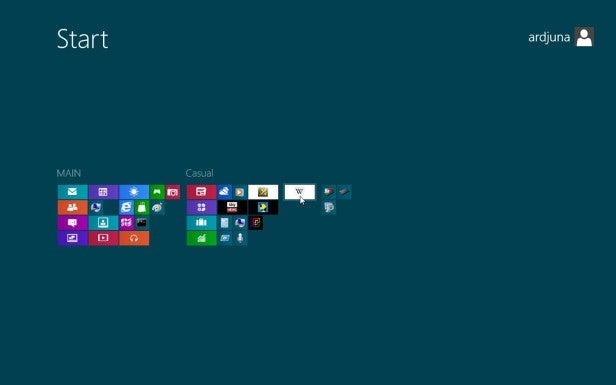
If
you instead wish to see all your tiles on a single screen, you can
simply pinch out using touch, or click in the lower right corner with
the mouse. This leads to a minimised view of all Groups/tiles on the
Start screen, which Microsoft calls Semantic Zoom.
Windows 8 Navigation: Tiles
Just
like on competing mobile operating systems, you can re-arrange Win8
tiles to your liking. Simply click/touch and hold to then drag the tile
where you like. Drag it down to the top or bottom of the screen and
you’ll get the same minimised view just described, handy for moving a
tile to a far-flung Group. One nice little touch is that you can leave
‘gaps’ where there is no tile, or even isolate a single tile from its
peers.
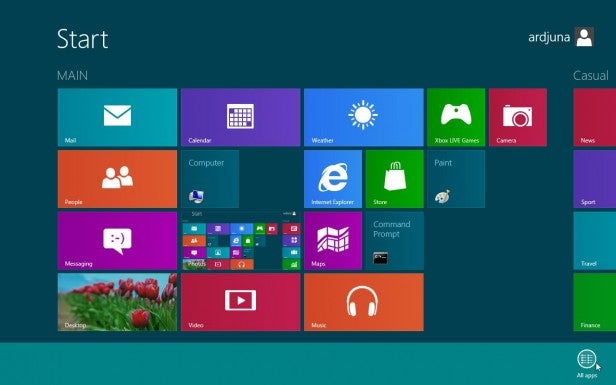
Tiles
can of course be added and removed from the Windows 8 Start screen. To
do this, open All Apps by right-clicking (to ‘right-click using touch,
simply press until the circle appears) anywhere on the Start screen or
two-finger swiping up from the bottom. This brings you to a list of all
available apps, shortcuts, and accessories. Here you’ll find many
Windows 7 stalwarts like NotePad, Calculator, and Paint. Now right-click
on any of these to pin/unpin the from the Start screen.
Tiles
on the Start screen are arranged in blocks called Groups. Groups can be
a single tile or up to four small tiles/three large rectangular tiles
wide. You start off with two Groups by default but can add more by
simply dragging a tile to a blank area to the side of an existing Group.
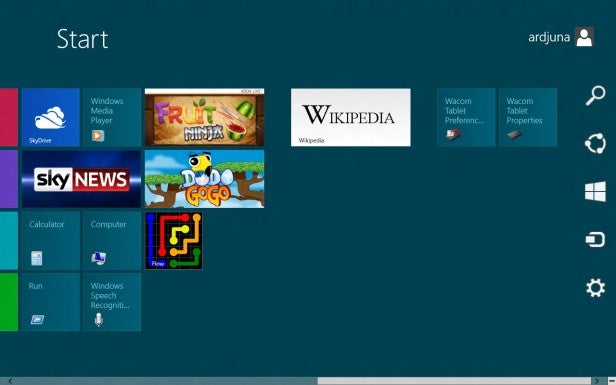
You
can name groups, making them a bit like wide-open, humongous folders.
To do this, simply right-click while in the zoomed-out view.
Windows 8 Navigation: Apps
Again
much like Android or iOS, you don’t actually need to close Windows 8
apps the way you would regular X86 programs. When you exit a running app
or open a new one, they suspend in the background, ready to pick up
from where you left off at a moment’s notice.
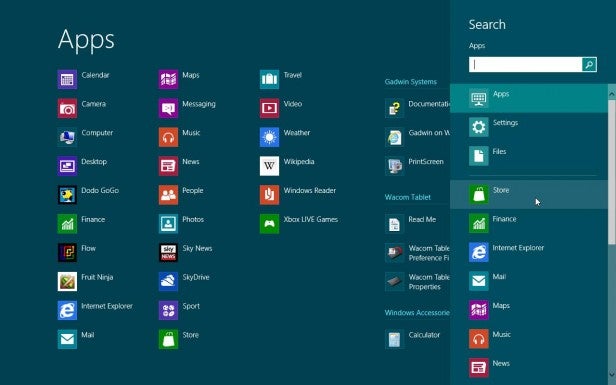
To
switch between ‘active’ apps, you can either click/touch the Start
screen’s top left-hand corner, which will switch between apps
sequentially – or simply move down from this corner with the mouse
(swipe out and back in without breaking contact using a finger) to call
up a switching panel that’s very reminiscent of the one found in Android
Ice Cream Sandwich and up. From here you can ‘pull apps out’ to
maximise them.
Classic
Windows 7 keyboard shortcuts, such as Alt plus Tab or F4, will also
still work to switch between or permanently close apps. Remember when
wanting to get more options from an app: just like in Windows 7,
right-click/touch is your friend.
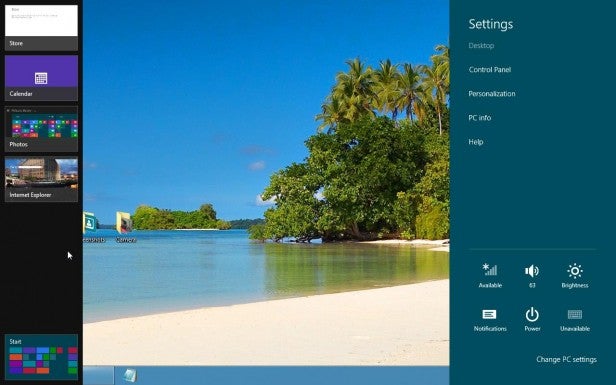
Searching
for a program or app is as easy as ever in Windows 8. Simply call up
the Charm Bar (by swiping out from the side with touch or moving your
cursor to the top or bottom right corners when using a mouse) and press
the familiar magnifying glass to get started.
Windows 8 Navigation: Controls
Most
of the controls for Windows 8, such as volume, screen brightness,
keyboard launguage and the like, can be accessed from the Charm Bar.
Merely go to its Settings icon to alter almost anything.
On
the Start screen, you’ll find one tile that’s different to all the
others and is exclusive to the X86 rather than RT version of Windows 8.
It doesn’t give you access to an app, shortcut, widget or ‘folder’.
Rather, it brings Windows 8 as close as Microsoft’s newest OS gets to
the Windows 7 of old. Appropriately, it’s called Desktop.
The Desktop You Know and Love in Win8
The
moment you press Desktop, it’s as if you’re thrown back into the
Windows 7 you may be feeling quite nostalgic about at this stage. It’s
all there: a traditional desktop with your old friend the Recycle Bin,
traditional folders and shortcuts you can place anywhere on the desktop,
the wallpaper of your choice, the semi-transparent taskbar to which you
can pin programs and which shows active programs – even the
customisable icons, time and date in the task-bar’s right-hand side.
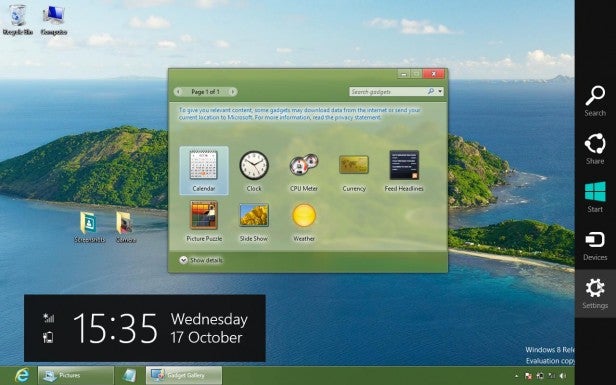
Right-clicking
here also brings up the familiar menu with View, Screen Resolution,
Personalise and the like. Even Aero Peek and minimise all open programs
still hide in the small far right corner of the toolbar. It’s like you
never left.
The
only things that are missing are the pervasive transparency effects of
Aero, leaving the bars of windows disconcertingly solid. Oh, and the
Start button. So where has all that button’s precious functionality
gone? Worry not, it’s all still there, somehow or other.
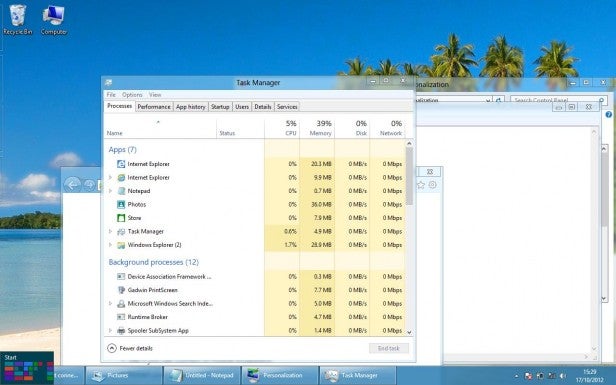
Want
to search? The Charm Bar (that name just makes us want to shoot
somebody – maybe whoever came up with the name?) is still there, just
like it is in Windows 8’s Start screen. An even better option is going
down to the bottom-left corner and, when the Start screen ‘button’
appears, simply right-clicking on it. This will bring up a menu with an
absolute wealth of options.
From
Task/Device Manager to the Command Prompt, Control Panel and Run, most
of the options of the old Start button can be found here. Unfortunately,
there are still a few missing. Perhaps the most crucial is Computer,
which gives you quick access to all your storage. But you can get it
back.
Windows 8 Can Be ‘Windows 7’
To
get Computer on the Start Screen, access Computer through Windows
Explorer. Right-click on Computer in the menu to the left and select Pin
to Start. Next, to get it into Desktop, right-click anywhere, go to
Personalize, click Change Desktop Icons, and tick Computer. Dragging the
icon this creates on the Desktop to the Taskbar lets you pin it to
Windows Explorer, meaning you’re there with a simple right-click.
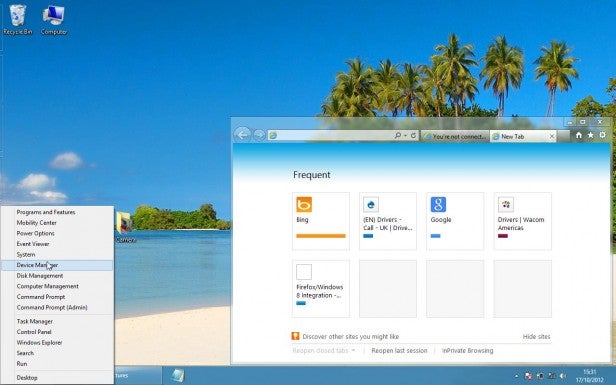
This
is far from the only way to get Windows 7 features back on your Windows
8 Desktop. There are plenty of command line, registry and other simple
hacks that will get the features back, as well as a slew of apps like
Start8, ViStart, MetroUI Tweaker, Classic Shell, StartMenu7, and more,
with many doubtless on the way.
All
of which begs the question: why didn’t Microsoft just include a way for
the user to easily configure this for themselves? Well, because it
wants you to go with the revolution, and upgrade to touch, and start
using (s)Metro(/s) Windows 8’s tile interface. Then you’ll want smoothly
compatible Windows Store apps, from which Microsoft will make a ton of
money – essentially, it’s the Apple approach, and it’s the nature of the
beast.
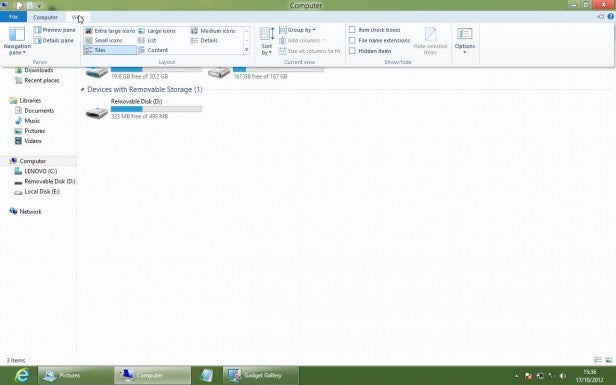
What’s
important to remember is that, if you want to (with a little effort or
some third-party software), you can spend your entire Windows 8 time in
Desktop mode, without ever seeing its tile interface. Just don’t count
on this working if you want the latest software down the line…
Windows 8: Jack of all Touches
It’s
almost like, with Windows 8, Microsoft has clobbered together two
completely different operating systems. On the one had there’s the
traditional Desktop mode, which works and behaves a lot like Windows 7 -
except it’s not quite as convenient or as pretty, thanks to its lack of
Aero.
While
we’re talking negatives, it would have been nice to see native DVD
playback and the continued evolution of Media Centre, a half-competent
office suite like with the RT version (we’re not asking for Office 2013
to be bundled with Windows 8 X86, but OpenOffice is free after all so surely Microsoft could manage something better than an ad-supported imitation), and
more control over the size and colour of tiles.
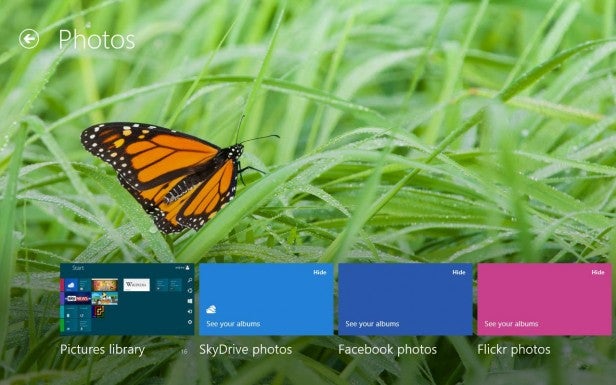
However,
on the bright side Windows 8 is noticeably faster than Windows 7,
especially on older hardware. Everything from games to power-hungry
programs runs just as smoothly as your PC will allow. It can eke out
more battery life, great for mobile X86 devices that just don’t run that
long away from a socket. It has newer drivers, giving better device
support out of the box. It offers better synchronisation both with your
other Windows 8 devices and with the cloud. It gives you more advanced,
customisable profiles. And it offers a lot more features in many areas.
Windows 8 Loves Tablets
What
really makes or break Windows is touch. It was inevitable that
Microsoft would end up with a frankenstein OS on its hands, as on the
one hand it needed to provide an X86 operating system with a
touch-friendly, app-oriented interface for tablets, touch-enabled
all-in-one PCs and laptops, while on the other it couldn’t risk
completely alienating existing users who were after a more traditional
environment sans touch.
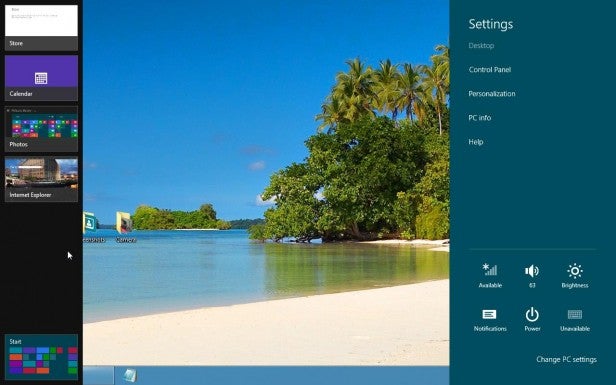
All
this considered, Microsoft has done an admirable job. We only wish it
had given us the option to make the Windows 8 Desktop just a little more
yet like that of its predecessor, rather than forcing users to employ
hacks or third-party software.
Mind
you, if you are new to Windows and especially if you’re using a tablet,
you’re unlikely to care if you ever see the Desktop. What Windows 8 has
done with its new Start screen and tile interface is create an
attractive, comprehensive and fairly easy to use touch system that
generally works well and does so without obviously stealing its style or
ideas from rivals. There might be a slightly steeper learning curve
than with Android or iOS, but Windows 8 also offers more potential and
many advantages – not least of which is its comprehensive stylus
support.
Windows 8: Worth the Upgrade?
So
is Windows 8 worth upgrading to if you’re happy with Windows 7?
Probably not. But then again, if you’re willing to put a little effort
in there’s scant reason not to upgrade, either – especially as
Microsoft has confirmed a supremely affordable download upgrade price of a mere
£24, or £14 if you’ve bought a new Windows 7 device since the second of
June 2012. A full retail ‘hard’ copy, meanwhile, is likely to set you back
around £50.
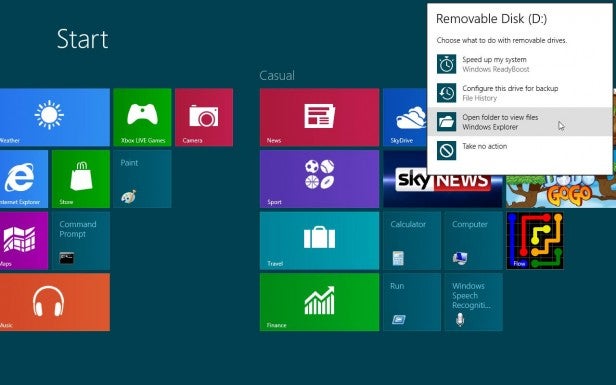
Whether
you love or hate Windows 8, a lot will depend on how quickly software
companies transfer to using Microsoft’s Windows Store for their
products. If a piece of software you really want for your Windows PC
isn’t available outside of this delivery system, whether you like the
new OS or not becomes somewhat moot.
It’s
the same story if you’re thinking of buying another Windows 8 device –
whether that’s a smartphone running Windows Phone 8, a tablet running
Windows RT, or even another PC or laptop with Windows 8 Pro. Like
Apple, Microsoft is creating its own all-encompassing eco-system, and once you’re in…
Verdict
Considering
the challenge of making an operating system that would work as well for
a tablet or other touch device as your average desktop PC, Microsoft
has done an admirable job with Windows 8.
There are times when the
complex innards break through its slick tile interface and we could have
wished for a little more familiarity in its classical Desktop mode, but
these are minor blemishes on what is generally a very slick OS. Throw
in the fact that it not only performs every bit as well as Windows 7 but
also runs smoother on older machines while potentially increasing
battery life, and Windows 8 is a worthy upgrade – though it really does
want touch to get the most out of it.
Trusted Score
Score in detail
-
Features 10
-
Value 9
-
Performance 9
-
Design 8
-
Usability 8

