Panasonic Viera Remote Control App Review
Panasonic Viera Remote Control App
The next evolution in how we control our TVs is here in the shape of Panasonic’s iOS/Android Viera Remote app.
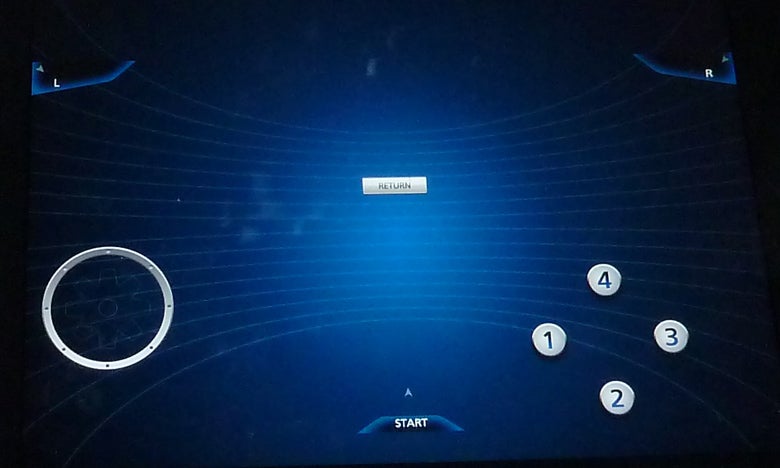
Verdict
Pros
- Video sharing is brilliant
- Multimedia sharing is useful
- Voice recognition on Android is good
Cons
- No music sharing or voice recognition on iOS
- No enhanced TV listings functionality
- Media sharing a little unstable
Key Specifications
- Swiping of TV images to tablet/phones
- Turns smart device into game controller
- Multimedia sharing with TV
- Web browser sharing with TV
- Remote control clone
The days of the traditional remote control are looking increasingly numbered. During a number of recent reviews of TVs from LG, Samsung and Panasonic we’ve come across secondary remotes with touchpad controls, voice recognition systems, ‘Wiimote’-style point and click control devices, and even gesture control systems that let you use your TV without needing any physical remote control at all.
Interesting and even occasionally helpful as some of these alternative control systems have been, though, it’s the sort of tablet/smartphone systems we’re looking at today that seem to most successfully reinvent TV controls.
Panasonic’s free Viera Remote 2 app is designed to work with a pretty wide selection of the brand’s 2012 and 2011 TVs. The full (UK) list looks like this: VT50, GT50, ST50, UT50, XT50, WT50, DT50, ET50, ET5, E5, EW5, VT30, GT30, ST30, G30, S30, UT30, DT35, DT30, D35, D30, and E30. If you’re reading this review from other regions, there’s a comprehensive region by region list of supported TVs in the App Description on the app store.
There’s a big “however” to go alongside this list of TVs, though. The functionality supported through the app is not the same across all the listed TVs. Crucially, the brilliant facility for ‘transmitting’ what’s being shown on the TV onto your Android or Apple device is only available on Panasonic sets with dual-core processors built in. Which means only the GT50, VT50 and WT50 models.
Older isn’t better
Similarly, owners of 2011 Panasonic TVs additionally don’t benefit from the App’s Gamepad control feature, web browser functionality, or cursor control option.
This confusion isn’t helped by Panasonic’s failure to explain the different levels of functionality in any of the immediate written materials connected with the app. A cursory examination of the ‘ratings’ and comments associated with the app reveals just how many people are feeling confused and frustrated, believing their model of TV should be delivering a feature that it in fact cannot.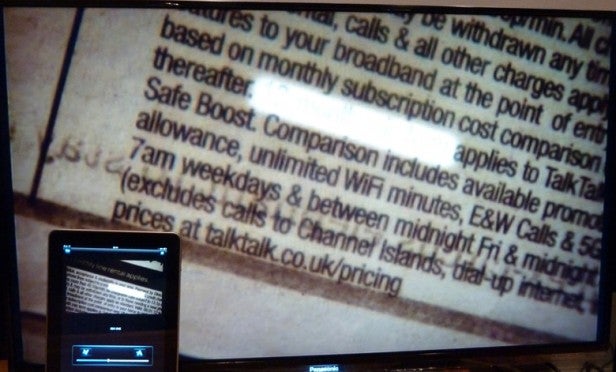
The only place you can find a TV-by-TV breakdown of exactly what the app does is to click on the App Support tab in the App Store listing, and then find the small link text entitled “Viera TV models compatible with the VIERA Remote”.
With all this in mind, you can’t help but think it would have been nice if the app itself told you what features it could and couldn’t deliver once it has recognised the model of TV you own.
Android vs iOS
Adding yet more confusion to proceedings is the existence of some key functionality differences between the Android and iOS versions of the app. For instance, the Apple app does not allow you to play music stored on your iDevice through to the TV, while the Android version does. Also, the Apple app doesn’t support voice recognition – a feature we quickly found ourselves using routinely on the Android version as the simplest means of inputting text into the Viera web browser.
Both of these iOS limitations are, it must be stressed, on account of Apple’s control-freakery rather than any technical shortcomings on Panasonic’s part.
The presentation of the Viera Remote app on both of its versions, though, is more or less identical. And to be honest, it looks a bit bland and dated, and doesn’t prove particularly intuitive to learn your way round either. We thus strongly recommend that you take the time to read – closely – the instructions manual available via the aforementioned App Help button, as this will save you a ton of time and confusion.
While the Viera App hardly goes out of its way to win technophobes to its cause, though, after a little practice its charms do become apparent, and using it becomes if not quite second nature then at least reasonably straightforward.
The first thing the Viera Remote app does is look for and recognise your model of Panasonic TV (an L42WT50 in our case). After that your activity is based around a list of control icons along the bottom of the screen, kicking off with ‘Cursor’.
As its name suggests, this leaves most of the screen clear so you can use finger movements to directly control a pointer on the TV. Also present are representations of the red, green, yellow and blue ‘shortcut’ buttons found on normal Panasonic remotes, plus Exit and Return buttons to aid menu navigation, and a shortcut to the TV’s Viera Tools multimedia menus.
As a means of navigating menus, and especially the web browser which we’ll get to in a minute, this is a vastly superior solution to both normal remotes and the unhelpful touchpad remote Panasonic provides free with all WT50 TVs. 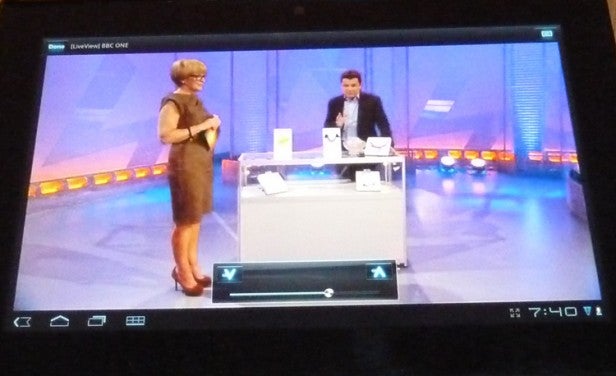
The next icon says Remote, and reproduces a virtual representation of all the key button sections of a normal Panasonic remote control on your smart device’s screen. We say “sections” because it splits groups of buttons across multiple swipe-to pages. The first page just has the mute, TV, AV, channel up/down and volume up/down buttons, for instance, while swiping right once calls up the main cursor navigation and OK buttons. Swiping right again calls up shortcuts to key features like 3D, Media Player, Aspect ratio. And so on.
Net benefit
Things start to get more interesting with the browser button. This calls up a Panasonic browser, which you can either use as normal on your table or phone, or ‘throw’ onto the TV’s screen if you want to share a website you’ve found with the rest of your family.
All you have to do to make the browser appear on your TV is hold your finger down on your portable screen until a little icon with an arrow at the top appears, then swipe your finger up. This tells the TV to replace what it’s showing with a reproduction of the browser screen on your tablet. You can then control the browser via the cursor screen in the app in conjunction with a row of thoughtfully useful icons along the top of the on-TV browser.
It’s worth reminding you here that if you’re using the Android version and you select a text input field, a little Mic icon within the on-tablet/phone keyboard lets you speak the text you want to insert into the field.
The next function icon, dubbed Media, lets you play on your Panasonic TV the photo, video and (on the Android version) music files you’ve got stored on your portable device. Just select the photo, video or song you want to play and it can be sent to the TV via a simple ‘throw’ icon at the top of your portable screen.
If you’ve selected a photo, you can easily scroll through your photo collection via forward and backwards buttons on the app screen, while your photos on the TV are accompanied by some entirely unpleasant piano music.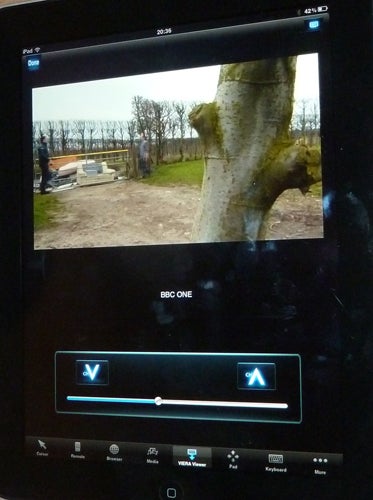
An Apple crash? Surely not!
During our tests this Media feature proved a little unstable, especially on Apple devices, causing the app to crash out fairly regularly. But doubtless this will get sorted by future updates.
It’s the next feature, the Viera Viewer, that really makes the new Viera app special, though. It lets you watch the broadcast being shown on the TV on your portable device, or even broadcasts you’ve got recorded onto an SD card if you’ve got one slotted into the TV.
You just select the TV or SD card content you want to watch from the Viera Viewer list, and after a short delay while the video stream is transcoded, the picture on your TV miraculously appears on your portable screen too. The pictures on your portable are a few seconds behind those on the TV, but this doesn’t really matter under most circumstances.
The quality of the video produced by the Panasonic Viera remote control app is surprisingly good, sound is fine too (within the limitations of the speakers on your smart device) and the feed seems impressively stable on both Apple and Android platforms. Also handy is the way you can turn off the TV’s screen just by pressing an icon at the top right of your portable device’s screen.
The potential for this feature is clear, allowing you to take pictures from the TV all around your house and even outside so long as you can still connect to your network. (For in case you hadn’t realised, all the stuff we’ve been talking about is delivered by a carefully handled DLNA implementation.)
Viera Viewer Limitations
Your network range isn’t the only limitation of the Viera Viewer, though. For instance, even though the GT50, WT50 and VT50 TVs have both Freeview and Freesat tuners, you can’t watch one channel on your portable device while watching another on the TV. You can only reproduce what the screen is showing. 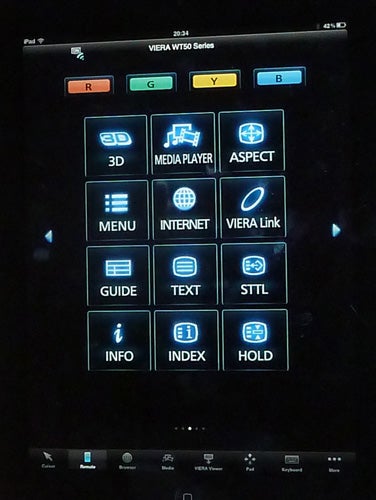
You also can’t reproduce on your portable device anything you’re watching on the TV’s AV inputs, and anything with copyright protection will also fail to play. This limitation is entirely understandable, though.
Up next on the feature icon list is something just called “Pad”. This allows you to operate basic features of the TV via specific gestures. For instance, one finger tap means enter; swiping up, down, left and right moves around the menus in the appropriate direction; up-down two finger swiping changes the channel up or down; two finger left/right rotating adjusts the volume; while pinching your fingers together activates mute.
It’s an interesting idea and one that may gain more currency with us as time goes by. But for now we’re not sure people will bother investing the time needed to learn what all your gestures can do.
The Keyboard icon up next is self-explanatory, though it’s worth adding that here, again, the Android version provides a Mic button for spoken word input.
Gamer’s delight?
The last intriguing feature of the Viera App allows your portable device to be used as a Gamepad control. As you would expect, it turns the screen into a virtual joystick, with left and right trigger buttons at the top, a rather elegant movement ‘circle’ to bottom left, a Start button to bottom centre, and 1, 2, 3, and 4 buttons arranged in a diamond to bottom right.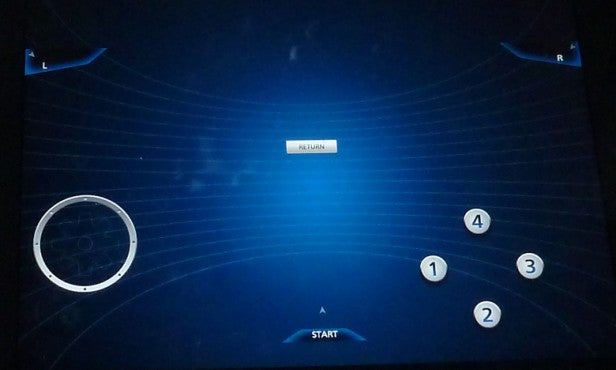
Trying the system with a couple of games available through the Viera Connect market, Asphalt and Let’s Golf 2, the system worked better than expected in some ways – though it feels much more comfortable on the slightly smaller screen of our Sony tablet than it does on an iPad, and actually works best on the much smaller screens of a Smartphone. If you’ve got a first-gen iPad you’ll probably find the Game Controller part of the Viera App almost unusable given how much tablet weight you’ve got to wrestle with while simultaneously trying to spread your fingers right across the huge screen.
All in all, we’ve been impressed with the comprehensiveness of the Viera Remote App’s offering. But we have to wrap up by mentioning one trick it’s definitely currently missing: some way of remotely browsing the Freeview and Freesat listings. After all, as we’ve seen from Sky’s Sky app, browsing and selecting from dozens of channels and days of programme listings is a million times easier on a swipe-able touchscreen device than it is on a standard TV screen.
Verdict
While shouting across the room, ferreting around with touchpad remote controls or even – maybe – waving your arms at your TV might all be fine as control alternatives for people who haven’t got a tablet or smartphone, having spent time with Panasonic’s latest Viera App we’re left in no doubt that it’s here that the true future of TV controls lies.
How we test televisions
We test every TV we review thoroughly over an extended period of time. We use industry standard tests to compare features properly. We’ll always tell you what we find. We never, ever, accept money to review a product.
Trusted Score
Score in detail
-
Features 8

