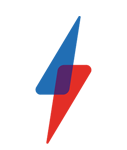Windows Phone 7 Tips – Part 1

You can now check out Part 2 of our Windows Phone 7 Tips here.
Microsoft’s Windows Phone 7 operating system was a big surprise when it first appeared, not because it came out of the blue, but rather because it was so much better than everyone expected. The Windows Phone 7 Metro user-interface managed to almost perfectly combine a really modern feel with sublime ease of use.
However, the operating system is quite deep and there are many hidden features that are not immediately obvious. Here we’ve put together 30 tips that will help you make the most of your Windows Phone 7 handset. The first 15 are listed here, while the next 15 can be found here.
Tip 1 – Use album art as your lock screen picture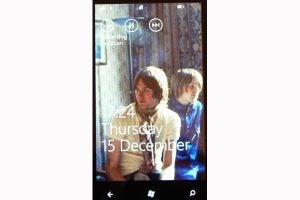
By default your lock screen is set up to show a background picture along with the time and date. However, when you’re listening to music you can also get it to show album art for the artist you’re listening to. From the start screen tap on settings and select the lock wallpaper option. Here you’ll see a slider for ‘show artist when playing music’. Switch this to on and now when you play a track the album art for the artist will replace your standard lock screen image. If a track isn’t playing it reverts to your normal image.
Tip 2 – Change the title colour
If you don’t like the colour of your tiles, it’s easy to change them. Just go to settings and then tap on theme and choose a new colour from the accent colour list.
Tip 3 – Multi-task while on calls
You can use your phone for other stuff while you’re on a call. Hit the Windows button and you’ll find yourself back at the start screen. You can return to the call at any time by tapping the notification bar at the top of the screen.
Tip 4 – Jump straight to the camera app
If your phone is locked and you need to quickly take a picture, just press and hold the camera button. The phone will spring into life directly at the camera app ready to take a shot.
Tip 5 – Re-instate your Xbox Live tile
Accidentally deleted your Xbox Live tile from the homescreen and can’t find it in the apps list? Look again, because it’s actually under Games rather than Xbox Live. Just tap and hold on the Games entry and then select Pin to Start to reinstate it.
Tip 6 – Access playback controls outside of the music player
If you’ve got music playing and leave the Zune app, you can call up the playback controls at any time just by tapping the volume button on the side of your phone.
Tip 7 – Turn off the shutter sound
If you’re taking a picture in a quieter place such as a library or museum you can feel like a bit of a Muppet
if the shutter sound goes off. Luckily Windows Phone allows you to mute
the shutter noise. From the start menu tap on settings and choose
ringtone sounds. To turn off the sound just untick the box for camera
shutter.
Tip 8 – Quick call back
If you’ve missed a call and need to call someone straight back you can do it with just two taps. Form the start menu tap on the phone icon. This will show you the call history. Now instead of tapping on the person’s name and selecting the call mobile option, just tap directly on the telephone icon next to their name and your phone will immediately dial their number.
Tip 9 – Quickly fix photo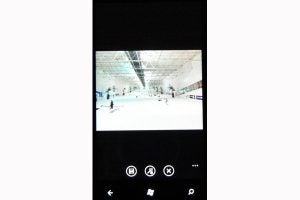
There are quite a few extras in the Pictures menu that are not very obvious, but really useful when you know where to find them. One of these is the Auto-fix feature that can be used to quickly correct under- or over-exposed photos. Select a photo in the camera roll and then tap and hold on the picture. A menu will slide up from the bottom of the screen. Scroll to the bottom of this list and select Auto-fix. After a couple of seconds of pause for thought, your phone will automatically adjust the exposure to make the photo brighter or darker. You can compare the results with the original by tapping on the magic wand icon. If you like what you see just tap the save icon, or alternatively hit the X icon to reject the changes.