Sony Xperia Z2 tips and tricks

Is that a shiny new Xperia Z2 you’re holding in your hand? It would be fair to say you’re pretty darn pleased with your glorious chunk of technological magic, right?
There’s so much more to than phone than sending silly pictures via Snapchat and tagging your mates in Facebook, you know. Sony didn’t fashion one of the world’s best smartphones for such banal exercises – the company has created a behemoth of a blower, and until you learn to use it to its full potential, you’re simply doing it wrong.
Worry not, as we have 25 tips to ensure you wring every last drop of functionality out of that seductive slab of telephonic triumph.
25) Change the layout of your app drawer![]()
In the vast majority of Android-based phones, the app drawer is a pretty regimented place – everything is laid out in alphabetical order, which can make the process of locating your favourite downloads a little irksome, especially if you’re in a rush.
Thankfully, the Xperia Z2 has the solution – when you’re viewing the app drawer, simply swipe inwards from the left-hand side of the screen and a menu will appear which allows you to toggle between alphabetical layout, “most used” or “installed” – the latter of which will only show apps you’ve downloaded yourself.
24) Add more home screens![]()
Five homescreens not enough for all your lovely shortcuts and widgets? Don’t worry, you can always add more.
On any of the homescreens, simply perform a pinch gesture with two fingers and you’ll be presented with a menu that allows you to organise your screens and add additional ones. You can have up to seven at once.
23) Have your music player start up when you plug in some headphones![]()
The Xperia Z2 is so smart that it can detect when you plug in your headphones. To enable this feature, open the Smart Connect application and select the “Events” tab at the top. Switch on “Music on the Go” and when you next connect your cans, your music will play automatically. Even better, when you remove your headphones the current track will pause.
22) Make you phone go into silent mode when you plug it in at night![]()
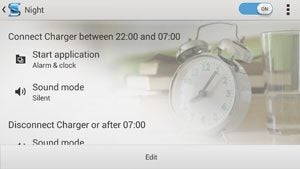 Most of us are now comfortable with having to charge up our power-hungry smartphones on a daily basis, and in order to keep them close to us at all times it’s not uncommon for handsets to be be plugged in next to your bed overnight. You can configure the Xperia Z2 to automatically switch off its ringer and open the alarm and clock application when it detects a charger being plugged in after a certain time – 10PM at night, for example. Via the Smart Connect app, select “Night” mode and ensure the timing suits your personal sleeping hours by clicking the Edit button at the bottom of the screen,
Most of us are now comfortable with having to charge up our power-hungry smartphones on a daily basis, and in order to keep them close to us at all times it’s not uncommon for handsets to be be plugged in next to your bed overnight. You can configure the Xperia Z2 to automatically switch off its ringer and open the alarm and clock application when it detects a charger being plugged in after a certain time – 10PM at night, for example. Via the Smart Connect app, select “Night” mode and ensure the timing suits your personal sleeping hours by clicking the Edit button at the bottom of the screen,
21) Pick and choose what appears in the Z2’s status bar![]()
The Android status bar has been with us since day one, and provides handy, at-a-glance info every second of the day. The Xperia Z2 allows you to tinker with what icons are displayed in this area; go to Settings > Personalisation > Status bar icons to see for yourself.
20) Make your battery last longer![]()
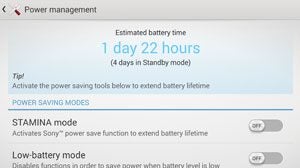 Smartphones are incredibly power-hungry thanks to their always-on status and cutting-edge internal tech. Making sure your battery lasts an entire day is quite a task, but thankfully the Z2 has the tools to help.
Smartphones are incredibly power-hungry thanks to their always-on status and cutting-edge internal tech. Making sure your battery lasts an entire day is quite a task, but thankfully the Z2 has the tools to help.
Go to Settings > Power Management to see exactly how much juice you have left in the tank. From here, you can toggle various modes which are intended to increase stamina at the expense of various functions. One of the most useful is Low Battery Mode, which only kicks in when your power level drops below a certain point. It then switches off all non-essential functions to buy you as much extra time as possible until you can reach the nearest wall charger.
19) Edit your Quick Settings menu![]()
Most Android phones have a Quick Settings option that can be accessed by sliding down the notifications bar, and the Xperia Z2 is no different. It comes with the added bonus of customization – you can change which options appear so that you can always reach the setting you want with the minimum of fuss. Pull down the Quick Settings menu with a two-fingered swipe from the top of the screen, then tap the Edit button in the top-right corner.
18) Control your backups![]()
With so much precious data contained on our phones it’s a good idea to maintain a regular backup schedule. The Xperia Z2 comes with its own Backup & restore application, which allows you to save data to your SD card or an external USB storage device. It’s possible to restore all application data and media files using this system, too.
17) Enable Developer mode![]()
Developer mode isn’t something casual mobile users will want to bother with, but if you’re interested in getting the most out of your Xperia Z2 it’s worth checking out.
To switch it on, go to Settings > About Phone and scroll down to the “Build Number” section at the bottom. Tap on this several times and you’ll eventually be granted Developer access. These advanced options appear in their own sub-menu in the Settings section.
16) Give you phone an easy speed boost![]()
You’ll need to enable Developer mode for this easy hack, so refer to the previous tip if you haven’t already. Enter the Developer options menu and scroll down to the “Drawing” section. See those three boxes marked Window, Transition and Animator? Switch those all to “Animation scale .5x” and you’ll notice that everything moves a little faster.
Basically, all you’ve done is to limit the amount of time animations such as page turns and pop-up windows take, but the end result is less waiting and a phone which feels like it has had a turbo boost. If you want to be even more aggressive, you can switch off these animations entirely.
15) Find you phone if you lose it, or wipe it remotely![]()
he act of losing your phone can generate astonishing levels of worry, but thankfully Sony has included a feature on the Z2 that allows you to not only track your device, but make it emit a sound so it can be found by passers-by and hopefully returned to you.
Should it fall into the wrong hands you can remotely wipe the handset so that your personal data remains safe. Go to Settings > Security > my Xperia. Click “Activate” and you’ll be able to access all of these features by visiting Sony’s Xperia site.
14) Allow the installation of non-Google Play apps![]()
While we highly recommend that you stick to downloading apps from the official Google Play market, there are times when you may wish to install something you’ve acquired from elsewhere, such as one of the many alternative app stores that are available on Android.
By default, the Xperia Z2 is configured to block installations of non-market apps, but you can fix this by visiting Settings and entering the Security menu. Tick the “Unknown Sources” box and you’re done.
13) Connect a Dual Shock 3 for a true gaming experience![]()
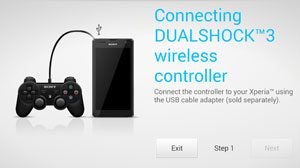 Touch screen gaming is all well and good, but you can’t beat a proper controller – and seeing as the Xperia Z2 and PlayStation are both made by the same company, it should perhaps come as no great surprise to learn that it’s possible to pair your DualShock 3 pad with your handset. Go to Settings > Xperia Connectivity and select the DualShock 3 wireless controller option. You’ll need a special cable to link the two devices initially, but it’s plenty worth it.
Touch screen gaming is all well and good, but you can’t beat a proper controller – and seeing as the Xperia Z2 and PlayStation are both made by the same company, it should perhaps come as no great surprise to learn that it’s possible to pair your DualShock 3 pad with your handset. Go to Settings > Xperia Connectivity and select the DualShock 3 wireless controller option. You’ll need a special cable to link the two devices initially, but it’s plenty worth it.
12) Record future-proof, pin-sharp 4K video![]()
1080p HD is so last year, guys – it’s all about 4K video these days, with compatible televisions starting to creep onto the market and make you feel inadequate about that expensive LED TV you bought 18 months ago. The big issue right now is that there’s very little media out there which is produced in the 4K format, but you can change that with the Z2 – its video recorder has a 4K mode.
The results are stunning, but be careful – more pixels means larger files, so you could end up filling your phone’s storage faster than you expect.
11) Control which applications are allowed to bother you![]()
Android’s notifications system is the envy of all other mobile operating systems, but there are times when it can be rather annoying to have so many applications fighting for your attention. Mercifully, it’s possible to mute apps on a case-by-case basis using the Z2’s “Manage Notifications” option.
You can find it by going to Settings > Personalisation, where you’ll be presented with a full list of all your apps. To prevent them from sending you notifications, just untick the box next to the app.
10) Clear your viewed notifications instantly![]()
If you’re a long-time Android user then you’ll be aware that notifications are only removed from the status bar when you either view them or tap the “Clear” button. However, the Z2 comes with a nifty little feature which – once enabled – clears all of your notifications the after you’ve pulled down the notifications panel. To turn it on, go to Settings > Personalisation and tick the “Clear viewed notifications” box.
9) Control your calls using gestures![]()
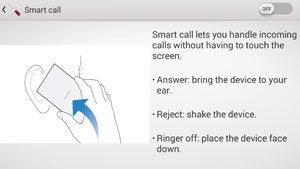 The Z2 comes with three gesture commands. When you receive a call, you can automatically answer it by putting the phone to your ear. Rejecting a call is as simple as shaking the phone when it’s ringing, and you can mute the ringer without rejecting the call by turning it face-down onto any flat surface. To switch all of these gestures on, go to Settings > Personalisation > Motion.
The Z2 comes with three gesture commands. When you receive a call, you can automatically answer it by putting the phone to your ear. Rejecting a call is as simple as shaking the phone when it’s ringing, and you can mute the ringer without rejecting the call by turning it face-down onto any flat surface. To switch all of these gestures on, go to Settings > Personalisation > Motion.
8) Use the touch screen even when you’re wearing gloves![]()
Capacitive touch screens are great because unlike resistive ones, they don’t require pressure to work. However, this means that you can’t use the display when wearing gloves – at least not on many smartphones, anyway.
The Z2 is different in that it comes with a feature that increases the sensitivity of the screen, allowing you to don your favourite mittens and still swipe away to your heart’s content. Go to Settings > Display and enable “Glove Mode”.
7) Learn the title of a song using nothing but your phone![]()
Ever found yourself in a shop or bar when a song starts playing and you like what you hear, but frustratingly have no way of finding out what it’s called? Thanks to the wonders of modern technology, you no longer need to worry about such issues – your trusty Z2 has everything you need.
Fire up the TrackID application and stab the “What am I listening to?” button. Your phone will listen to a few seconds and then report back with the title and artist. You can also find out information about what you’re watching on television using the similarly powerful TrackID TV app.
6) Wake your phone with a double tap![]()
Like the LG G2, it’s possible to activate the Z2’s display just by double-tapping it – but the feature isn’t enabled by default. Go to Settings > Display and then tick the “Tap to Wake” button. When you phone’s screen is switch off, a quick double-tap will stir it from its slumber.
5) Use your camera to find out vital information![]()
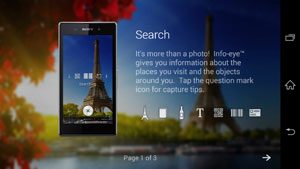 The Z2 isn’t just great at taking photos – it can also use its camera to provide information on the world around you. Take on the mode icon in the bottom-right of the screen and select Info-Eye to enable this function. You can scan QR codes, barcodes, text, objects and famous landmarks and see info on them instantly.
The Z2 isn’t just great at taking photos – it can also use its camera to provide information on the world around you. Take on the mode icon in the bottom-right of the screen and select Info-Eye to enable this function. You can scan QR codes, barcodes, text, objects and famous landmarks and see info on them instantly.
4) Keep an eye on your data consumption![]()
Modern phones are data gluttons, downloading and uploading massive chunks of information all day, every day. The issue here is that very few mobile phone contracts come with unlimited data consumption, so you need to keep your handset’s activities in check.
Thankfully, you can set warnings to inform you when you’re approaching your limit, and even set up a block which disables data connectivity when you go over a certain point – preventing you from incurring any charges. Go to Settings > Data usage and you’ll see a screen where you can set warning and limits.
3) Automatically store your phone’s data in the cloud![]()
We’re so used to having cameras on our phones it’s little wonder that we take most of our personal images on them, but have you ever pondered about what would happen to all those precious selfies if you lost your handset? Don’t panic just yet – Google has your back. Fire up the Google application for the first time and you’ll be giving the option to switch on cloud storage for all of your images, as well as the chance to upload all of your current photos and videos.
2) Simplify your experience![]()
Phones are complex beasts, working more like computers than telephones. For some of us, all that power is just confusing and befuddling, but there is an alternative – the Xperia Z2 comes with a “simple” mode that focuses all of the core functionality into a single home screen. If you fancy streamlining your experience, go to Settings > Home and select Simple Home to enable it.
1) Keep the screen awake when you’re looking at it![]()
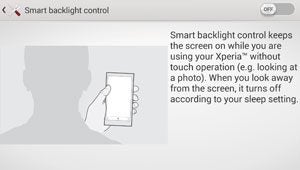 Whether you’re viewing a webpage, reading a book or browsing some photos, it can be really annoying when you phone’s aggressive power-saving mode kicks in and turns off your screen to conserve battery.
Whether you’re viewing a webpage, reading a book or browsing some photos, it can be really annoying when you phone’s aggressive power-saving mode kicks in and turns off your screen to conserve battery.
It’s an understandable move – after all, that massive display is one of the biggest draws of power – but that doesn’t make it any less frustrating. The Xperia Z2 comes with a built-in feature which overcomes this irksome problem – go to Settings > Display and switch on the “Smart backlight control” option. The phone’s screen will stay awake as long as you’re holding it.
Next, read our Xperia Z2 vs Galaxy S5 comparison

