Samsung Galaxy Note 5 tips and tricks

Note 5 tips, tricks and secrets: Get the most from Samsung’s latest phablet.
One of this year’s top phones is the Galaxy Note 5. But, being a Samsung phone, there are loads of features on offer you’ll only see if you look deeper.
Getting the most out of the Note 5 takes weeks, not hours. We’ve been delving into the phone for the past fortnight to save you all the bother.
Here are the tips and tricks you need to level-up your Note 5.
The Note 5 might not be available in the UK, but the S6 Edge+ is. Here’s our hands-on video:
How to de-bloat your Note
De-bloat your Note – has a nice ring to it, doesn’t it? Well Samsung is nowhere near as bad as it used to be with its naff ‘bonus’ software, but the Note 5 has some tools that let you prune away what’s left too.
Head to the apps menu, then press the Edit button at the top of the screen. This is what lets you fiddle with app menu contents. Any apps you’re allowed to delete will have a little minus icon on them. Tap it and you can uninstall the apps, including some pre-loaded Samsung bloat.
The rest can’t be uninstalled, buy you can file them away into a single folder for easy ignoring. Just hold and drag one icon onto another in this Edit mode to create the folder, then just drag more icons onto it to prep your Note 5 ‘bag of crap apps’.
Related: Galaxy Note 5 vs Note 4

Use Basic screen mode for accurate colours
The Note 5 has one of the best phone screens in the world. However, if you want to get the most from it, you don’t want to leave it on its default setting.
Right out of the box, the Note 5 display is a bit oversaturated. Love the look? Fine. However, for truly natural, relaxed-looking colours you need to put it onto its ‘Basic’ setting.
The name makes it sound lame, but it’s the most accurate of the lot. You’ll find the display settings option in Settings > Display. Try it out to see what suits your eyeballs..
Cool things do do with the S Pen
The S Pen stylus is the Note 5’s big selling point among Samsung’s phones. However, what can you actually do with it?
Well, using the Action Memo feature you can write words or numbers and then copy/paste them as text or a vector image. OCR (optical character recognition) is the key to making your scribbles worthwhile. It has its limits, though: you’d better work on that handwriting.
Next up, there’s using the stylus instead of the keyboard to write messages, WhatsApps, emails and so on. In our review sample, the early software wasn’t keen on letting us do this, but in the Keyboard settings part of the Keyboard and Input area of the Settings menu, you can set the handwriting pad to turn up automatically when you remove the pen from the Note 5.
The best use of the Note 5 stylus, though, is for drawing. With apps such as Autodesk Sketchbook, you can use the stylus’s pressure sensitivity so that, for example, the brush gets wider as you press harder. It makes getting natural-looking results far easier than with finger/touchscreen combo.
Related: Android 6.0 Marshmallow features
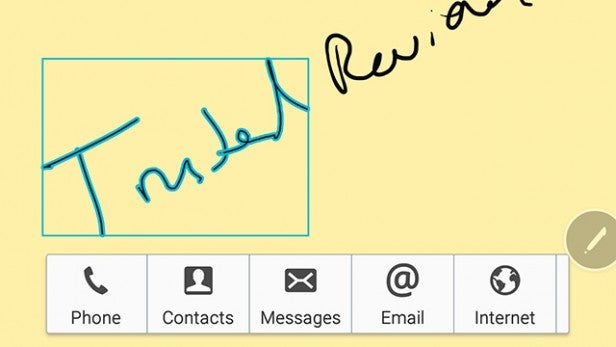
Whatever you do, don’t put the S Pen in the wrong way around
There has been a bit of hubbub about the Note 5’s stylus, and it’s because you can cause significant damage to the phone if you try to put the stylus in the wrong way around.
It’s because this ‘clicker’ end of the pen is wider than the nib, predictably enough, so forcing it isn’t a good idea. Let’s not forget, the Note 5 is perilously skinny.
We haven’t done this, but we’re told that squeezing the S Pen in the wrong way breaks the pen-detection system, meaning the features that auto-load when the pen’s removed will no longer spark up automatically.
Recommended themes include…
The Note 5 supports Themes, something you’ll find in the Settings menu. These reskin almost the entire phone, getting you a totally new look.
There’s one problem: most of the themes you can download are horrible. They look like they were made by 13-year-olds all obsessed with cartoons, or what people thought hackers liked back in 1998.
Sifting through the rubbish can be a pain. However, ones we recommend trying out include Material Interface, also available as a ‘dark’ version, and the various COGUL colour themes. These are a lot simpler than the rest, the Material ones being based on the standard look of Android 5 Lollipop.
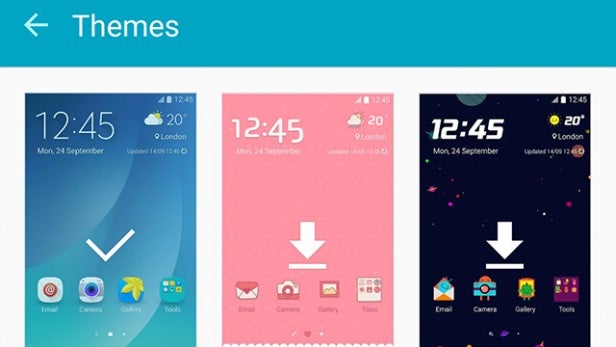
Apps optimised for the stylus include…
To turbocharge your stylus’s skills, you’ll want some third-party apps that support pressure-sensitive pens. We’ve already mentioned one of our favourites: Autodesk Sketchbook.
However, there are others too. Tops picks include Squid (note taker, formerly known as Papyrus), Markers (simple sketching), Rough Animator (simple animation), LectureNotes (note taker), and ArtFlow (drawing/painting).
To see the menu of the special stylus bits pre-loaded in the Note 5, just press the button on the side of the pen when the tip is in range of the screen. This brings up Air Command, a customisable stylus menu you might want to jam some of these extras into.
Making the interface more or less packed
The large, hi-res screen of the Note 5 can fit a lot in, but you can customise the interface to feature less, or more, apps per screen. All you have to do is press down on an empty part of a homescreen for a couple of seconds, then tap the grid option at the bottom of the screen.
This is will open up a menu letting you pick between grids of 4×4, 4×5 and 5×5 apps for your interface style. Max it out, we say.
Related: Best Smartphones
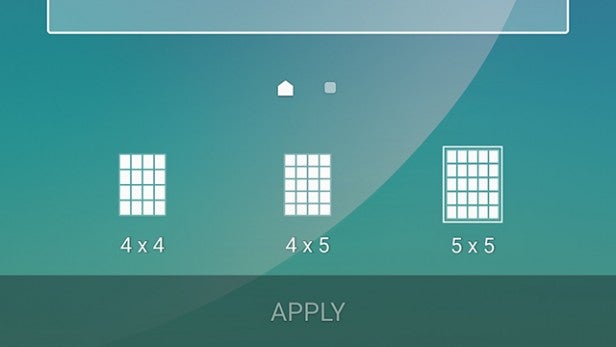
How to shoot hi-res QHD and ‘4K’ video
The Note 5 video camera shoots at 1080p resolution, 30 frames per second as standard. You might be left thinking, where’s the 4K video I was promised?
You actually have to delve into the Settings for the camera app and go to the Video Size menu to choose UHD resolution. This isn’t quite the broadcast 4K standard, but is the same resolution as today’s 4K TVs, so even better really.
Why is it not used as standard? As well as taking up loads of storage space, the top resolution doesn’t allow you to use all the features, such as software stabilisation, which cuts out hand judder for ultra-smooth footage.
Try the Pro mode to really max out image quality
One of the coolest bonus camera modes of the Note 5 is Pro mode. What this does is to give you control over the camera settings, like a DSLR.
Our top tip is to play with the shutter speed, the best way to get creative effects with the mode. Try to find somewhere to rest the phone on its side, then use long exposures of a second or more to blur moving objects, or just to get awesome low-light photos.
Pro mode also lets you really push the optical stabilisation. We’ve found that with ultra-steady hands you can slow down the shutter to 1/4 second and still get sharp photos. Alternatively, set the shutter speed to Auto and then manually set the ISO to a low-ish setting (400 or lower) to get low-noise night shots.
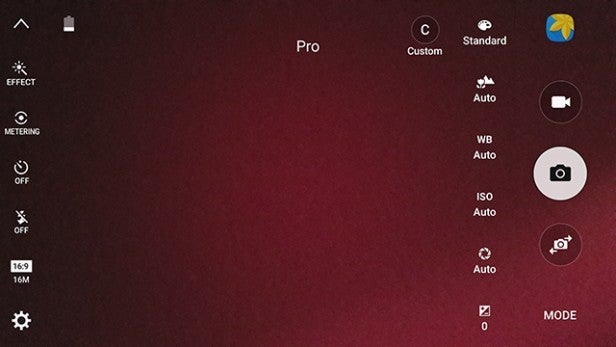
How to shoot RAW photos, and what to do with them
Another cool part of Pro mode is that you can save your photos as RAW files rather than JPEGs, leaving out a layer of compression and processing. This is a good feature to play with if you’re going to post-process your photos and apply your own noise reduction.
One of the best RAW processing applications is Lightroom, by Adobe, lets you fiddle with things like exposure after shooting.
You can switch on RAW capture in the Note 5 camera app Settings menu. Be aware: RAW files take up around 30MB each.
What you can do with the fingerprint scanner
The Note 5 has a great fingerprint scanner. To set it up you need to use some form of security (such as a PIN) from Settings, then teach the phone your finger’s print in the Fingerprint Scanner submenu.
For the most part, it’s used as a way to unlock the phone. Nothing too special there.
Other apps that can use Samsung’s scanners include PayPal and the Keeper password manager. We expect to see more features flood in once Android Marshmallow offers native scanner support.
How to resize widgets
Does a widget not quite fit on the Note 5 screen properly? You can resize it so that it sits centrally with a quick gesture. Just hold a finger down on a widget until little resize buttons appear on it. This means you’re in the homescreen edit mode.
You can then just drag the edges of the widget across the screen. It’s the easiest way to get a clock widget nice and centrally located.
Related: Samsung Galaxy S6 Edge + review
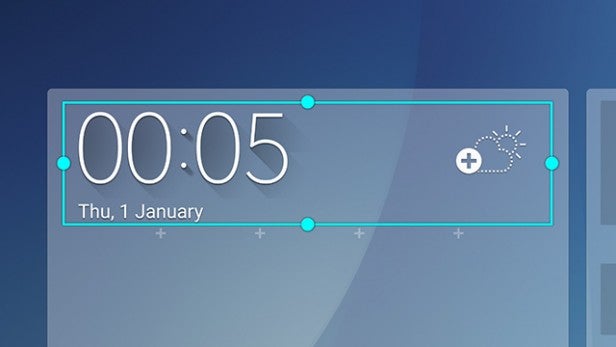
Note 5 supports wireless charging
One of the Note 5 features not discussed all that much is wireless charging. The phone supports both the PMA and Qi standards, letting you use most wireless charging pads.
Samsung’s official ones use Qi charging and cost around £55. Unlike most older wireless charge docks, the Samsung one supports fast charging, meaning you can juice up the battery in around two hours. Pretty snappy.
And finally…Use a black wallpaper for better battery life
A bit of a lifehack, this one. As the Galaxy Note 5 has a Super AMOLED screen, you can save battery by using an all-black or mostly-black wallpaper.
You see, OLED screens don’t have a backlight but light-up pixels, meaning that energy is saved when not all the screen has to be activated.
The question is: can you deal with a boring black wallpaper?


