PS4 Tips and Tricks Guide

How to get the most out of your PS4
In the over two years since the PS4 was launched, a lot has changed. Whether that’s the host of new features, slight UI tweaks or the raft of games now available; the PS4 gets better and better.
We use our PS4 on a daily basis and over the years have discovered the little tips and tricks that you can do to make the most of your shiny console, whether you made the investment in the early days or in the Black Friday sales.
Read on to find out all about our top PS4 tips and tricks…
Buy Now: 500GB PS4 slim with Uncharted 4 at Amazon.com from $299
Turn your phone into a keyboard or connect a Bluetooth one
Using the Internet browser on your PS4 can be a fiddly affair, even though the DualShock 4 provides several text-input options, including being able to use the touchpad to select letters.
However, to make it easier, you can use the PlayStation App to turn your phone into a remote keyboard for easier text entry. Simply download the PlayStation App on your phone and tablet, select the “Connect to PS4” option when you’re on the same Wi-Fi connection, and you’ll then be able to navigate the UI using your phone and also use the on-screen keyboard.
You can connect a Bluetooth or USB keyboard to your PS4 if you prefer. You can just plug in a wired USB one and follow the quick setup, or head to Settings > Devices > Bluetooth Devices to get your PS4 to search for nearby Bluetooth devices.
Take a screenshot
The PS4 makes it easier than ever to take and share screenshots of your games in action. To take a screenshot, press the Share button for a full second or so. This should make a sub-menu pop up that offers the option to upload a screenshot of what was just on screen.
Perhaps even more useful, you can also send a screenshot directly to your friends through the messaging function of the PS4.
Upload your game videos to Facebook
Uploading your game videos is also dead easy. The PS4 automatically caches the last 15 minutes of your gaming, so everything you do is there and already captured.
Press the Share button quickly and the share menu will pop up. This offers an option to upload a video. Select it and you can then edit from your last 15 minutes of gameplay. It’ll be broken up into clips depending on how many times you pressed the Share button – each time you press it, the PS4 starts to record a new clip.
You can alter the start and end of the clip to take out any boring bits, using the R2 button, and then you just need a title and a comment – if you like – before uploading to Facebook.
Related: PS4 vs Xbox One
Multitask – app switching
If you like to run multiple apps in a session, there’s a very easy way to switch between them with a PS4. Just press the PS button quickly twice and the PS4 will automatically switch to the last app you used.
One way we can think of making good use of this is to switch to a game walkthrough while playing something particularly tricky, or to switch to the IMDb website while watching a TV show or film.
Download PS4 PS Plus games without a PS4
If you’ve not yet bought a PS4 but are thinking of getting one – or are going to be away from your console for a while – there is a way to get your free PS Plus PS4 games through the browser.
Head to the Sony Entertainment store website, log in to your PSN account and head to the PS Plus section. You’ll then be able to virtually purchase PS4 games without access to an actual PS4.
Related: PS4 vs PS3
Make your PS4 auto switch off
If you have a habit of leaving your PlayStation on all night, you can set the console to automatically power off after a certain time of not being used. It’s a good idea to use unless you’re downloading games from PSN overnight.
To set your PS4’s curfew, go to the Power Save settings menu. There are different options for gaming and video playback, and you can set the console to either power off completely or go into standby.
Manage your downloads
One of the features that we sorely craved when the PS4 was first launched was the ability to manage your downloads. Well, now you can start, pause and stop downloads in the Notifications > Downloads” or “Settings > System Store Management > Applications.
Use standby mode to download updates
One of the neatest – and most modern – things about the way the PS4 operates is that you can download and install games while the system is in standby. Not only does this mean it’ll consume less power while doing these low-level tasks, it should also make the console a little bit quieter – useful if you’re downloading at nighttime.
To make sure the PS4 has permission to do these things in standby, go to the Power Saving Setting menu in the main Settings menu and select the ‘functions available in standby’ option. One of the things you can select here is the PS4’s ability to connect to the internet. Make sure it’s selected and you’re good to go.
Charge your controller while in standby mode
Just as useful as the ability to install and download games in standby – being able to charge your DualShock gamepads in standby. No longer will you have to spend half your time watching the low battery warning twinkle away.
Once again, the option to allow standby controller charging is in the Settings > Power Saving Setting > Set Functions Available in Standby Mode. USB power will be one of the options here.
It’s just as well, too, as the new Dual Shock controller doesn’t last as on a full charge as the PS3 one.
Related: Best PS4 Games 2015
Extend your DualShock 4 battery life
One of the things that you’ll quickly notice when you purchase a PS4 and start playing is that the DualShock 4 battery is pretty appalling. We have to recharge ours after any significant play session, which pretty much means every time you use it.
Head to our extensive PS4 controller battery life: How to make your DualShock 4 last longer article for multiple ways to increase the battery life, but for a quick fix you can dim the brightness of the DualShock 4 light bar.
To do this go to the PS4 Settings Menu > Devices > Controllers > Brightness and set it to the lowest brightness setting.
Use your PS4 controller with your PS3
Because the PS4 DualShock 4 controller is Bluetooth, you can actually use it as an additional controller for your PS3.
Here’s how to do it:
- Plug in your DualShock 4 into your PS3 via USB cable.
- Head to the Accessory Settings and then to Manage Bluetooth Devices.
- Then choose the Scan for Bluetooth Device option.
- Unplug the DualShock 4, and hold down the Share and PlayStation buttons simultaneously, until the PlayStation button flashes.
- Once the PS3 discovers the DualShock 4, plug it back into the PS3 and select the Wirelesss Controller option.
- You can now use your DualShock 4 with your PS3.
Of course, you won’t be able to use all the DualShock 4 features with the PS3. You won’t get the rumble or be able to use the Share features on the central touchpad for example. But it is a good way to get an extra controller for your old console.
Related: Upcoming PS4 games 2016
Get Cloud saves
This isn’t so much a tip as something to note – in order to get Cloud saving for your games, you’ll need to have a PS Plus account. This is the paid subscription side of PSN – the PlayStation equivalent of Xbox Live.
It costs around £40 for a year’s subscription, and other things on offer with it include free games every month and access to multiplayer PS4 gaming. You don’t need it for things like Netflix streaming, but the free games alone make it worth investing in.
Keep your game saves on a USB stick
If PS Plus doesn’t sound like an attractive option now you’ve spent all that cash on a PS4, you can backup your save games to a USB drive pretty easily. It doesn’t require a subscription, just a USB stick.
To save your game files to a USB stick, plug the thing into your PS4 and go to Settings > Application Saved Data Management > Storage. In this menu you’ll see an option for ‘Copy to USB storage device’. We’ve not heard of there being any particular issue of PS4 hard drives failing, but if there’s a game you’ve been playing for dozens – or hundreds – of hours, we seriously recommend this form of backup as it only takes a minute.
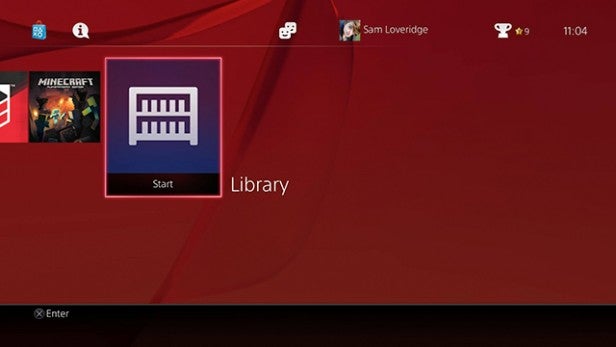
Don’t lose track of your content
Since the major PS4 Update 2.0, the amount of content tiles you’ll be able to see in your Recently Used list is now limited to 15. That means, if you go through content quite regularly, some of your content may well slip off the end.
To find all the content you’ve downloaded to your PS4 (even if you’ve subsequently deleted it), you can find it all tucked away in your Library. It’s the last tile on the Recently Used bar and houses all your lovely apps, games and other content for easy access.
See how rare your trophies are
Trophies are the PlayStation equivalent of the Xbox Achievements and on PS4 you can even see how rare the Trophies you’ve picked up are.
There are four levels of Trophy difficulty – Bronze, Silver, Gold and Platinum – but each Trophy also has a rarity level. Trophy rarity increases from common through to rare, very rare and ultra rare.
Their level depends on the amount of players who have actually obtained each one in-game.
To see how you’re doing, head to the Trophies menu from the top rung of the PS4 menu and then press the options button and select rarity to sort your Trophies by how elusive they are.
Related: PS4 Share Play: How Sony is changing multiplayer in a big way
Use Remote Play with your Vita
One of the neatest features of the PS4, and one you don’t get with an Xbox One, is Remote Play. It’s been around since the PS3 days, but now any PS4 game can be played on your Vita – previously hardly anything worked.
The first step is to make sure your Vita’s firmware is up-to-date. Without the post-PS4 update, it won’t have the required Link app.
Next, you need to link together your PS4 and your Vita. Go to Settings > PS Vita Connection Settings and select Enable Remote Play. We also recommend selecting the ‘connect directly’ option, as that lets the PS4 and Vita connect over Wi-Fi Direct. This doesn’t actually rely on an internet connection.
Now click on Add Device, and go into the Link app on your Vita, and enter the four-number code the PS4 displays. Now you’re ready. From this point on, if you want to switch to your Vita you only need to head to the Link app on the Vita and it will seek out a connection.
Use Remote Play with your Xperia smartphone
Just like you can with the PS Vita, you can now get Remote Play on select Sony Xperia devices, including the Sony Xperia Z3, Sony Xperia Z3 Compact and Sony Xperia Z3 Tablet Compact.
To start using Remote Play on your phone, you’ll need to first download the PlayStation App from the Google Play store and sign into your PlayStation account. Once that’s done, you’ll also need to be connected to the same Wi-Fi network as the PS4 you want to stream from. You’ll need to be connected to the same PlayStation Network account too for it to work.
Then you’ll need to connect your PS4 DualShock 4 to your phone using Bluetooth, which on the DualShock 4 is activated by holding down the PlayStation and Share buttons simultaneously.
Sony has even introduced a special mount for Xperia handsets called the GCM10 Game Control Mount, which positions your phone above the DualShock 4 for a portable gaming experience.
Related: Sony Xperia Z3 Remote Play: How to play PS4 games on your phone
Use your Vita as a second PS4 controller
Let’s face it. Buying a second DualShock 4 controller is an expensive business, even in the sales. But, if you already own a PS Vita (or are keen to buy one), you can use the handheld as a secondary controller with your PS4 for some local co-op action.
Sign into your PS4 on your PS Vita using Remote Play (outlined above). Then, press the PlayStation button on your DualShock 4 and log in as a guest on the PS4. Don’t sign into your account, because that will disconnect your PS Vita’s Remote Play connection.
If you do that, you can then enjoy some co-op action without having to buy a second controller.
Share your games with your friends using Share Play
One of the huge new features that arrived on the PS4 at the end of 2014 was Share Play. This innovative new tool lets you share your games with your friends, even if they don’t have the same titles as you.
Just press the Share button on your DualShock 4 to access the Share Play menu.
Share Play’s functionality is split into three options. The first is called Share Screen and just lets your friend watch what you’re playing on PS4. The second is called Pass the Controller, which gives your friend control over your game remotely over the internet connection.
Thirdly, there’s the Local Co-Op Remotely option, which Sony is calling the virtual couch experience. It lets your friend join you in game as if you were playing local co-op on the sofa next to each other, but only your pal is in their own homes potentially across the globe.
There are a few limitations of course. Your friend can only receive a maximum 720p HD feed from your PS4, mostly due to broadband restrictions.
Also, Share Play is limited to games only. That means if you switch to the main PS4 UI or any other features of the PS4, your pal will only get a blue holding screen. There’s also a 60 minute limit, but you can start it up again when that times out.
Pre-load your PSN purchases
If you pre-order any games via the PlayStation Network, they’ll automatically download to your PS4 and appear in your Library, even if they’re not out yet.
You’ll be presented with a countdown timer that’ll tell you when the game unlocks and you can start playing.
The idea is that the game pre-downloads before release – including any updates – to make sure you’re ready to go as soon as the game is available.
Download games remotely
Of course, most of us won’t purchase AAA titles through PSN, let alone pre-order, due to the skyhigh pricing of digital downloads.
However, if you’re a PS Plus subscriber or fancy a nice PSN treat, there’s a way to do it remotely so it’s ready to go when you get home.
Just head to the PlayStation Store, purchase your selected content and then navigate to the “Download List” page under your account in the top right hand corner of the site.
From here, you can not only download your brand new purchase, but also anything you’ve bought previously, including all your PS Plus titles.
It’s a great way to make sure you’re ready to play the second you’ve got a DualShock 4 in your hand, but also download all the PS Plus games before the month changes.
We always do it the second they change, just in case.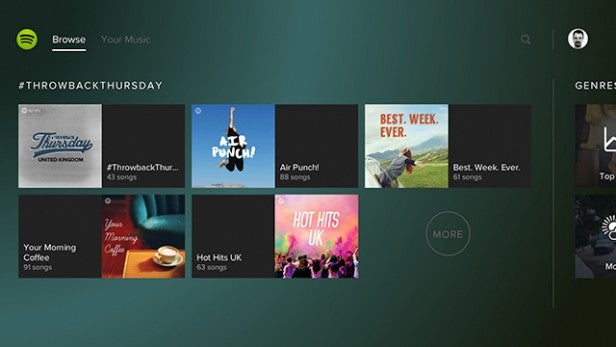
Listen to Spotify
One entertainment feature that the PS4 has over its rival the Xbox One is Spotify integration.
If you’ve subscribed to Spotify Premium, you can simply sign into your account on the PS4’s new PlayStation Music app and have all your playlists and saved music transported over.
Double tap the PlayStation button on your controller anywhere to access the multitasking panel, which will also include a mini-player for your music, allowing you to control the volume, pause or skip tracks and even just see what song is currently playing.
There’s even the option to control the mix of your Spotify stream and in-game content in the Settings menu under Audio.
Keep your PS4 private
If you’ve got pesky housemates or children that you don’t want accessing your PS4 profile while you’re out, there’s a way to passcode lock it.
After you’ve set up your PS4 User Profile and are logged into your PS4, head to
Settings > Login Settings > Passcode Management.
Once you do that, you’ll be presented with the passcode creation screen. You’ll need to use corresponding buttons and D-Pad directions to create your four digit passcode.
If you do so, you’ll need to enter the passcode each time you power on the PS4 and attempt to log in to the associated profile.
Doing so won’t affect your PSN password or anything like that, it just limits access to your account.
To remove a passcode, navigate to the same section of the PS4 Settings menu and then choose the Delete option. You’ll need to verify the current passcode and then you’ll be able to remove it.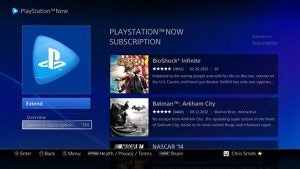
Play PS3 games with PlayStation Now
You might want to read our extensive PS4 backwards compatibility guide for this tip, but if you want to play PS3 games on your PS4, the only way to do so is via PlayStation Now.
This cloud-based streaming service allows you to play PS3 games on your PS4 over the internet, on a rental or monthly subscription basis. Each game rental costs between £2.99 and £7.99, depending on the game and the duration of your rental period. A monthly membership costs £12.99, on top of any other PS Plus subscription you may have.
And PS2 games via PSN
As for PS2 games, Sony is now offering a small selection of titles to buy via the PlayStation Network.
There’s only a limited number at the moment, but that will be expanded in the coming months.
All you need to do is wait for your favourite, then buy them via PSN and download them to play on your PS4.
Play MP4, MP3 and AVI files
Although it wasn’t a feature at launch, Sony’s PS4 can now play a variety of media files via a USB stick.
All you need to do is load up the files you want to watch or listen to and then plug it into one of two USB ports on the PS4. Download the Media Player app, and then you’re off.
You still can’t save any of the media to your PS4 though, so you’ll have to always have the drive plugged in.
However, the PS4 can now let you play, listen and view MP3, AVI, MP4, ACC. JPEG, BMP and PNG files.
Of course, the PS4 also now has Plex support, turning it into quite the streaming device.
Customise button mapping
Although it doesn’t quite have the level of customisation options as the Xbox One and it’s new Elite Controller, the PS4 does have a level of button remapping available.
Tucked away in the Accessibility section of the Settings menu. First, you’ll need to enable Custom Button Assignments, but then you’ll be able to manually reprogram every button on your pad.
Selecting an input will give you a list of alternate buttons, so remapping the entire controller can take a while. However, it’s all fairly intuitive.
The only issue will be that the tweaks occur at a hardware level rather than on a software basis. That means when a game tells you to press Square, but you’ve actually mapped that to L1, it won’t recognise that.
Limit your notifications
There’s nothing more annoying than settling in to watch a movie or have an intense gaming session on PS4 and have a constant stream of notifications bombarding you.
The PS4 is automatically set up to send you a message whenever one of you friends enters a party, which is quite a strange thing to know.
But, head to Settings > Notifications and you can uncheck any of the boxes for the notifications that annoy you the most – including that party notification.
Buy Now: 500GB PS4 slim with Uncharted 4 at Amazon.com from $299
Get ready for PlayStation VR
Of course, it’s not quite a tip or a trick, but by buying yourself a PS4, you’re preparing yourself for PlayStation VR.
Previously known as Project Morpheus, Sony’s VR headset is arriving sometime in Q1 2016. It features an HD 1920x1080p OLED display, a 120Hz refresh rate and some very immersive 3D audio effects.
There’s no word on what it will cost, but it’s something you should certainly be excited about.
Have more PS4 tips we’ve missed out on? Let us know in the comments.

