Best OS X Mavericks tips and tricks
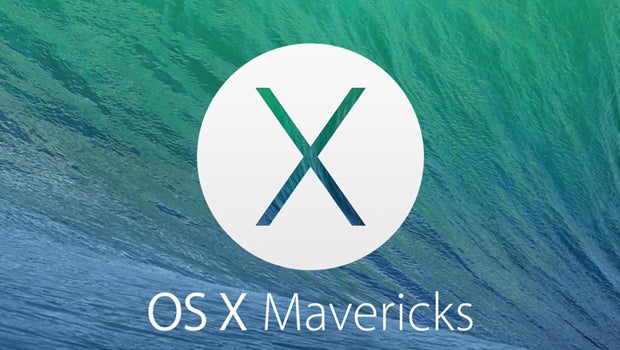
OS X Mavericks adds hundreds of new features, big and small, for you to tinker with. In fact, so many are there that’s it’s easy to miss the gems hidden in bits you rarely look at. Our guide picks out some of the best.
1. Create Finder Tabs
OS X Mavericks now lets you have multiple tabs in any Finder window, like your average web browser. To start a new tab just click the ‘+’ icon in the top right hand of the window or hit ‘Command + T’.
2. Finder File Tagging
You can organise multiple files with Tags within Finder windows with OS X Mavericks, assigning them colours, words or importance. Tagging can be done to existing documents in Finder or tags can be added as you create new documents. All tagged files are collated in your Favourites sidebar for easy access too. 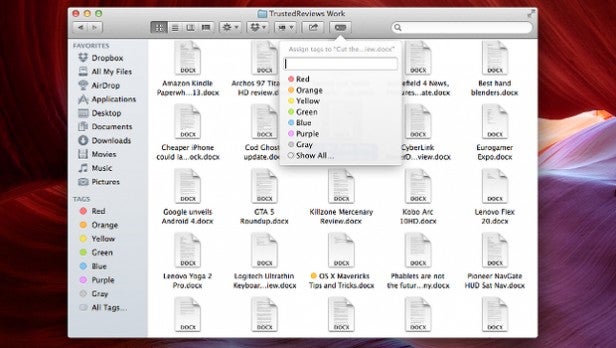
3. iCloud Keychain Password Suggestions
Using the new iCloud Keychain you can encrypt and save your website usernames and passwords to use across all your Apple devices. OS X Mavericks pre-fills all the entries for you as well, and it’s particularly useful on the iPhone 5S where inputting passwords is more of a pain because of the small touchscreen keyboard.
Apple is also offering a Keychain Password Generator, but you’ll need to turn it on first via System Preferences > iCloud. After entering your Apple ID password, when any website asks you for a new password, Safari will generate one for you – and a long, complicated one at that.
4. Notification Centre Settings
Another new feature of OS X Mavericks is the option to view notifications on your Lock Screen, similar to the way you can on your iOS 7 device. However, you may not want everyone who’s able to have access to your computer reading said notifications.
Head to System Preferences > Notifications Centre and take a look at all the applications in contained within. You can toggle notifications on and off here, or adjust the alert style between none, banners or full interactive alerts.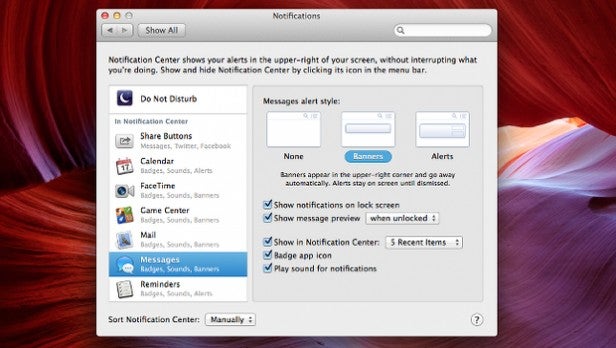
5. Send Items from Finder
You can select one or more items in a folder, or on the desktop, and simply click the Share button in the window to send the items to your chosen recipients. You can either send them via email, iMessage or AirDrop.
6. QuickTime Player now converts your movies
You can now convert your movies into iTunes compatible files using QuickTime Player X. Just go to File > Export To > iTunes and select the option whether you want it for iPod, iPad, Mac or other platform.
7. Do Not Disturb on your Mac
Like with iOS devices you can turn off pesky alerts and notification pop-ups when you want some quiet time on your Mac. If you scroll down, you’ll see a ‘Do Not Disturb’ option that will turn off all alerts until tomorrow.
You can customise the Do Not Disturb feature to come on at specific times of day, when the display is sleeping or when you are screen mirroring to TVs or projectors as well.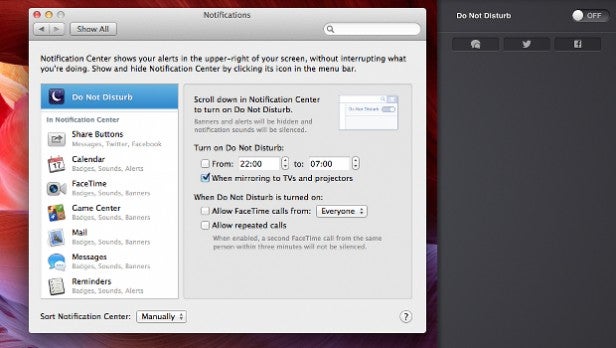
8. Use the Calendar to calculate travel times
Apple has integrated the Maps app into the OS X Mavericks Calendar, so you can quickly work out how long it will take you to get between events. You will need to have input the event’s location before you can do it.
When you have, you can double-click the event and then the time to see a ‘travel time’ field. You can either define your own travelling time or see the Apple Maps generated driving and walking times that are determined from the previous event’s location.
Of course, unlike Google Maps you won’t get any public transport travel options, which is still an irritating absence from Apple Maps.
9. iPhoto now has Smart Albums
Similar to the Smart Playlists in iTunes or Smart Folders in the Finder, iPhoto now has Smart Albums that will automatically organise your snaps based on your customised criteria.
You can sort by face, the camera model and other factors to digitally sort your pictures, which should make album creation a whole lot easier. 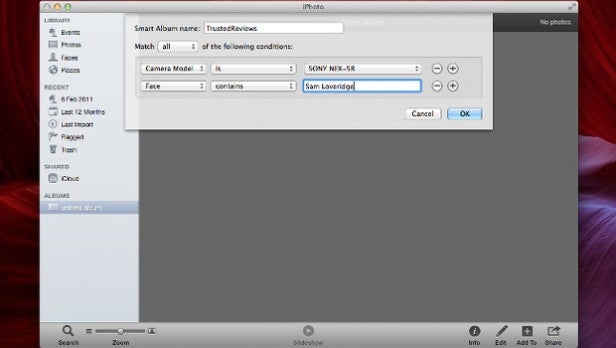
10. Multiple image editing in iPhoto
Command-clicking on a number of pictures within iPhoto will give you the option to edit them all at once. You’ll be able to edit them side by side to quickly make changes without having to put them in a separate albums.
11. Customise your Time Machine back-ups
Apple has introduced customisation options within your Time Machine back-ups that will allow you to leave out specific content. This is especially useful for temporary content that’s merely having a little holiday in your hard drive rather than setting up a permanent camp.
The customisation options are available within System Preferences > Time Machine. The Time Machine options will let you chose what to exclude from future backups, after the initial all-encompassing system back-up. 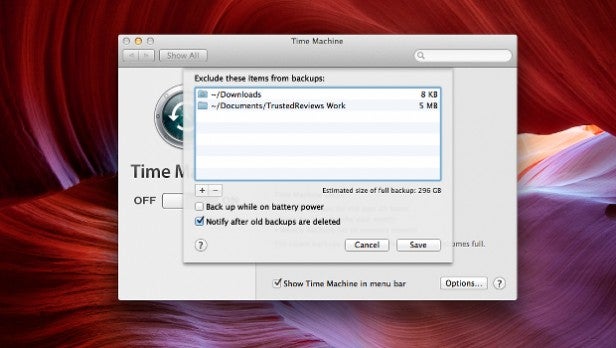
12. Stretch windows across multiple screens
While Apple has added the ability to get the Dock and menu bar for an app in a second window, you’ll lose the option to stretch an app across multiple screens. However, there is a workaround for this.
Go to System Preferences > Mission Control, and un-check ‘Displays have separate Spaces.’ While you’ll miss out on some of the added benefits of Mavericks, like being able to maintain separate menu bars across the displays, you will be able to let windows take over multiple screens. You can always revert to the OS X Mavericks version by reversing the previous action when you’re done.
13. Get Rid of Dashboard
We don’t know about you, but we really rarely use Dashboard on our Macs. However, it’s been kept on through six generations of OS X for eight years nonetheless. However, you can kill it using a rather complex code. Open up Terminal and write: “defaults write com.apple.dashboard mcx-disabled-boolean true” and tap enter.
You’ll then have to re-launch the Mac Dock by typing “killall Dock” in Terminal, but from then on you can wave goodbye to Dashboard.
14. Get Emoji Quickly
If you’re addicted to the wide range of Emoji (or smiley faces) available on your iOS device, you’ll be pleased to hear you can now get Emoji on OS X Mavericks via a quick shortcut. You’ll be able to bombard your contacts with Emoji in your emails, iMessages and other text stuff by hitting the Command + Control + Space buttons at once to bring up the Emoji keyboard.
15. Utilising text shortcuts in on your Mac
Head to the Settings Menu and within the Keyboard option is a Text menu that will sync with your iOS devices. Any of your text shortcuts will automatically carry over to your Mac.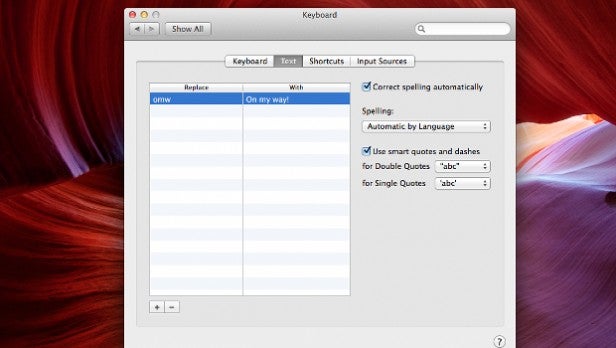
Next, read our iOS 7 tips and tricks.

