OS X El Capitan: Tips, tricks and hidden features
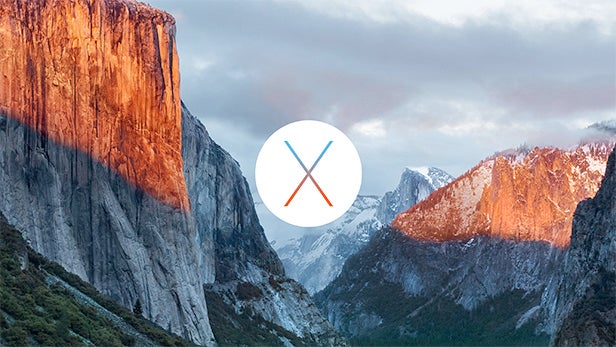
Mac OS X El Capitan: Tips, tricks and hidden features you need to know about.
After the lengthy beta process, OS X 10.11 El Capitan is now ready for the masses. The free update is available today and it’s well worth the download.
We’ve been testing it for a few months and while the obvious new features are fairly limited, there are plenty of under the hood improvements and handy extra features. Here are some of the best El Capitan tips, tricks and secret features.
Related: OS X El Capitan features: What’s new?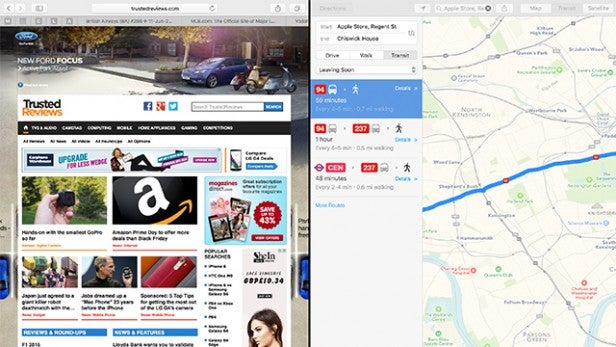
Snap windows to either side of the screen
Computers are great at multi-tasking but sometimes it’s easy to lose track of the live windows when you get busy. You can now have two programs open at the same time in the equivalent of full-screen view.
Each one is assigned half the display though you are free to adjust the relative proportions of the windows. Windows had something similar to this some time ago but this is a better-implemented version. Simply click and hold one window by the green full-screen button of the three (red, amber and green) that sit at the top left of each window, and its shape will change to show it’s ready to be snapped. Drag it to the top of the screen and it’ll drop down on the left half. Then click on another program and it’ll automatically inflate to fill the other half of the screen. Both are live and accessible.
Had enough? Click the full-screen button again and they’ll turn back into separate windows again.
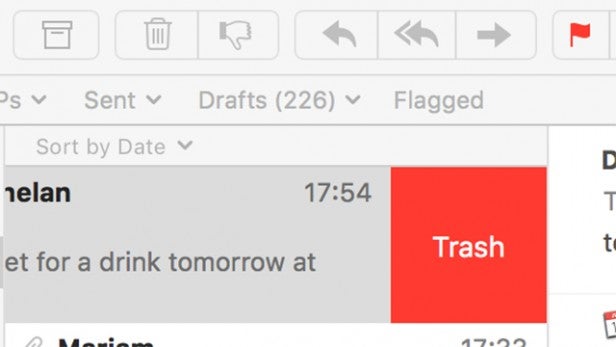
Swipe to delete emails
You’ll be familiar with the swipe-to-delete email gesture from Mail on the iPhone and other apps like Mailbox. It’s as simple and effective here.
Swipe across the trackpad with two fingers to the left and the email gets deleted or swipe right to mark the message as unread. Swipe to the right again and the message is marked as read again. It’s just another way that iOS and Mac OS X are getting closer to each other.
Wiggle to enlarge the cursor
This one is superbly simple and very useful. You know how you sometimes can’t find the cursor? You’re maybe reduced to right-clicking the mouse just so the drop-down menu appears to reveal the little blighter. Then right-click again to hide the menu and continue. El Capitan has the answer. The natural movement to find the cursor is to wiggle the mouse. In this version of OS X, a mouse wiggle makes the cursor enlarge massively so you can find it. It stays big for as long as you do so and then returns to normal. Saves time and it’s the gesture you’re already using!
Related: MacBook 12-inch review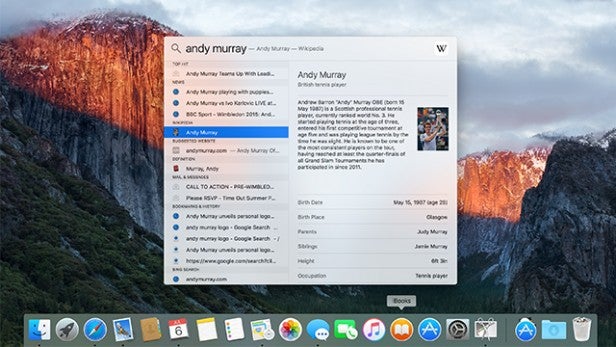
Smarter Spotlight Search
El Capitan has been given a lot more information to help you find stuff quicker. So there’s sports information, stock quotes and video search, so the results it comes up with are more varied and more detailed even before you leave the Spotlight box. Oh, and by the way, you know how infuriating it was that the search box was a fixed size? Now you can drag it to the depth you want.
As usual, you invoke Spotlight by clicking on the magnifying glass in the top right of the menu bar or pressing Command and Space Bar. You can move the box that appears where you want. Type your search term and if the resulting box isn’t big enough place your cursor on the bottom edge and drag it down.
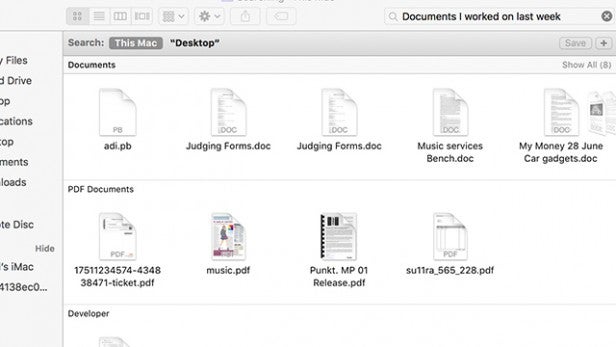
Search with natural language
You know there’s a document you worked on last week but for the life of you, you can’t remember what you called it. Never mind. You can open Documents and search, assuming you’ve ordered the contents by date. Or in the Spotlight search box you can type “Documents I worked on last week” and they’ll spring into view.
You can speak the command, if you prefer, just by pressing the Function button twice.
Add bullet points and web clippings to Notes
If you use Notes as a useful to-do list app that’s painlessly synced across multiple Macs, iPhone and iPads – it just got even better. When you’re making a list, a dedicated bullet point button lets you turn each item into a list with appealing circles to the left.
When you’ve completed the task, clicking the button puts a satisfying yellow tick against it. And you can paste images and web clippings into notes. Then by choosing the Browse view you can show all the web attachments at the same time. Handy.
Related: iOS 9: All the new features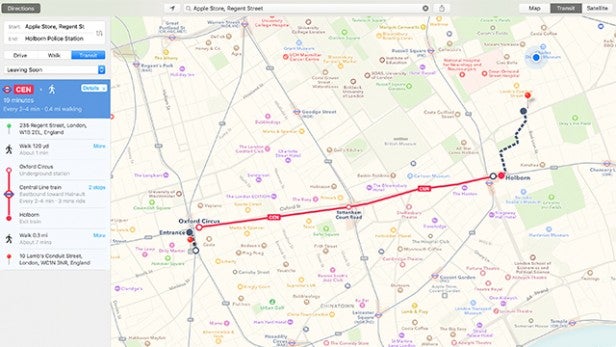
Get public transport info in Maps
This is another step forward taken simultaneously by iOS and OS X. Like the brilliant Citymapper app and as with Google Maps, you can now tune in to public transport routing with Maps.
It looks better than Google’s version with its clear route lines and Underground routes colour-coded to match the relevant Tube lines. There’s lots of detail, such as train frequency, journey time and how many stops, plus walking directions, of course.
Hide the Menu Bar
If you really want a simple, spare look to your display, you can now hide the Menu Bar that runs across the top of the screen as well as the Dock that sits at the bottom. To do this just open System Preferences, choose General in the top row of options, then check the box marked Automatically hide and show the menu bar. This means that you can opt for a screen that’s completely clean. It won’t suit everyone but it looks elegant and pristine.
Pin tabs in Safari
Another fact of modern computing life is to have a big bunch of tabs open at the same time. If you can’t remember which was the one you wanted, a two-finger click on that tab turns it into a pinned tab which slides to the left ready for when you need it next. If your computer suddenly starts playing music, from an advert on a page, say, it can take time to track down which page it is. Now, Safari displays a speaker icon in the browser bar to mute any audio, or you can pick which tab to silence.
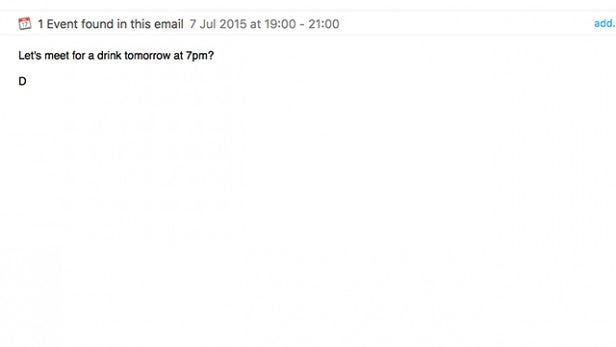
Let Mail do the heavy lifting
Mail now reads your emails (don’t worry, it’s just a computer program, it doesn’t judge and it’s very discreet). It does this to spot whether there’s something that it should read as a calendar appointment like a flight or a friend suggesting meeting for a drink.
A new line appears at the top of the message saying “1 Event found in this email” and with one click you can add it to your calendar. It’ll recognise a flight number, too so that clicking on the arrow that appears to the right of the words reveals flight information.
Related: Apple Music vs Spotify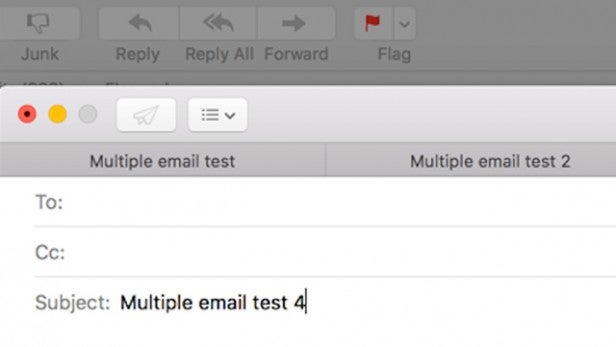
Multiple mails in full screen
If you use Mail in full screen to avoid distractions, you’ll like this one. Imagine you’re composing a message and suddenly remember you need to paste something from another mail. It works like this: in full-screen mode click on the Compose Mail button as usual. When you remember that you need that phone number, photograph or other attachment, click on the screen outside the new message. It’ll whisk down to the bottom of the screen, just in sight.
Go to your inbox or wherever to find that photo, say, and copy it. Then click on the title bar of the new email and it’ll pop back into view ready for you to paste the image. Even better, you can have more than one of these drafts on screen at a time – they share the same space with part of the title bar assigned to each.
El Capitan, you’re just my type
Look closely, really closely, and you can spot that the system font for OS X El Capitan has changed. It used to be Helvetica Neue. Now it’s SF, part of the San Francisco font family used on Apple Watch and iOS 9. Changes include the way the capital I and little l are no longer the same height, noticeable in words like Illumination.
Have you spotted any interesting tricks or hidden features in OS X El Capitan? Let us know in the comments section below.


