iOS 8 Tips, Tricks and Secrets

27 iOS 8 tips, tricks and secrets to get you started
Whether you’re already running the latest version of iOS 8 (8.1.1 at the time of writing), thinking about buying an iPhone 6, a iPhone 6 Plus or an iPad Air 2, here’s a selection of iOS 8 tips, tricks and secrets to help you master it – and possibly push you into adopting it.
We’ll keep updating this article all the time, so share your tips in the comments below and we’ll add the best ones to the guide.
Watch our iOS 8 tips and tricks video
Last Update on 2nd December added: How to find out what’s playing, Hey Siri, how to get home, Photos before and after, and more.
iOS 8 Tips and Tricks: Siri
How to find out what’s playing
Apple has integrated Shazam into iOS 8, which means that you can have
your iPhone name any tune you hear playing. To do so, simply start up
Siri (press and hold the home button) and say something like “What’s the
name of this tune?” or “What’s playing?” – and then let Siri listen
out. Provided the tune is clear enough, and there’s not too much
foreground chatter, your iPhone will establish what’s playing and
provide a link to the iTunes listing.
Hey Siri
You can bring up Siri even without touching your iPhone, simply by saying “Hey Siri.” There are some caveats though. First, you need to activate the function by going to Settings>General>Siri and flipping the toggle to Allow “Hey Siri.”
Second, it’ll only work when your iPhone is charging.
How to get home
Boot up Siri and say “Take me home,” and it’ll use Apple Maps to get you turn-by-turn directions back to your house. You’ll need to ensure you have an address listed for Home in your Contacts app, but even if you don’t Siri will offer up a shortcut to do so.
SEE ALSO: iPhone 6 vs Samsung Galaxy S5
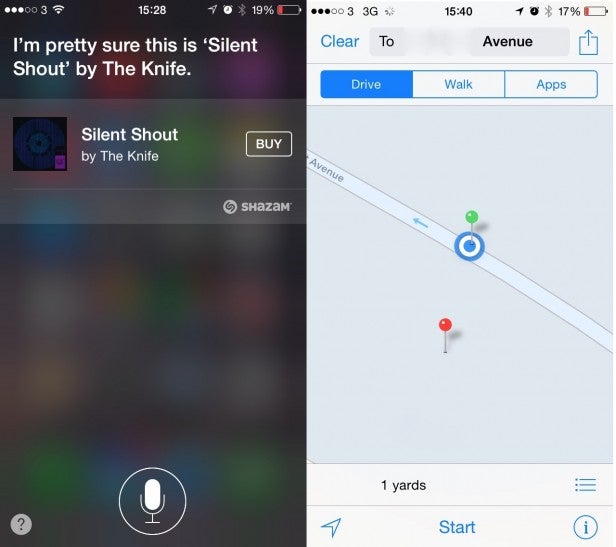
iOS 8 Tips and Tricks: Photos
Before and after
While editing photos in the Photos app, press and hold the image to see how it looked originally. Release to snap back to your current edit – a great way to compare and contrast.
iOS 8 Tips and Tricks: iCloud
Family sharing
In iOS 8, you can share all of your purchased apps, music, films, and books with your family members. You can also put photos into a shared family photo strem, schedule family events in the calendar, share your location with family members, and help your family find their lost iOS devices.
Simply go into Settings>iCloud>Set Up Family Sharing, then hit Get Started and follow the instructions.
SEE ALSO: iPhone 6 Plus vs Samsung Galaxy Note 4
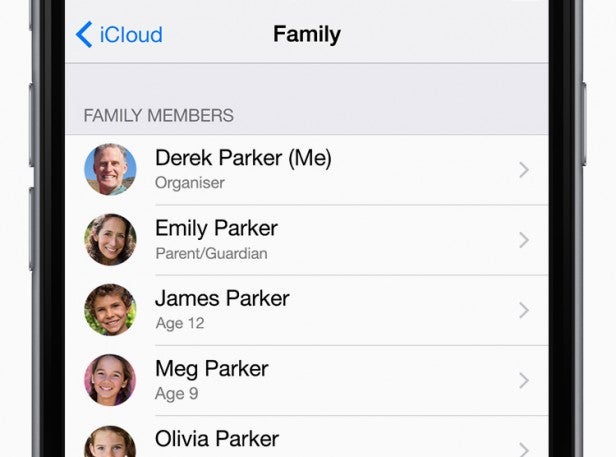
iOS 8 Tips and Tricks: Today view and Notifications
How to add and remove widgets from the Today View
iOS 8 adds the ability to add and remove widgets from third-party apps from the Today view. This means you can add your preferred task or weather app, for example, and other features. To add and remove them, swipe down from the top of the screen to access the ‘Today’ screen. From here, scroll down and press ‘Edit’ and select the ones you want. You can remove the default ones, too, and change the order widgets appear.
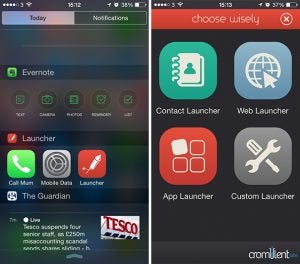
Left, shortcuts in the Today view; Right, the Launcher app
iOS 8 Tips and Tricks: Safari
Subscribe to websites using Shared Links
This is one of those small but hugely useful features you’ll love once you know about it. The Shared Links tab, under the bookmarks section, has always showed links from social networks but you can also subscribe to websites.
To do so, visit the website then go to the Bookmarks section shown by the book icon. From here press the ‘@’ icon, select ‘Subscriptions’ from the bottom and then ‘Add Current Site’ at the bottom. You can add and remove sites here, too. It’s a useful way to keep an eye on blogs that don’t post often, and this works across Safari on all your devices.
How to quickly type web addresses
Press and hold the full stop key on the keyboard in Safari when inputing an address and you’ll bring up a list of internet address suffixes, like .com, .co.uk, and the like. Release your thumb over the one you want to insert it into the address.
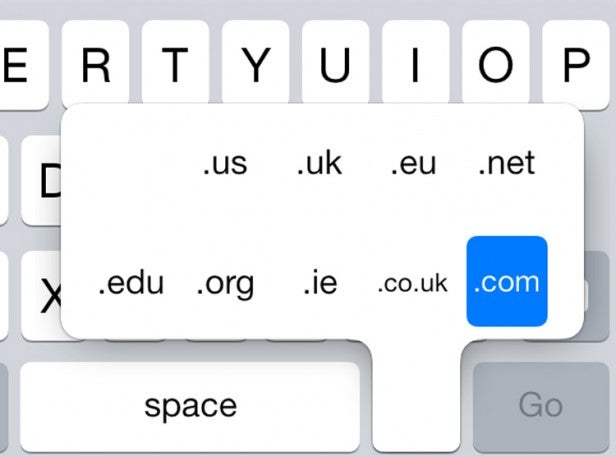
How to enable private web browsing
Safari in iOS 8 now includes the option of setting DuckDuckGo as your default search engine. Unlike Google Yahoo, Bing and the like, DuckDuckGo doesn’t log your activity or track what you search for. To select it, go to Settings>Safari>Search engine and select DuckDuckGo.
iOS 8 Tips and Tricks: Messages and Keyboard
How to turn predictive QuickType text on and off
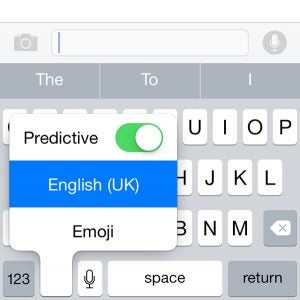 One of the iOS 8’s new features is a predictive text system called QuickType.
One of the iOS 8’s new features is a predictive text system called QuickType.
This isn’t new if you’ve had an Android phone,
but it’s new to iOS. You now get a bar that automatically generates
suggestions as you type, learning what words you use as you go.
There
are two ways to turn this feature on or off. One is two swipe up or
down from the top edge of the keyboard. The other is to press and hold
on the ‘Emoji’ icon in the bottom left, which brings up a simple toggle.
How to add third-party keyboard
This is one of the most important new features of iOS 8. First you’ll need some keyboards, read our best iOS 8 keyboards feature for a selection. Next, go to Settings > General > Keyboard > Keyboards and then select ‘Add New Keyboard…’
Now all you need to do is select the keyboard(s) you want and you’re ready to go. If you want to try multiple keyboards, you can switch between them by pressing the globe icon on each keyboard.
How to mark all messages as read
A common irritation is when you have a bunch of messages that you’ve already read, or don’t need to read, but which are still marked as unread. iOS 8 makes it easier to get rid of that annoying message bubble, without actually deleting all the messages. To mark all your unread messages as read, press on ‘Edit’ in the Messages app and and then ‘Read All’ in the bottom left corner.
How to send voice messages from the Messages App
Messages
in iOS 8 has lots of new features, including the ability to send voice
messages using iMessage. To do this, simply tap and hold the microphone
icon to the right of message box. Record your message and then let go to
stop. Select the ‘X’ icon to cancel and up arrow to send the voice
message.
How to silence a group chat in Messages
In a
group chat that is driving you mad? You can silence the group in iOS 8.
Go to the group thread, select ‘Details’ in the top right corner and
scroll down to the ‘Do Not Disturb’ toggle at the bottom.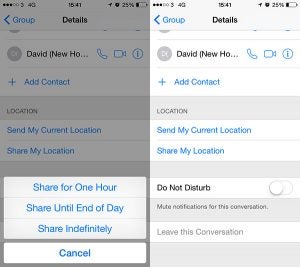
Go to the ‘Details’ section of any group chat to access numerous options
How to easily share your location with someone
One
of the cooler new features is the ability to quickly and easily share
your location with someone. It’s much easier than explaining it and you
don’t have to find the address or street by hand.
In a message,
tap ‘Details’ and then ‘Send My Current Location’. Another option is to
share your location throughout the day for a period of time. This is
useful if someone needs to find you but you’re not staying in one place
for long.
How to see when a message was sent
This one’s easy to miss, but you can see what time messages were sent by dragging the message bubbles to the left.
iOS 8 Tips and Tricks: Camera Tips
How to adjust exposure manually
Apple’s
camera app has never included much manual control, but iOS 8 adds the
ability to tweak the exposure manually before you shoot. To do so,
simply tap to focus and then drag up or down when the brightness symbol.
SEE ALSO: Camera Test: iPhone 6 Plus vs Samsung Galaxy S5 vs LG G3

How to record a time-lapse video
Another
new feature is the time-lapse feature. This is a fun way to create
videos of very slow moving objects and events, such as clouds in the
sky, the sunset, the tide or any other number of things. To access it,
just swipe right in the camera app.
There
are two things worth trying. One is securing your phone and leaving it
to record — we stuck the phone to window using to record the above
video.
Alternatively, the time-lapse can
also be used to speed up normal movements to ridiculous speeds. The
keyboard typing video above is a classic example of this.
How to take a selfie on a timer
The trouble with selfies is that the actual process of physically taking the picture at arm’s length can be difficult. You need a time. Fortunately there’s one within easy reach in iOS 8. Activate the front camera, then tap the little timer icon at the top of the screen. Select either 3 seconds or 10 seconds, then when you hit the shutter button, you’ll have that amount of time to align the camera and pose. Easy!
iOS 8 Tips and Tricks: HealthKit
How to setup your Health Kit Medical ID
HealthKit is one of iOS 8’s signature features. It collates health information from supported apps into one interface, all of which is also available to other Health Kit apps.
One of the simpler features is the Medical ID, where you can provide basic health information in the case of emergency. Go to the Health app and select ‘Medical ID’ and then ‘Edit’ in the top right corner. From here you can add any medications, conditions and other pertinent info, such as your blood type.
Other apps can’t access this info, but it is accessible from the lock screen in the case of an emergency.
How to access iPhone Medical ID from the lock screen
If you need access someone’s medical details in an emergency, swipe right on the lock screen, tap on ‘Emergency’ and then select ‘Medical ID’ in the bottom left. This will show you a person’s basic medical info if they have added to the Health app.
iOS 8 Tips and Tricks: Mail App
Get notifications for specific email threads
Sometimes you don’t want to hear about all your email, but only specific, very important exchanges. You can set this up very quickly and easily in the Mail app. Swipe left on the message, tap ‘More’ tab and select ‘Notify Me’ to activate. Do this again to turn them off.
SEE ALSO: iPhone 6 vs iPhone 5S
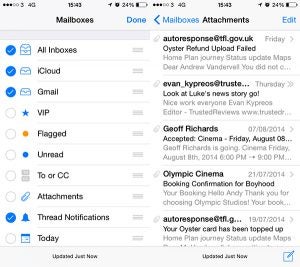
New Mailboxes make it easier to organise email
How to see just emails with attachments
Where is that email with the attachment? You know, the one with the nonsensical subject line that you can’t find? A new feature in iOS 8 lets you see just email with attachments. On the Mailboxes screen, select ‘Edit’ and select ‘Attachments’ from the list.
Other new options include the option to just see emails from today and threads you’re getting notifications on.
How to hide the Compose window to read emails
This neat new feature lets you hide the compose window without actually closing it, which is useful if you want to check a new email or a detail without saving and coming back.
To do so, swipe down on the subject header at the top. The compose window then sits at the bottom of the screen, where you can then tap it to bring it back.
iOS 8 Tips and Tricks: Settings
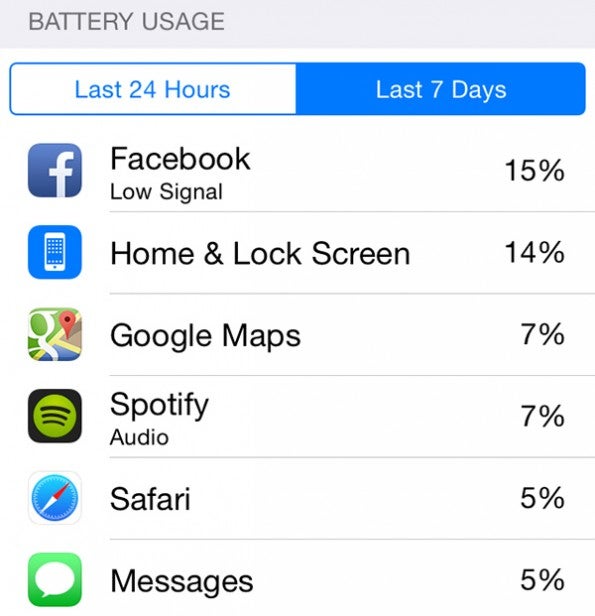 How to track which apps use the most battery
How to track which apps use the most battery
This useful new feature lets you keep an eye on which apps use the most battery.
Most of the time this should be consistent with how much you use the apps, but if one is using more than its fair share — perhaps because of background updates — this helps you identify it.
To access this feature, head to the Settings app and go to ‘General. From here select ‘Usage’ and then ‘Battery Usage’.
We’ll keep updating our iOS 8 tips and tricks all the time, so share your tips in the comments below so we can add them.
Next, read our round-up of the best smartphones to buy

