How to free up space on your iPhone 6 or 6 Plus
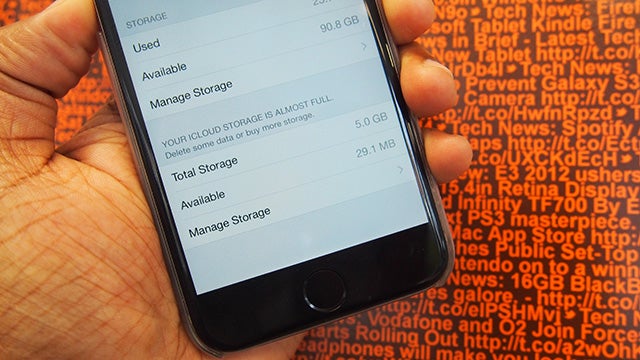
Need to free up space on your iPhone6 or 6 Plus? Here’s some of the best ways to do it
So your iPhone holds everything, from your pictures, to your reminders and all the games and time-wasters in between. But all that content takes up precious space.
Whether you’ve picked up your new iPhone with 16GB, the now retired 32GB, 64GB or even 128GB of onboard storage, chances are at some point you’re going to have to make room. With no option of popping in a microSD, the only way is to start deleting.
But, while getting rid of games and apps is the quickest way to retrieve some of that lost storage, there are other ways to prevent sacrificing some of your App Store favourites.
SEE ALSO: iPhone 6 vs Samsung Galaxy S6: How Samsung will take on Apple
Delete Apps
Let’s start with the most obvious. The easiest way to quickly free up some space on your bulging iPhone is to delete the apps and games you use the least. You can do this by holding down the app icons till they start wiggling on the screen and tap the ‘X’. There is actually a more efficient way to do this.
Instead, head into ‘Settings’, ‘General’ and ‘Usage and finally ‘Manage Storage’ and you’ll be met with the list of all your apps, along with how much space they’re eating up.
Games are the biggest perpetrators here, with a quick scan of our iPhone 6 showing that a game ike Real Racing 3 takes up 1.9GB of space, Asphalt 8 munches through 1.4GB and FIFA needs 1.2GB of room. Delete those three apps and you’ve reclaimed nearly 5GB of space.
SEE ALSO: iPhone 6 vs Samsung Galaxy S5
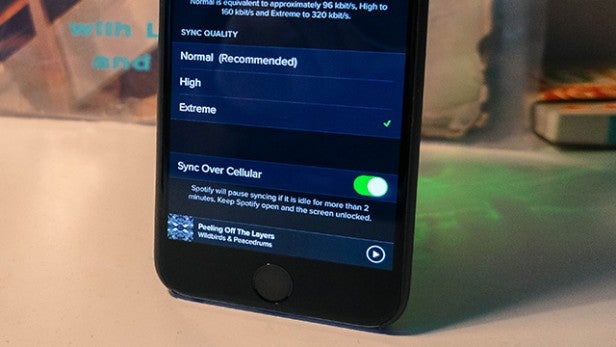
Clear app content
While the ‘Usage’ screen is great for deleting apps entirely, it’s not that good for really getting down into what is actually taking up the space. So unless you want you to delete the whole app, you’re going have to find a different way.
Let’s take Spotify as an example, which is a serial offender at taking up space on our iPhone. Currently, the music streaming app is using 2.9GB, but in the ‘Usage’ app we can only delete the app as a whole. To be specific, head into the app and delete playlists you’ve downloaded, or heading into ‘Settings’ then ‘Music Quality’ and alter your ‘Sync Quality’ to Normal.
Going through your apps and clearing the cache or ridding them of old data is a great way to free up space on your iPhone, without sacrificing apps or games.
Photo apps, especially those that haven’t that don’t support the iOS 8 feature that means you don’t have to copy photos from one library to another, are another of the big space hoarders. If you use use VSCO cam or Snapseed for instance, it’s worth exporting photos out and deleting them from the app.
Rid yourself of Newsstand back issues
Speaking of ridding yourself of content you don’t need anymore, Apple’s Newsstand app loves to clog up space by saving countless issues of old newspapers and magazines you have, at one point, subscribed too.
A week’s worth of The Times takes up near 700MB, while a few issues of Esquire magazine hits 500MB. Chances are, you only need the latest issue, especially of a newspaper, but you’ll have to manually delete older ones.
SEE ALSO: iPhone 6 vs iPhone 5S
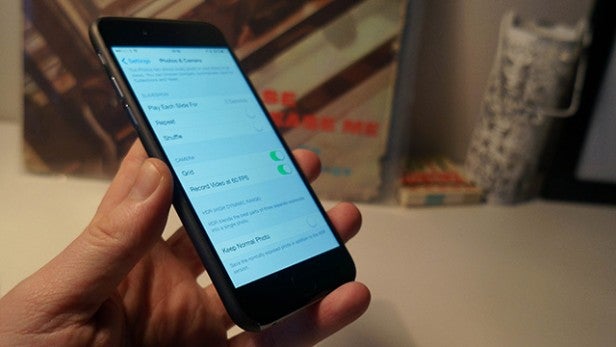
Manage your photos
Thanks to the fantastic camera on the iPhone 6 (and the iPhone 5S before it), it’s easy to get a little snap happy. That habit can end up being one of the biggest hoggers of space. But, there are a few ways to tidy things up without quitting your career as the mobile David Bailey.
First up, stop the camera from saving both the original and HDR versions of a photo. Aside from clogging up your library with duplicates, this essentially halves the amount of snaps you’ll be able to take, as you’re saving two photos for every one you shoot. Head into ‘Settings’, ‘Photos & Camera’ and uncheck ‘Keep Normal Photo’ in the HDR section.
Another space saving tip is to limit the amount of Burst mode shots you take and keep. Sometimes, you can take 20 photos without even thinking about it and as the iOS Photos groups these together under one snap, it’s easy to forget about them.
There’s nothing worse than scrolling through your Camera Roll and seeing it populated by loads of screenshots you’ve taken of your phone’s homescreen, lock screen and so on. Deleting these by hand is far from a quick process. Thankfully, one particularly crafty developer obviously had the same issue, and came up with an app to sort it. Screeny, which costs 79 pence or 99 cents, scans your photo library, collates all your screenshots and lets you bulk delete them, instantly freeing up space.
SEE ALSO: iPhone 6 Tips and Tricks
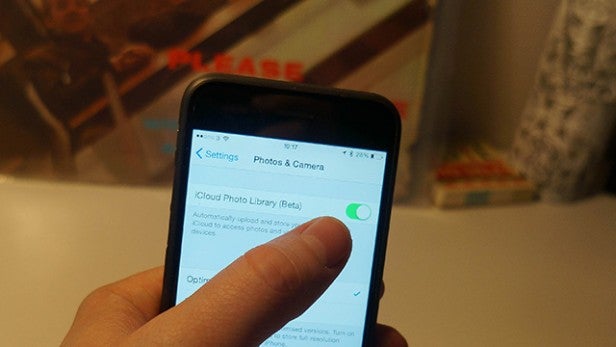
Make the switch to iCloud library
If you’re a true photo hoarder who just can’t bare to delete even one snap of that delicious burger, your best bet is to switch to iCloud’s Photo Library. Introduced with iOS 8, this feature puts all your photos into Apple’s cloud servers, streaming them back to your phone when you want to look at them.
If you’ve got a big library, this will save you lots of space and it’s practical too, as it lets you view your photos on other iOS devices as well as through a browser on Windows and Mac.
Obviously, you will need to purchase this extra space, though you do get 5GB to kick things off. Pushing that up to 20GB will set you back 79p a month, while 500GB is available for £6.99.
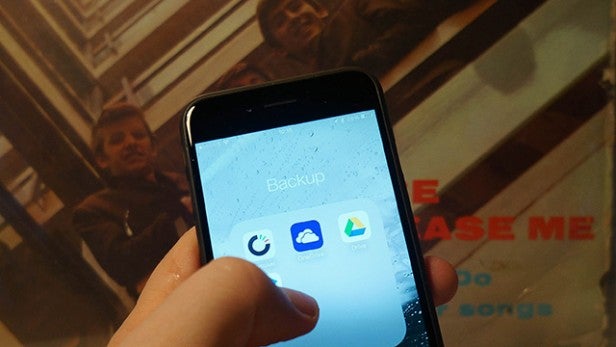
Start Backing up
While backing up to iCloud is the way Apple wants you do things, you can also free up some on your phone using other services. Dropbox (free) lets you automatically upload photos and videos, while its sister app Carousel (free) is a great way to view all the snaps you’ve already backed up.
Google Drive also works great on iOS and is a perfect place to store pictures, documents and pretty much anything else. Microsoft’s OneDrive is another option, again with some nice photo importing features and great integration especially if you’re rocking a Windows 8.1 laptop or tablet.
SEE ALSO: Best streaming music services compared
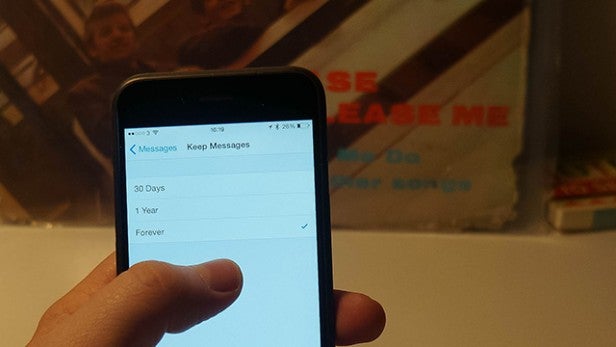
Auto delete messages
Messages may not seem like the sort of thing that’ll eat up your space, but when they’re packed with pictures, videos and attachments, the size soon begins to add up. Aside from individually deleting specific entries, you can set everything to auto-delete either after 30 days or a year. To set this, head into ‘Settings’, ‘Messages’ and alter the ‘Keep Messages’ option.
Full stream ahead…
Storing music and videos directly on your iPhone is a sure fire way to use up that valuable storage and while they’re are plenty of situations where you need the content right there with you, there are plenty of times when it’s better to stream.
Music services like Spotify, Google Play All Access, YouTube Music Key and Deezer all offer streaming, so no need to store the tunes directly on your iPhone and even Apple’s iTunes Match service lets you easily download a few songs at a time from your wider library even when you’re away from a computer.


