Galaxy Note 3 tips and tricks

The Samsung Galaxy Note 3 is one of the most feature-rich phones ever made. It does more than just about any of its rivals. However, that also means it’s far too easy to ignore some of the phone’s best bits. They’re often hidden in a mound of other featues.
We’ve dug deep into the phone to bring you all the little extras you may have missed. Here are our favourite Galaxy Note 3 tips, tricks and secrets.
Head straight to page two for Note 3 battery life and troubleshooting tips >
Note 3 Tips and Tricks in Video
Don’t fancy reading a load of text? Watch the video below, in which we demonstrate some of our favourites.
![]()
 Camera
Camera
66. The best modes to use
There are loads of camera modes in the Note 3 – too many really. The roster of modes pops-up when you tap the ‘mode’ button near the on-screen camera shutter. Some of them are gimmicks – the equivalent of the ice cream maker you’ll never use more than once. More useful modes we highly recommend checking out include HDR and Panorama.
HDR merges multiple exposures to produce more detail in very dark and very bright parts of a scene. Samsung’s HDR mode particularly effective – check out our Note 3 camera review. Panorama takes a wide-angle view of your surroundings – almost 360 degrees. It’s perfect for those dramatic view shots on holiday.
65. Photography tips
The basic tips for taking good photos don’t really change whether you’re using a ‘proper’ camera or a phone. Top tips include using the horizon to aid your composition – making sure elements aren’t wonky – and keeping your hands still, particularly when shooting in less-than-perfect lighting. As none of Samsung’s most popular Galaxy phones have optical image stabilisation, a steady hand is needed. To aid composition, turn on guidelines within the camera app’s Settings.
64. Getting the best low-light performance
Sticking to Auto mode won’t get you the best low-light performance. However, unlike the Galaxy S4, the Note 3 doesn’t have a dedicated Night mode. Instead, it has a half-hidden feature called Smart Stabilisation. It appears to use slightly longer exposure times for better low-light photo quality without resorting to using the flash – you do need to keep your hands extra-still, though. You’ll find the feature in the top level of the Settings menu of the camera app.
63. Shooting slow motion and fast motion video
Other half-hidden features that are easy to miss, but well worth exploring, are slow-motion and fast motion video. Both are masses of fun. Slow-motion video is captured at 720p and fast motion is captured at 1080p. Slow motion is a little lower-quality because it makes the Note 3 capture more images per second.
62. Shout to control the camera
Stepping into gimmicky territory a little, the Note 3 camera can be operated by talking. Say ‘capture’, ‘shoot’, ‘smile’ or ‘cheese’ and the camera will take a shot. To switch this on, go to Settings>Controls>Voice Control and tick the ‘camera’ check box. It will actually come in handy, too, if you want to take photos remotely while the Note 3 is resting on a rock or… whatever. (not to tourists: do not do this in central London)
61. Changing photo resolution
We recommend shooting photos at full resolution all the time, but if you’re low on memory you can also cut down the megapixel count of your snaps. To do this, hit the menu soft key when in the camera app and select Settings in the pop-up menu. Right at the top you’ll see a ‘Photo size’ option, which does all the way down to 2.4-megapixel widescreen shots. It’s worth noting too that if you’re shooting widescreen pics, you’re not using the full camera resolution. The Note 3 has a 4:3 sensor, so you need to shoot 4:3 pics to get the full 13-megapixel snaps.
60. Use tap-to-shoot for the fastest pics
By default, the Galaxy Note 3 focuses upon tapping the screen and takes a photo when you press the software shutter button. However, there’s an even quicker way to take snaps. You can make the Note 3 focus and take a shot with a single touchscreen press (other phones do this, such as Windows Phone devices). It’s called ‘Tap to take pics’, and is found in the Settings menu of the camera app.
59. Volume rocker controls digital zoom…
In some phones, the volume rocker is used as a physical volume rocker. However, in the Note 3 it is used to control the digital zoom. As you’d probably guess, volume up zooms in and volume down zooms out. The Note 3 zooms in up to x4.
58. But try to avoid using it
We don’t recommend using the digital zoom unless it’s really necessary – it’s much better to get closer to your subject if at all possible. Unlike some other cameras such as the Nokia Lumia 1020, there are no ‘lossless zoom’ claims here. Zooming-in makes images blurrier.
57. Turning the volume control into a shutter button
If you (sensibly) decide to do away with digital zoom, you can turn the volume rocker into a shutter control instead. To do this, go to the camera app Settings menu (menu soft key>Settings) and press the third ‘Settings’ tab. Press the volume key option and you can choose between zoom, camera shutter or video record control.
56. Use Remote viewfinder to let you take pics using another device
Using NFC and Wi-Fi Direct, other compatible devices (other high(ish) end Galaxy phones) can be used as viewfinders for the Note 3. What’s ‘seen’ by the Note 3 camera is piped over to the other device’s screen, and you can also use the second phone to control the Note’s shutter. It’s great if you want to setup the Note 3 in a particular remote position while shooting snaps from elsewhere.
![]()
 Usability
Usability
55. Making thing easier to use one-handed
The Note 3 offers a variety of ways to make its large screen easier to operate. We find the phone easiest to use with two hands, but if you don’t have both mitts free, Samsung offers a bunch of pads and keyboard optimised for one-handed use. There’s a dedicated ‘one-handed operation’ menu that you’ll find in the Controls tab of the Settings menu.
The pads for the keyboard, calculator, and calling number pad are all shrunk down a bit and moved to one side of the screen for easier one-handed use. Each has its own tick box within the Settings>Controls tab>One-handed operation menu.
54. Enabling the ‘phone within a phone’ mode
Another, slightly odd way to make the Note 3 easier to use one-handed is with the ‘small screen’ mode. This created a cut-size simulacra of the phone’s display that can be moved about the screen and resized. You’ll find this option under the ‘use for all screens’ tick-box within the One-handed Operation menu.
To shrink the Note 3’s screen, just quickly swipe onto and off either the left or right edge of the phone’s screen.
53. Zoom in and out of the screen
If that’s still not enough, you can also zoom into and out of the screen – which is very handy if you have poor eyesight. The Magnificiation Gestures option lets you zoom into the screen using a pinch movement after triple-tapping on the screen (to make sure you don’t do it accidentally). You’ll find the magnification gestures option in Settings>Device tab>Accessibility.
![]()
Interface
52. You can change fonts and font sizes
If you find the menu text in your Note 3 a bit too small, you can change it. The phone lets you pick both a font size and a font style. The Font option sits in the Device tab of the main Settings menu. However, it only affects the lettering in the menu, not the home screens.
51. Accessing universal search S-Finder
The quickest way to find something on your phone is with the universal search function S Finder. You can search the web, on the phone, and even through your handwritten notes. To get to this search quickly, just hold down on the Menu soft key (the left one).
50. Using the IR transmitter to control your TV
One of the best little-discussed features of the Note 3 is its IR transmitter. This is the same sort of transmitter used in traditional TV remote controls, and the Note 3 can replace the lot. You do so with the WatchON app, which acts as both a TV schedule and a universal remote control. Setting the thing up does take a while (you have to test each function of each device you want to control) but it is a very handy way to de-clutter your lounge or to annoy people at the pub.
![]()
 Motion Control
Motion Control
49. Using motion control, and what you can do
The Galaxy Note 3 is packed with sensors – including an accelerometer and gyroscope. These let the phone know when it is being moved, and how. Things you can do with them include making the Note 3 answer calls when you pick up the phone, zoom in and out of photos when you tilt the handset and mute the phone when it’s turned over.
You can turn each of these on and off within the Motions menu under the Controls tab within Settings. We recommend… turning most of them off, although the flip-to-mute function is handy.
![]()
 Gestures
Gestures
48. Air Gestures – how to use, ones to avoid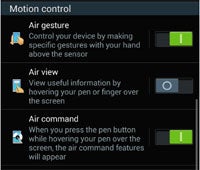 Much more problematic than motion sensors are air gestures. These react to a finger being placed just above the screen. You don’t even need to touch the phone. And they can cause all sorts of problems when they’re accidentally triggered.
Much more problematic than motion sensors are air gestures. These react to a finger being placed just above the screen. You don’t even need to touch the phone. And they can cause all sorts of problems when they’re accidentally triggered.
There are two types – Air gestures and Air View gestures. Air View gestures show you information about things when your finger is hovering above them – for example it will zoom into folders of photos. Air Gestures let you flick between things – web pages, music tracks, photos – by waving your hand over a sensor up above the screen.
We find that both types are fairly problematic when used with a finger. Our top tip is to enable Air View features when used with a stylus, and turn off Air Gestures. You’ll find the Air View and Air Gestures menus under the Controls tab of Settings.
47. Using eye detection tech – dos and don’ts
The Samsung Galaxy Note 3 uses its front camera in a bunch of odd ways. One of them is quite useful. Smart Stay keeps the backlight on when the front camera senses your eyes in front of the phone. The rest of the eye-sensing features should be promptly switched off if you ask us. They can pause video when you look away from the screen, or let you scroll through articles by tilting your head up and down. You’ll find these switches in Settings> Control tab> Smart Screen.
46. Enabling ‘with gloves’ operation
Normal capacitive touchscreens don’t fare too well with gloves, however they can be ‘overdriven’ – made especially sensitive so that they can sense your fingers through glove material. This sensitivity check box is found in the Controls tab of the Settings menu, right down the bottom. The downside of using this is that it’s far more likely to be accidentally operated in your pocket.
![]()
 Phone calls and Messaging
Phone calls and Messaging
45. Use the super pocket ring if you miss phone calls
If you find that you tend to miss phone calls that go off in your pocket because the ring simply isn’t loud enough, you can turn on a ‘super ring’ mode that ups the volume when the phone senses it’s in your pocket. This option doesn’t live in the Sound section of Settings, but the Call Settings sub menu. It’s in Settings> Device tab> Call. It’s called ‘increase volume in pocket’.
44. Saving money using internet calls
Although this isn’t a feature the Note 3 advertises too readily, you can choose to use internet calling within the dialler rather than ‘standard’ phone calls. The problem is you’ll need to manually input your SIP account details (you can find these in Skype settings), rather than being able to do something as simple as log into Skype. There are ways to find out these details, though. You input these details in Settings >Device tab> Call. The Accounts option is right down the bottom.
43. How to reject certain numbers automatically
The Note 3’s call rejection mode lets you maintain a list of people who can’t get through to you – your enemies, or those best friends you simply can’t be bothered to talk to. The list can be up to 100 people long. Or alternatively you can choose to reject all calls. To add to your auto-reject list, go to Settings > Device tab> Call> Call rejection. Within this menu you’ll find a manage list option with access to your Contacts book.
42. How to customise ringtones
A feature most of us have forgotten about, but used to love, is the ability to assign different ringtones to different people. The Note 3 lets you assign not just ringtones either – you can use music tracks if you like. It’s dead simple to do. Head to the Contacts book, pick your contact, tap it and scroll down its listing a bit. There’s a ringtone sub-head. This brings up the standard list of ringtones, but there’s also an ‘Add’ button down the bottom that lets you pick tracks from your music library.
41. How to ‘auto-fill’ your address book
Once you’ve fired up your Note 3, one of the best ways to fill your address book is to sign into social networks Facebook and Twitter (assuming you have accounts with these services). The info stored in your account can be used to find new contacts, or to add more information to existing ones – it’s especially useful for adding pictures to your contact entries. You’ll be prompted as to whether to do this when you first fire-up the networks’ respective apps.
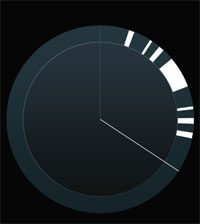 40. Create custom vibrate patterns for your friends
40. Create custom vibrate patterns for your friends
Is a custom ringtone not enough? You can also compose your own vibrate patterns for different people’s calls. You’ll find this option just below the ringtone option – that’s right down at the bottom of the entry for one of your contacts. Tapping the Vibration Pattern entry will bring up the preset vibration patterns, or there’s a ‘create’ button that lets you tap out your own.
![]()
 Notifications panel
Notifications panel
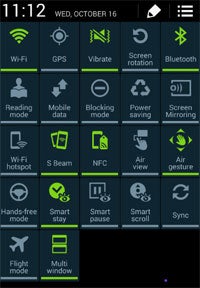
39. Use the power toggles for better battery life
Getting better battery life isn’t magic. The most effective way to do it is to turn off features you’re not using, and the TouchWiz UI gives you plenty of chances to do this. In the pull-down notifications menu, you’ll notice five different toggles for key features. Tapping them turns them on and off.
38. Customise the power toggles to make notifications better
The Note 3’s selection of Nofication bar power toggles is pretty sensible, but you can also choose exactly what goes into this bar too. Right up at the top-right of the screen when the notification bar is pulled down is a button that lets you select exactly what gets in. For the best battery life, we recommend keeping Wi-Fi, mobile data, Flight mode and Bluetooth in there. ![]()
 Screen
Screen
37. Taking a screenshot
There are two ways to take a pure
screenshot on the Note 3. You can press the power and select buttons
simultaneously, or use a gesture built into the phone – swipe the side
of your palm across the screen to capture what’s on screen. This feature
needs to be enabled for this to work, though. You’ll find it in
Settings> Controls tab> Palm motion. It’s called Capture Screen.
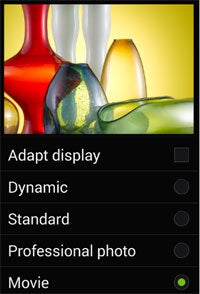 36. Improve image quality with Display Settings
36. Improve image quality with Display Settings
After people complained that Samsung’s Super AMOLED phones looked a bit oversaturated, the company started to introduce manual image quality tweaking in its phones. You can choose how vivid you want the Note 3’s colours to be, and we recommend going for one of the two less saturated settings if you want more faithful image quality. You’ll find the list of modes in Settings >Device tab> Display> Screen mode. Our favourites are ‘Professional Photo’ and ‘Movie’.
35. Easy mode
If you’re giving your Note 3 to someone who’s a bit of a technophobe, you might want to suggest them starting off with Easy Mode. It’s a super-simple mode that fits fewer items on-screen and tries to make everything as clear as possible. If someone was to make a super-giant Android phone for your gran, it might look like this.
34. Colour blindness screen optimisation
If you’re colour blind, the Galaxy Note 3 has a special mode to make using the phone a whole lot easier. You simply arrange an array of colours by their tonal similarity and the phone judges the shades you have trouble seeing. The Note 3 then adjusts the display so that you can still see what’s going on clearly. We have at times criticised Samsung for packing-in unnecessary features, but this one is pretty cool. ![]()
 Connectivity
Connectivity
33. Sharing your mobile internet connection
With a Galaxy Note 3 you can turn your phone into a little Wi-Fi hotspot. This is a pretty common feature in phones these days, and it’s built into Android itself. However, the Note 3 offers three different ways to connect with other devices. There’s USB tethering, where the connection is shared over a cable, Bluetooth tethering and ‘standard’ Wi-Fi tethering. You’ll find these in Settings>Connections tab>Tethering and portable hotspot.
32. Monitoring your mobile data use
Both Android and the TouchWiz interface offer their own data monitoring utilities. It shows you how much data you’ve used over the past month (or a custom period), and which parts of the phone – which apps – have used all the data. The Data Usage monitor is found in Settings> Connections tab>Data Usage.
31. How to get 4G
All the Note 3s sold in the UK are 4G-ready. However, you’ll only be able to use the phone’s 4G connection if you sign up to a 4G contract. EE was the first network to launch 4G in the UK, and it claims to cover more than 60 per cent of the population (if not 60 per cent of the area of the UK). Vodafone offers 4G in London, Birmingham, Leicester, Coventry, Sheffield and Nottingham – will more cities planned.
30. What is NFC and how do I use it?
The Galaxy Note 3, like most Samsung phone phones these days, has NFC. This stands for Near-Field Communication, and is something you can switch on and off within the Connections tab of Settings, or from within the drop-down notifications menu’s power toggle bar. But what is NFC good for?
Although you can use it to make purchases on the high street from a small number of shops, it’s really more useful to connect to audio gadgets. Headphones and speaker docks are starting to use it as part of the sync process, and most Wi-Fi Direct transfer methods, including S Beam, use it to help transfer files.
29. Using S Beam
S Beam is a Samsung-made bit of software that lets you transfer files between Samsung phones using Wi-Fi (to make the transfer) and NFC (to make the connection). To use S Beam, you first need to make sure both NFC and S Beam are turned on. They have separate flick switches in the Connections tab of the Settings menu. To transfer files, you just need to hold the two phones/devices together than tap the item you want to transfer (with Gallery, for example).
 Lock screen
Lock screen
28. How to customise the lock screen
Tired of how your lock screen looks? There are a number of alterations you can make. The most obvious is altering the screen’s wallpaper. To alter the image used, navigate to it in the gallery, press the Menu soft key and then scroll down to ‘Set as’. Here you’ll see a Lock Screen option.
Other customisation options are found within Settings>Device tab>Lock Screen. From here you can choose the items on the lock screen’s shortcut dock, alter the text (if any) shown at the top of the screen and the visual effect swiping across the screen leaves.
![]()
 Multi-tasking
Multi-tasking
 27. Using Multi View
27. Using Multi View
Multi View is one of Samsung’s Galaxy-series staple features. It lets you run two apps on-screen at the same time. It’s the multi-tasking we said we always wanted – and some people say it is overkill. To use it, first make sure that the Multi View slider is engaged in the Device tab of Settings.
Next, see if the Multi View tab is visible. This is a little arrow at the left side of the screen. If it’s not there, hold down on the back soft key to make it appear. Tap on the arrow to bring up the Multi View toolbar. This holds all the apps you can use within Multi View. Just tap one to open it, then tap and drag another to open it on the other side of the screen. You can drag a sliding separator that sits between the two to control how much screen space each gets.
26. Accessing recently-used apps
A more commonplace use of multi-tasking than Multi View is the simple display of recently-used apps. To open-up this list, just hold down on the central select button. You can also remove apps from the list (shutting them down) by swiping them to the right of the screen. Also worth a mention, the right ‘X’ button towards the bottom of the screen closes them all down. This is worth a press if you’re having performance issues.


