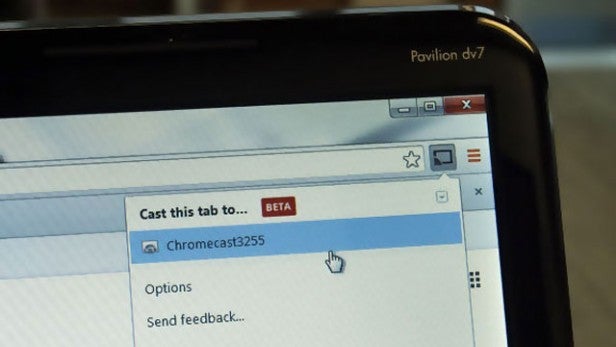Chromecast tips, tricks and secret features

Whether you’ve decided to pick up a Chromecast 2 or have had the original stick-shaped model plugged into your television for ages, here’s how to get more out of Google’s media streaming marvel.
Even though it’s no longer the only streaming stick on the market (you’ve got the Amazon Fire TV Stick and Roku’s Streaming Stick too), we’ve still got a lot of love for Google’s device.
Looking like a mix between a USB stick and one of those old Bluetooth receivers you’d plug into your PC, Google’s original Chromecast was essentially a HDMI dongle that plugs into the back of your HD TV. The new model drops the ‘USB stick’ design for something sleeker and more flexible – a small disk that plugs into your TV through a flexible chord.
While they look different, both Chromecasts essentially work the same. That is, they let you stream a wide variety of content from Android and iOS devices like the iPad Air 2 to your TV. Additionally, you can send a tab from the Google Chrome web browser.
Whether you’re new to the world of Chromecasting or are an experienced user, we’ve rounded up some handy hints to get you set up and ready to Cast.
Buy Now: Chromecast 2 at Currys from £30
There’s also a third, music-focusd Chromecast device on the market, the Chromecast Audio, which is another kettle of fish entirely. Still, we’ll try to incorporate it where appropriate.
Improve your signal
Considering how dinky and cheap the Chromecast is, it’s hardly a surprise that Google didn’t include an ethernet port. But it has launched an adaptor that will add the functionality to either Chromecast device. The good news is it’s now available in the UK for £15, which is a small price to pay for a significantly better connection.
Related: Chromecast 2 vs Chromecast Audio: What’s the difference?

Beam tunes from Google Play Music
Both main Chromecasts are great for video, but they can also be ace for streaming music to your TV (the Chromecast Audio is concerned with pumping tunes to your stereo). As you would expect, Google has kitted its Play Music app out with Chromecast support, so you can beam your own library of songs and listen to them through your television. Just tap on the Chromecast icon in the app, select your dongle and you’re ready to go.
Backdrop
Backdrop is a pretty nifty official Chromecast feature from Google, letting you have various images show up on your television when you’re not watching it. It makes for some pretty stunning background action.
It’s all controlled from the Chromecast app, which you should have installed (make sure you’re running the latest version). Just open it up and tap the gear icon in the Devices tab. Then tap Backdrop.
You now have a whole load of options to play with. You can let Chromecast display your photos and various classic pieces of art, plus handy information like the weather and the current time.
Want to know more about a painting that’s popped up? Just ask Google Now ‘What’s on Chromecast?’ and it’ll deliver background information on the art work.
Related: Amazon Fire TV vs Apple TV comparison
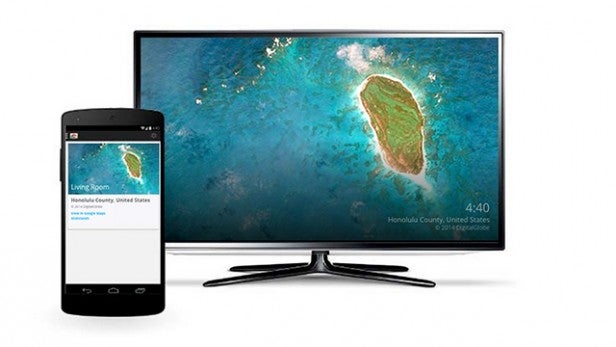
Create a multi-room music streamer with your Chromecast
Now, this takes a little bit of work – but it is possible to combine your audio receiver and a Chromecast into a bargain Sonos-like music system.
You’ll need to pick up a specific HDMI to VGA adaptor (try this one), plug it into the AUX port on your receiver and you’re set. Music streamed from compatible apps (Google Play Music is our pick) will now play directly from your receiver though your speakers.
If you’re having trouble getting this to work, there’s an excellent tutorial on YouTube to help you out.
Or you could, you know, just buy a Chromecast Audio for £30, which does the exact same thing natively. Your choice.

Get free stuff
The Chromecast is already cheap, but it also seems to be the device that keeps on giving. Google often updates its ‘offers’ programme, offering up some rather excellent freebies.
To get started make sure you’re on the same network as your Chromecast and using the Chrome browser, then head to https://cast.google.com/chromecast/offers/, agree to the terms and hit ‘Continue’. The site will detect that you’re actually using the dongle and display any currently available offers.
These change all the time, but so far we’ve bagged a few months of free access to Google Play Music All Access, a Now TV Entertainment pass and a couple of movie downloads. Can’t say fairer than that!
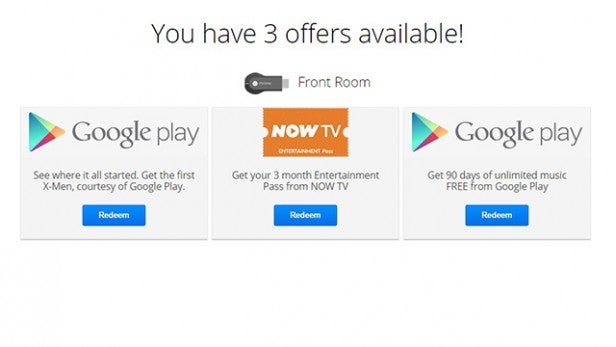
Use your headphones
Picture the scene: It’s late, everyone else in your flat or house is currently sound asleep, but you’re not going to bed until you’ve caught up on Game of Thrones.
You could watch it on your tablet, but Westeros can’t be really fully appreciated on a 10-inch screen. Especially as you gaze longingly at your 50-inch plus LCD display in the lounge. Thankfully, there’s a handy app that’ll help you out.
Download LocalCast for Chromecast (free, Google Play), hit ‘Route Audio to phone’ on the ‘Now Playing screen’ (you’ll need to be beaming the content to your Chromecast from the app) and voila, all the audio will start playing from your phone, but showing up on your TV. Plug in a pair of headphones and you can watch away without causing a disturbance.
Turn an old monitor into a wireless display
If you’ve got an old HDMI port toting monitor sitting about that isn’t getting much use, you could repurpose it as a wireless second display for your computer.
Connect up the Chromecast as you would do on a TV, but instead of using it for media you can use it to give you more space to play with. We’ve beamed across web pages, Google Docs and so on and it’s a surprisingly useful solution. There’s a small amount of lag to deal with, but this isn’t so much of an issue when you’re just looking at text.

Powering the Chromecast
There are two ways to power the Chromecast, either through the TV or with a mains plug. If your television features a USB port, just plug in the included microUSB into the port and then into the Chromecast. If not, you can plug it into a mains plug, just like you’d do with an Android smartphone.
Where’s the remote?
The Chromecast doesn’t come with a remote, instead it’s controlled with the selection of devices that can beam content to it.
So for example, if you open up the YouTube app on your iOS or Android device and start playing a music video, the Chromecast icon will appear in the top corner, tap this, connect to your Chromecast and it’ll start playing on your television.
What’s more, it’s not restricted to one device acting as the remote – anyone connected to your WiFi network can join in. Using YouTube again as an example, once more than one device is connected, you can all queue up videos, creating a party playlist.

Setting up Chromecast for iOS and Android
Before you plug in the Chromecast, download the app from the iOS App Store or Google Play. This is key to setting up your device.
Next, plug the Chromecast into the HDMI port and connect it to a power source. It’ll burst into life.
Whether you’re using Android or iOS, ensure that Bluetooth is on, then open up the app and select Devices. Hit the ‘Set Up’ button for your Chromecast, which should be visible. The code on your phone should match the code on your TV, so touch ‘I see the code’. Now go through the rest of the set-up as instructed.
If you’re connecting just from Chrome, head on to the Chromecast setup page and it’ll talk you through the steps, including downloading the browser extension.
One important note is that the first generation Chromecast doesn’t support 5G networks, so if you have a Virgin Media router which creates separate 5G and 2G networks, you’ll have to connect it to the 2G one. This is particularly annoying as it means you’ll have to be on the 2G network all the time when you’re beaming content.
If you have one of the new second generation Chromecasts, however, then both 2G and 5G networks are supported.
Download the Chrome extension
While most of your Chromecasting will be done from your iOS or Android device, the Chrome browser can also do a few nifty things (mainly browser casting, which we’ll talk about later). First off though you need to download the extension. Open up Chrome, head to the Chrome Web Store and search for Google Cast. Download the extension (note, it’s an extension, not an app) and it’ll install, popping a little cast icon – a rectangle with a few lines in the bottom corner, in your menu bar.
Cast your browser
Now that you’ve got the Google Cast extension installed, you can easily beam your current browser tab to your Chromecast, simply by hitting the button. This is great for just reading news (ahem, Trusted Reviews) on your big screen, but it also lets you send video content, like Amazon Prime for example, which still doesn’t have a Chromecast-compatible app. This will work better if you have a faster connection, with slower speeds often leading to choppy video.
Configure streaming quality
If your internet isn’t the speediest, altering the streaming quality for casting can make a big difference. Just click the Google Cast extension icon and hit Options from the drop-down menu, you’ll be greeted with a couple of options. Scroll down to Tab Casting Quality and select the best one for you. Our advice – if your speeds are super quick, choose Extreme, but if there’s lots of traffic on your network you’ll probably get a smoother connection with Standard.

Cast your Android device display
Just like AirPlay mirroring on iOS devices, Android-toting phones and tablets can send whatever is on there display right to the Chromecast.
If you’re using an Android 5.0 Lollipop or above device, Casting is just a case of pulling down the notification shade, hitting the Cast Screen icon and selecting your Chromecast from the list.
For other devices, running Android 4.4.2 or earlier, head into the Chromecast app, touch the Cast Screen icon, select the Chromecast and you’re done. Head out the app and everything will be mirrored on your TV. To quit, just pull down the notification and hit Disconnect.
Casting from an Amazon Fire tablet
Although not officially supported, some apps, like Netflix, still let you cast from Amazon’s range of Fire tablets like the Kindle Fire HDX 8.9. You can also use the AllCast app from the Amazon App Store to Cast more general content stored on the device.

Find apps
There are loads of apps that can send content to Chromecast, including favourites like Netflix, BBC iPlayer and BT Sport. If you’ve got an Android device, the Play Store has a special ‘Google Cast’ section, that displays loads of compatible apps, while the web version offers a similar feature. On the iOS App Store your best bet is to search for ‘Chromecast’, we found this brought up the majority of supported apps.
Stream video straight from Android
If you want to stream any content directly from your Android device (its default operation is actually all cloud based), the AllCast app is your best bet. It picks up all the content on your device and beams it over to your TV, simple.
Another way is to open up a supported file type in Chrome (Find supported files on the Google Developers page), by pressing CTRL and O on a PC or CMD and O on a Mac. The video will start playing in the browser window and then you can use the Chromecast extension button to throw the video to your TV.
Factory reset your Chromecast
If you run into problems with your Chromecast, then your best course of action is to perform a full factory reset and start afresh. There are two way of doing this. Option A is through the app, in the Settings section there’s a FDR option, click it and your Chromecast will completely reset itself.
Option B requires you to press the tiny button on the front of the device for about 25 seconds, or until the light starts to flash solidly.