Apple Watch tips and tricks

Planning on spending big on an Apple Watch or hoping to be unwrapping one come Christmas day? Here are 11 tips to make sure you use Apple’s first smartwatch to the fullest.
Appe’s first wearable has been out more than six months, and while it hasn’t set the world alight it will no doubt be gracing many wrists on Christmas morning.
Whether you get for the Sport, the Watch or even the Watch Edition, the software and hardware experience is going to be pretty much the same.
There’s definitely a lot to take in when you first start playing with it. So to speed up the process of getting to grips with this luxurious wearable, here’s a collection of helpful tips to make sure you don’t miss out on some of the most impressive features.
Related: Apple Watch vs Pebble Time
Sending your heartbeat
Yes, you can send your heartbeat to another Apple Watch wearer, whether you’re feeling particularly romantic or simply want to freak them out in the middle of the night. You can do it thanks to the Apple Watch’s built-in heart-rate sensor and the Digital Touch feature.
To send your heartbeat, you’ll need to make sure the other Apple Watch owner is included in your Friends list. You can view the Friends list by pressing the dedicated Friends button below the digital crown.
To add a Friend, go to the Apple Watch app on your iPhone and press select in the My Watch section. Scroll down to Friends and then select Add Friend. This is will pop you into your phone contacts. Next go back to the Watch and go to the Friends section. When you select a user, you should now see an additional icon between the phone receiver and the message bubble. Press it and then put two fingers on the screen and you’ve sent your first heartbeat.
Dock your favourite apps
Pressing the side button your Apple Watch now brings up a new Dock interface. This shows your recent apps, Now Playing and up to 10 of your favourite apps. You can pin apps to the dock for quick access, which is particularly great for things like home automation apps. To add a new app to your favourites, open up the app then access the Dock through the side button. Swipe over to Recent, then an option to ‘Keep in Dock’ will appear. You can remove favourites by swiping up and hitting ‘Remove’. You can also rearrange your favourite apps by touching and holding, then dragging left or right.

How to change watch faces
This is one of the areas where smartwatches are better than bog-standard watches. You can have a watch face packed with additional data or keep things simple. To swap your current watch face to something new in previous versions of watchOS, you needed to use Force Touch on your current watch face. Nowadays, it’s much simpler and all you need to do is swipe right to left to switch between your watch faces. You can still customise the complications and which watch faces are available in the Apple Watch app on your iPhone.
Related: Best Apple Watch apps
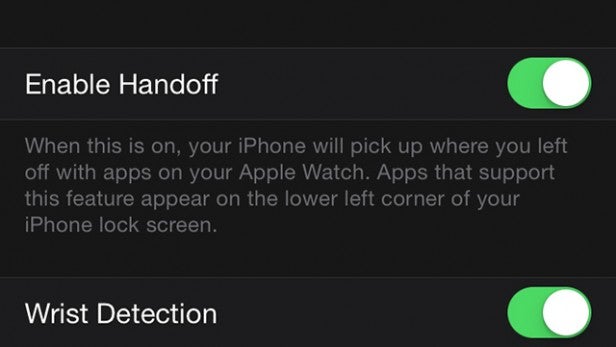
Activating Handoff
Siri on the Apple Watch works great in most instances, but there will be occasions where it needs a helping hand from your iPhone to finish off the job. For example, if you ask ‘I need to book tickets for the cinema’, Siri will prompt you to turn on Handoff. The feature introduced in iOS 8 lets you resume and finish tasks on one of your other Apple devices.
To ensure Handoff works on the Apple Watch, you’ll need to go to the Apple Watch app, go to My Watch and select the General settings menu. At the bottom, toggle Enable Handoff on. As long as the Watch app supports it, the Watch app activity will be pushed to the iPhone and should appear on the lower left corner of the lock screen to complete the task.

Quickly check your calendar
If you want to know what’s on the agenda for the week or the day, there’s a dedicated calendar app located inside the Watch app homescreen. If you want to save swiping around to find it, there’s an easier way to get access to your calendar. When customising watch faces some will have the option to add the date. When you do, you can press on it and it will push you through to the calendar, all without having to make another move.
Related: Apple Watch vs Android Wear 
How to import music playlists
Much like you can do on Android Wear watches such as the Sony SmartWatch 3, the Apple Watch can save music to its onboard storage, where you have 6GB of the overall 8GB of space to play with. You can upload music through playlists and you can also only have a maximum of one playlist at a time on the Watch.
To move a playlist to your Watch, go to the Music settings in the Apple Watch phone app. In the Synced Playlist section select a playlist from the iPhone’s Music app to add. Below that you’ll see an option called Playlist Limit. Here you can select the storage allowance for the playlist and it’ll also tell you how much space the playlist will take up.
To sync the playlist, you have to place your Watch onto the supplied charger. It’ll begin to move music over to the Watch, but it can be slow at doing it, so it’s not something to start if you need to rush out of the house.

How to pair Bluetooth headphones
Once you’ve finished importing a music playlist, you can’t listen to it through the built-in speaker but you can pair some Bluetooth headphones to do it instead, which makes a lot more sense.
To do this, press the digital crown and look for the settings app icon on the app homescreen, which looks like a small cog. Inside the settings menu, scroll down to Bluetooth and you should now see a list of compatible devices and health devices. The latter relates to things like additional heart-rate sensors and the heart-rate tracking Jabra Pulse headphones.
Make sure your headphones or earphones have the Bluetooth pairing mode switched on and you should be good to go. As with the iPhone 6, pairing can be inconsistent at times, but when it works, it’s great.

How to make calls
Yes, you can walk around like Dick Tracy if you really want to, although the call quality is not fantastic on the Apple Watch. If you really want to do it, it’s very easy to do. Your first option is to press down the digital crown to activate Siri and say ‘Call ….’. The other option is to press the Friends button, twist the crown to scroll through your circle of contacts. Select a contact using the touchscreen and you should see the phone call icon. Give it a press and prepare for those odd looks in public.
Avoid a sticky digital crown
While we can’t say we experienced any digital crown stickiness, Apple has outlined how you can avoid having issues using it. The first thing to do is remove the watch strap and put the crown under warm fresh water for 10-15 seconds. Leave that soap alone. As that’s happening, continuously twist and press the crown to help clear away any obstructive debris. Hopefully that should do the trick. If not, it might mean a trip to your nearest Apple Store.
Related: Apple Watch alternatives to look out for
Close down apps
It’s easy to do on an iPhone, but shutting down a power-sapping application is not as obvious on the Watch. It took us some time to work out if you could do it at all. The good news is that you can. To close down an Apple Watch app, open the running app and hold down the Friends button for a few seconds until it shows you the power-off option. Press down the Friends button for a few more seconds and the app running will close. You’ll know it’s closed by going back into the app, which should now have to load up again.
Hard reset the Apple Watch
If your Apple Watch is becoming unresponsive or the screen is freezing, there’s an option to restart the Watch, but it should only be a last resort. To perform a hard reset on the Apple Watch, Press and hold down the digital crown and the Friends button below at the same time for at least 10 seconds. You’ll know it’s done the trick when that Apple logo pops up.
How to improve Apple Watch battery life
As anticipated, Apple Watch battery life is bad when you compare it to other smartwatches. So if you want to make the most of the not-so-impressive 205mAh battery, the first thing to do is an obvious one. Adjust the screen brightnees, which can be done from the Watch settings or the inside the Watch iPhone companion app.
You can also be more selective about which apps are sending notifications and Glances to the Apple Watch. To monitor Glances and app notifications, go to the companion app and you can individually toggle these off.
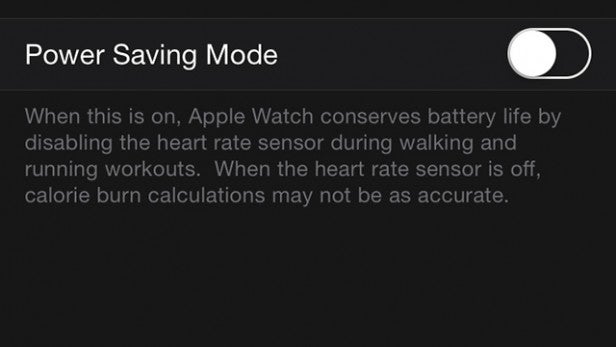
If you don’t care about having your heart rate continuously tracked, you can also turn this off in the companion app. Go to the Workout app and toggle the power-saving mode to on.
Choosing to mirror features from your iPhone can pay off as well. Enabling the feature in the Do Not Disturb option in the companion app means that, if it’s activated on the phone, the same applies to the Watch.
Other helpful hints include turning off sound notifications and reducing the power of the vibration in Force Touch, all of which will go some way to solving your Apple Watch battery woes.


