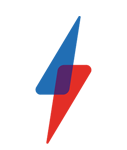Windows Phone 7 Tips – Part 2

Tip 24 – Get your phone to read out text messages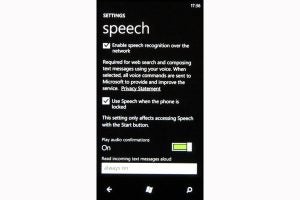
When you receive a new text message you might not have your hands free
to access your phone to open and read it. However, you can set up
Windows Phone to automatically ask you whether you want it to read out a
text message to you when it arrives. From the Start menu go to settings
and then select speech. Turn on the ‘Play audio confirmations’ setting
and under ‘Read incoming text messages aloud’ select ‘Always on’. When
you get a new text message the phone will ask you what you want it to
do. You can say ‘Read it’ to have it read it aloud, or say ‘Ingore’ to
simply wait and read it onscreen yourself later.
Tip 25 – Pin locations to your start screen
You can pin locations that you’ve found in the Maps application to your start menu. To do this just open up Maps and do a search for the location that you want to pin. When Maps has found it, the app will mark it with a flag. Tap on the flag and then tap the ‘pin’ button at the bottom of the screen. Alternatively, to pin one of your stored favourite places, just tap the ‘more’ button at the bottom of the screen, select Favourite Places, tap on the place and then tap on the ‘pin’ button at the bottom of the screen.
Tip 26 – Create your own W-Fi hotspot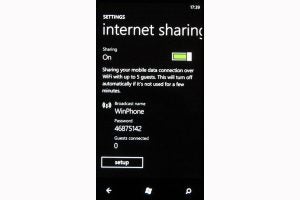
Need to get your laptop or tablet online, but aren’t near a Wi-Fi hotspot? Luckily your Windows Phone can create its own hotspot allowing your laptop or tablet to make use of its data connection. From the start menu go to settings. Select Internet Sharing and then turn on Sharing. The phone will display the Wi-Fi network name and a password that it has automatically created. You can change this SSID and password if you want by pressing the set-up button. If internet sharing is not used for a few minutes it will automatically turn itself off to save battery power. If your operator doesn’t support this feature – and some don’t – it will be greyed out in the menu. Also, be careful using this feature if you’re on a tight monthly data allowance.
Tip 27 – Add a ‘forward’ button to the browser
Windows Phone 7 lacks a Forward button in the web browser. However, the folks over at xda-developers.com have come up with a way of adding one. In Internet Explorer tap on the ‘more’ button and then tap ‘add to favourites’. In the name box enter Forward and then in the web address box add the following piece of code without the quotation marks “javascript:history.forward()” and then tap the tick mark icon. Now to use the forward command, tap on the more button, select favourites and then select Forward.
Tip 28 – Add ‘find on page’ to the browser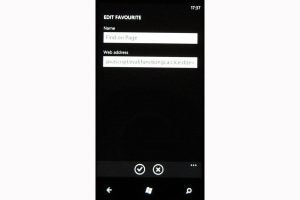
Unfortunately Microsoft has removed the Find on Page option in the Mango update, but again there’s a clever work around for this thanks to the clever bods at xda-developers.com. The javascipt code is much longer than the Forward option, so it’s best to visit www.1800pocketpc.com/shared_files/Bookmarklets.txt and cut and paste it. Like the Forward code, you add it as a bookmark using Find On Page as the name and the javascipt code as the web address.
Tip 29 – Use the ‘bcc’ feature in emails
In the email app you can ‘cc’ loads of friends just by typing their email address or contact names in the ‘to’ field. Unfortunately, it’s not obvious how you blind copy people into your emails – where multiple people are copied in to an email, but they can’t see the contact details for other receptients. However, it’s actually pretty straight forward. In the email app simply create a new email by pressing the button, or hit reply. Then press the ‘more’ button at the bottom of the screen and select Show cc & bcc. The Cc: and Bcc: lines will now appear at the top of the email that you’re composing.
Tip 30 – Find contacts faster in the People Hub
In the People Hub, you don’t have to scroll all the way through the list to find the contact you’re after. Instead tapping on a letter block, “a” for example, will bring up a grid of letters on the screen and you can just tap on one to jump to all the entries in the Hub beginning with that letter.