13 common Windows 10 problems – and how to quickly fix them
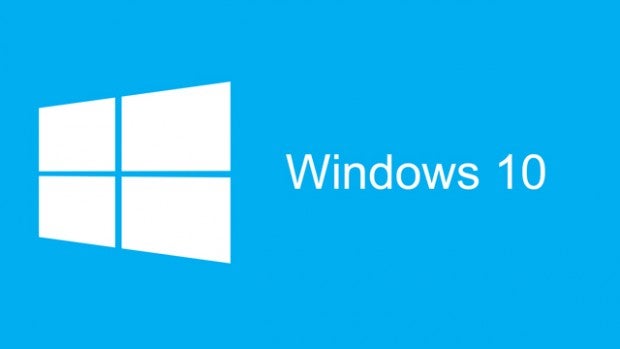
Windows 10 problems: The most common Windows 10 problems and how to fix them including plenty of Anniversary Update advice on what to do if the Windows 10 Anniversary Update is freezing your PC – or you can’t install it to begin with.
Windows 10 has proven to be a fine upgrade over Windows 8.1 and Windows 7, but despite having been on the market since July 2015 there are still plenty of issues that people are encountering.
Some of them are flaws, some are features, and some of are flat-out bugs – but all have had people scratching their heads.
These are the most annoying Windows 10 problems we’ve come across and where to start troubleshooting them, beginning with the most generic balls up.
Related: Windows 10 vs Windows 7 – Should I upgrade?
1. Windows 10 Anniversary Update messed up my PC!
Yeah, we know. Ever since the Anniversary Update started rolling out, users have been reporting that their machines are hanging upon restart, and some are completely locking out mouse and keyboard input. All that before the freezing issue was officially documented.
As well as the freeze-specific solutions below, there are a few additional workarounds that seem to have been working for people, according to this Reddit thread – including disabling Secure Boot – but that’s not appropriate (or effective) for everyone.
Microsoft has additionally recommended that affected users perform a clean install of Windows. The first way to do this is to download the Media Creation Tool, right click the MediaCreationTool.exe file, then click Run as administrator. Select Upgrade this PC now then click Next.
The other method is to upgrade using the Windows 10 ISO file, which is a much more involved task. Your best bet is to head straight to the relevant Microsoft Community page and follow the guidelines listed there.
Related: Windows 10 Anniversary Update: What’s new?
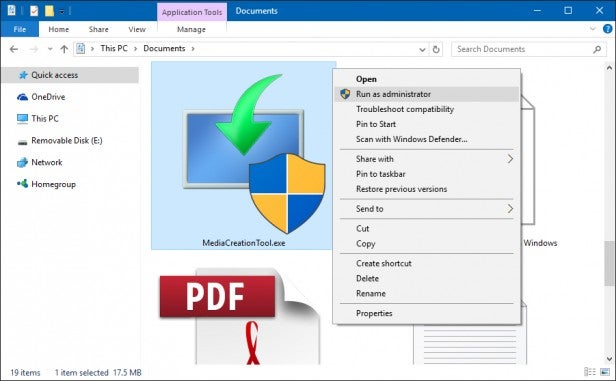
2. The Anniversary Update is freezing my PC!
As well as just generally borking your PC, there’s a specific Windows 10 problem where the OS flat out freezes on computers where it’s stored on an SSD – a flaw that Microsoft has confirmed, though it’s admitted it doesn’t know why.
In a half-hearted mea culpa, Microsoft confesses:
“Microsoft has received a small number of reports of Windows 10 freezing after installing the Anniversary Update on systems with the operating system stored on a solid-state drive (SSD) and apps and data stored on a separate drive. This issue does not occur when starting Windows 10 in Safe Mode.”
However, there is now at least some official guidance coming out of Redmond, with Microsoft advising users experiencing the borkage to downgrade to an older version of Windows 10.
There are two ways to go about rolling back depending on how recently you’ve upgraded, according to Microsoft’s instructions.
“Installation of the Anniversary Update does include the ability to “go back” or return to the previous version of Windows within 10 days of the update. If you are unable to log into Windows 10 and choose to uninstall the Anniversary Update, here are two methods that can be used:
Method 1: Using the Recovery Console
Restart your PC. When you get to the sign-in screen, hold the Shift key down while you select Power > Restart.
After your PC restarts to the Choose an option screen, select Troubleshoot > Advanced Options > Go back to the previous build. If you don’t see this option, try Method 2.
Method 2: Using the Settings app from Safe Mode
Restart your PC. When you get to the sign-in screen, hold the Shift key down while you select Power > Restart.
After your PC restarts to the Choose an option screen, select Troubleshoot > Advanced options > Startup Settings > Restart.
After your PC restarts, you’ll see a list of options. Select 4 or F4 to start your PC in Safe Mode.
Open the Settings app.
Select Update & security and then the Recovery tab.
Under “Go back to an earlier build”, click the Get started button and follow the instructions.”
Watch: What’s new in Windows 10?
3. Why can’t I play DVDs?
This one goes down as a feature rather than a glitch. Microsoft opted to launch its latest OS without a media player, for some strange reason.
Fortunately, the company has since launched the Windows DVD Player app, which is available on the Microsoft Store right now.
Normally it’ll set you back £11.59, but if you upgraded to Windows 10 from Windows 7 Home Premium, Windows 7 Professional, Windows 7 Ultimate, Windows 8 with Windows Media Center or Windows 8.1 with Windows Media Center, it’s free.
Related: Best laptops
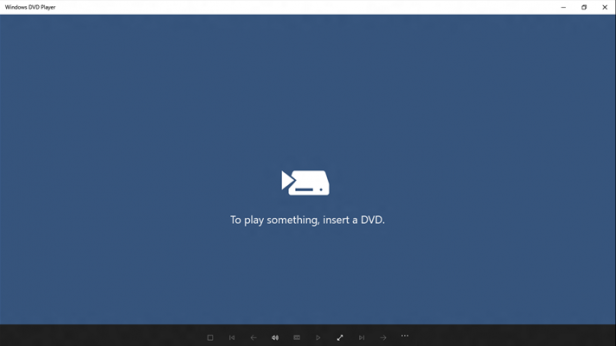
4. Printer trouble
Having trouble getting your printer to work in Windows 10? You’re not alone. The easy way to fix this is to remove and reinstall your printer drivers – you know, just like you used to do in 1995.
Just go into Control Panel, select Devices and Printers, right-click on your printer, and opt to remove it.
Now go to your printer manufacturer’s website and install the appropriate drivers for your model. These don’t even need to be Windows 10 drivers – Windows 7 or Windows 8.1 will also do.

5. Low virtual memory
One of the performance issues that’s emerged in Windows 10 relates to its use of virtual memory. The OS is a little stingy with its allocation, and if you don’t have loads of RAM that can cause performance problems.
To fix this, go to the Control Panel search field and type ‘Performance.’ Now choose ‘Adjust the appearance and performance of Windows‘. Click the Advanced tab and hit Change under the Virtual memory section.
Uncheck the ‘Automatically manage paging file size for all drives‘ box, select the drive containing Windows 10 (probably C:), and select Custom Size. Now change Initial Size and Maximum Size to the values recommended by Windows.
Set and OK the settings and reboot your computer.
Related: Windows 10 Mobile review

6. Why are my files opening in the wrong apps?
Probably because you changed the default apps for certain file types in your previous version of Windows and forgot all about it.
Windows 10 has set those associations back to their default status. Unfortunately, you’ll need to go through and change them all again manually.
Fortunately, it’s not too difficult to do. Simply right-click a file that isn’t opening as you want it to, highlight ‘Open with‘ and click ‘Choose another app.’ Now select the app you want to use to open the file type and tick the ‘Always use this app.’ Now hit OK.
Related: Windows 10 vs Windows 8.1
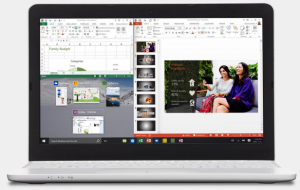
7. Microsoft Edge ate my favourites
It’s all very well Microsoft ditching Internet Explorer in favour of its new-gen Microsoft Edge browser. But what about all those favourites you had saved in crusty old IE, or even another browser?
Don’t worry, you can just import them into Microsoft Edge. Just hit the three-lines menu in Edge and select ‘Import favourites’, then choose the appropriate browsers from which you want to obtain your bookmarks and hit ‘Import.’
It’s that simple.
Related: How to install Microsoft Edge extensions
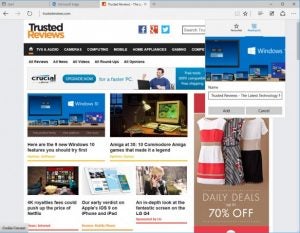
8. What happened to those snappy start-up times?
When you first installed Windows 10, you probably remarked at how speedy the start-up process was. Now, just a few months down the line, it’s almost like the bad old MSDOS days all over again.
This is probably because you have a shed load of apps set to start up every time Windows 10 does. Most of the time, this is completely unnecessary.
To change this, go into Task Manager and click ‘More details.’ Click on the ‘Start-up‘ tab along the top, then click on the Status column to filter out the apps in question.
Now look through the apps marked ‘Enabled‘ and see if there are any you don’t need from start-up. Right-click on such non-essential apps, select ‘Disable‘, and reboot.
Problem solved.
Related: Lumia 950 review
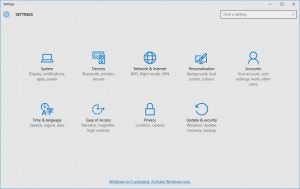
9. Windows Update forces buggy software on me
Microsoft has made the update process on Windows 10 compulsory. You can’t opt out. This can be problematic when, as sometimes occurs, the software update is buggy.
The way around this is to search for and enable System Protection, which will then create a restore point that you can roll back to if the latest update is playing up.
Alternatively, there are ways to stop Microsoft forcing Windows 10 upgrades on you, which have proved increasingly popular.
The steps we outline in our guide below should prove effective, but let us know in the comments below if this isn’t the case.
Related: How to stop forced Windows 10 upgrades
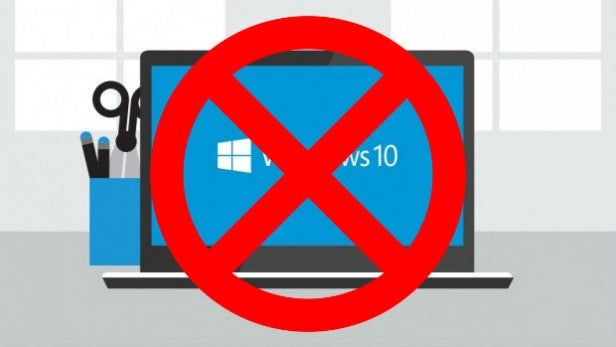
10. Must I sign-in every time?
Fed up of typing in an account password every time to turn on your Windows 10 computer? There’s a way around that, you know.
Just press WIN+R, then type ‘netplwiz‘ and press Enter. Click on the user account you want to automatically sign in to when you start up and clear the ‘Users must enter a user name…‘ box if available and hit OK.
Now, in the Automatically log on box, enter your password twice and hit OK.
Watch: What’s new in Windows 10?
11. Where did all my storage go?
You may have found that Windows 10 has sucked up a lot more storage space than you anticipated. In actual fact, it’s your old version of Windows hogging the space.
Microsoft has set things up so that your old Windows version is still there in the background, waiting to be rolled back to should you take against its latest version. Which is pretty nice of it, when you think about it.
For most people, though, Windows 10 will be just peachy, and you can afford to delete the old Windows files to make some extra space.
To do so, open the Disk Cleanup app (try typing cleanup in the Start menu). Now select the drive Windows is installed on and select OK to start scanning.
Look out for the option to delete Previous Windows Installation(s) and select it if present. Otherwise, select Clean up system files, which should in turn present you with the aforementioned deletion option. Go through the approval process, and you should find your hard drive now has a few GB of extra space.
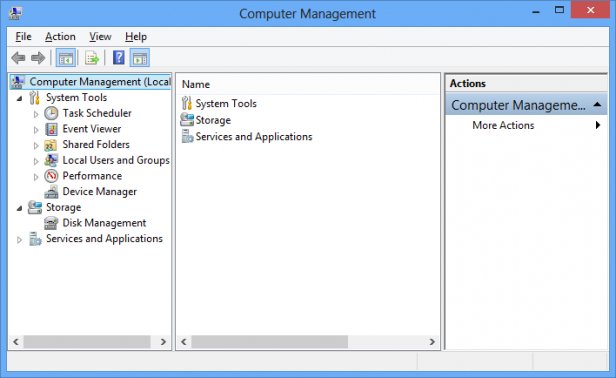
12. Where did Safe Mode go?
Through successive versions of Windows, Safe Mode has provided a reassuring fall back should your system go belly up. Just hold F8 (or Shift and F8) whilst booting up to kick into a stripped-back version of Windows, and fix the problem.
Microsoft appears to ripped away this security blanket of a feature in Windows 10 – but Safe Mode is still available. You need to jump through a few hoops to get to it, though.
The main way to access Safe Mode in Windows 10 is to restart your system from within Windows whilst holding the left Shift key. Alternatively, head into Update & Security within the Settings menu and select the option there.
Of course, if your system isn’t booting up at all -– which, if you need Safe Mode, is quite possible – none of those options is helpful. The only way around this is to create your own Safe Mode boot option, which requires a little behind-the-scenes tinkering. Just follow these guidelines.
First, press Win+X and hit Command Prompt (Admin), then type bcdedit /copy (current) /d “Windows 10 Safe Mode” followed by Enter.
Next, in the Start menu, type msconfig, run System Configuration in the results, and head to the Boot tab. Now highlight the Windows 10 Safe Mode option you just created, tick the Safe boot box, and select Minimal under Boot options. Opt to Make all boot settings permanent and click OK.
Buy Now: Windows 10 at Amazon.com from $92
13. I want to upgrade to the Anniversary Update and can’t!
We hear you. Ironically for a company that harassed you so aggressively to enable the Windows 10 auto-update feature, Microsoft is actually staggering Anniversary Update rollout and has confirmed that you may not be prompted to make the jump until November.
However, there’s an easy way to force the upgrade immediately. Just head to the Windows 10 update tool page and follow the prompts, which will help you create an ISO file, or disk image, or Windows 10 that you can then install manually.
Watch The Refresh: The best tech gossip and reviews every week
(apester:56656c0eb8db3ddc5ee6061c)
Did this feature help you? Got other Windows 10 woes, especially post-Anniversary Update? Share you thoughts in the comments below


