18 essential Sky Q tips, tricks and secrets

In this day and age, where video streaming and on-demand is the norm, many whippersnappers view traditional broadcast services such as Sky as a little archaic. Sky Q is changing all that, with offline viewing via an app, multiroom streaming, tons of on-demand content and a wealth of other clever features. In fact, Sky Q is so different from past Sky versions that even established users may justifiably struggle to keep on top of all the new features. So, we’ve put together this helpful guide of Sky Q tips, tricks and secrets to help you get the best out of your new Q box.
1. Bring back the Touch features
Sky Q originally launched with a Touch remote, which had a touchpad in the middle of it. This has since been replaced with the new Touch remote, which has physical buttons; however, dive into the Settings, menu and you can turn on Touch mode again. Having Touch mode turned on lets you do a few neat things, including:
- Speed scrolling: To scroll quicker, simply hold your finger toward the outer edge of the touchpad at the end of the swipe.
- Fast forward/rewind: You can swipe on the fast-forward/rewind buttons to scroll through content. When you let go, the show continues to play, making this a great feature for skipping adverts.

The new touch remote is easier to use than the original
2. Find a lost remote from the main Sky Q box
We’ve all known the pain of losing a remote. That tightening of the gut, followed by cushions flying across the lounge and bits of old sandwich being retrieved from under sofas until someone points out that you inexplicably took the remote into the kitchen when you popped out for a Pot Noodle. Thankfully, those days end with Sky Q.
A useful recovery feature helps you track down the wayward remote whenever it goes missing. Press the button inside the ‘Q’ logo on the main Sky Q box and the will start beeping, revealing its hidden location. Press any button on the remote to stop this.
3. Content on the move
With the Sky Go app connected to your Sky Q account, you can download content to take with you. Using the app, you can download most on-demand content (there are some restrictions, such as no BBC shows, which require iPlayer). If you’re on the same wireless network as your Sky Q box, you can also download your recordings from the box to your device. Just select Q Recordings in the app, then choose the shows you want and select the Download option. Note that you can’t download recordings from non-Sky channels, such a BBC, ITV and so on.
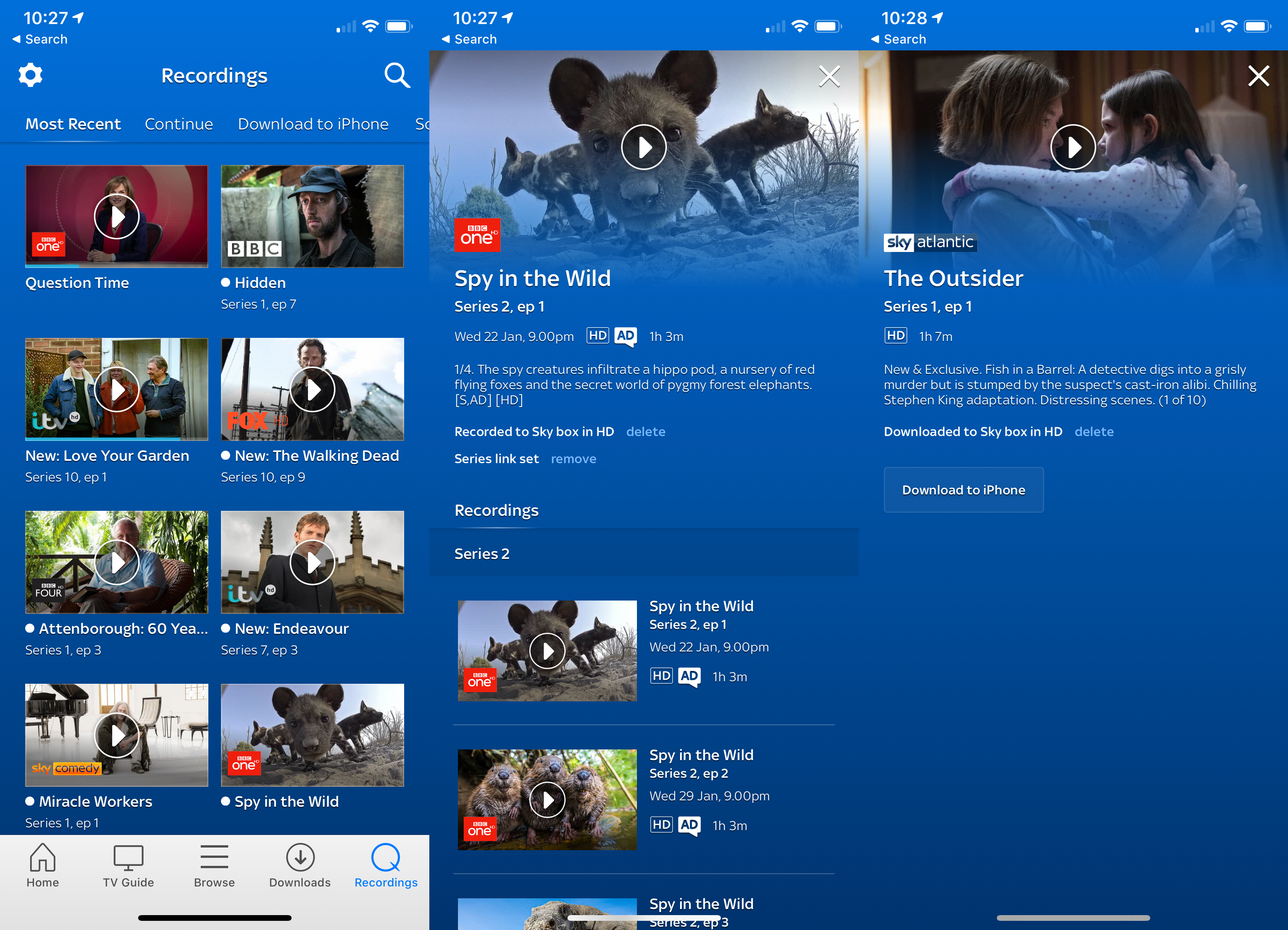
You can transfer some recordings from your Sky Q system to your mobile device
4. Pause and play
Real life has a habit of getting in the way of TV binging. Too many times you’ll have to stop watching and give up your sofa space when kids or flatmates get home.
Sky Q makes it quicker and easier for you to resume your TV watching without interruption, thanks to an enhanced pause and play feature. Click on the remote’s pause button while watching either on-demand content or recordings and Sky Q will remember the exact point at which you stopped. You can even do it with live TV if you start recording it before you pause it.
From there you’ll be able to resume the show from any other Sky Q box in the house or from a connected iPad.
5. Fix hung downloads
Occasionally, you might find on-demand content is taking an age to become available to watch, leaving you twiddling your thumbs. You can usually sort this out easily enough by going into Recordings, then into the Downloading submenu, from which you can cancel the download. Just go back out and start it again and more than likely it will work better the second time around.
Maximise disk space and speed up downloads
By default, Sky Q sets all downloads to HD resolution, which is just want you want these days, right? But if you like to really cram your hard disk with as many shows as possible, or you want them to download quicker, you can limit downloads to SD quality. Head into Settings, then Preferences, and then set “HD demand default download format” to SD.
Related: Sky Q vs Sky HD

6. Control your soundbar’s volume with your Q remote
Go to Settings, then Setup, then Remote Control. Select which type of controller you’re setting up and choose “Control a Speaker System”. Then just follow the instructions to find your model of soundbar, soundbase or surround sound system.
7. Find the next show in a series
If you watch any episode in an on-demand series and want to move on to the next, there’s no need to do a search or hunt around the menus. Just go to My Q in the main menu and you’ll find Sky Q has automatically added the next episode in there. Smart.
8. How to undelete content
So you’ve deleted something but now you’re suffering deleter’s remorse. No problem, head into Recordings and then down to Deleted. Here you’ll find the show you’ve scrubbed and click on Undelete.
9. Manage scheduled recordings
Not sure what you’ve set to record? Go to Recordings, Scheduled and you get a list of recordings that are coming up, sorted by day. You can select any one and either cancel the recording or, if you only want a one-off, you can remove the Series Link option.
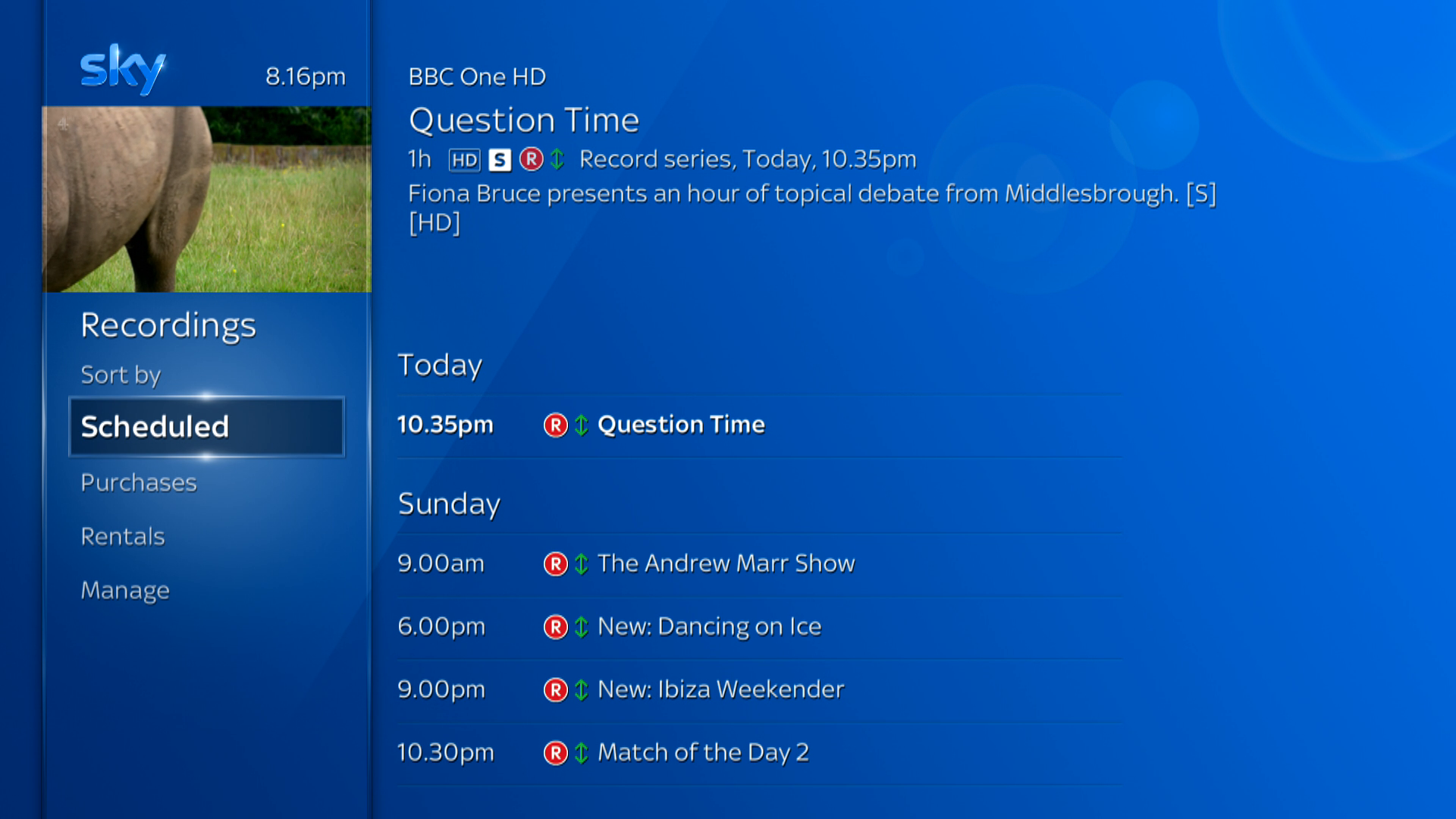
You can manage your scheduled recordings
10. I don’t want to series record!
The default recording setting on Sky Q is to record the whole series. That’s what it will do if you press the Record button on a show. Just want to record that single episode? Simply press Record again and Record Series turns to Record Once. Done.

11. Navigate the TV Guide
The TV Guide tells you what’s coming up over the next week. You can move through it using the direction buttons on the remote, but there are some shortcuts that make the job easier: fast-forward and rewind skip 24 hours forwards and back respectively, and play/pause jumps you back to now. Use the Page Up/Page Down buttons to skip up or down a page at a time.
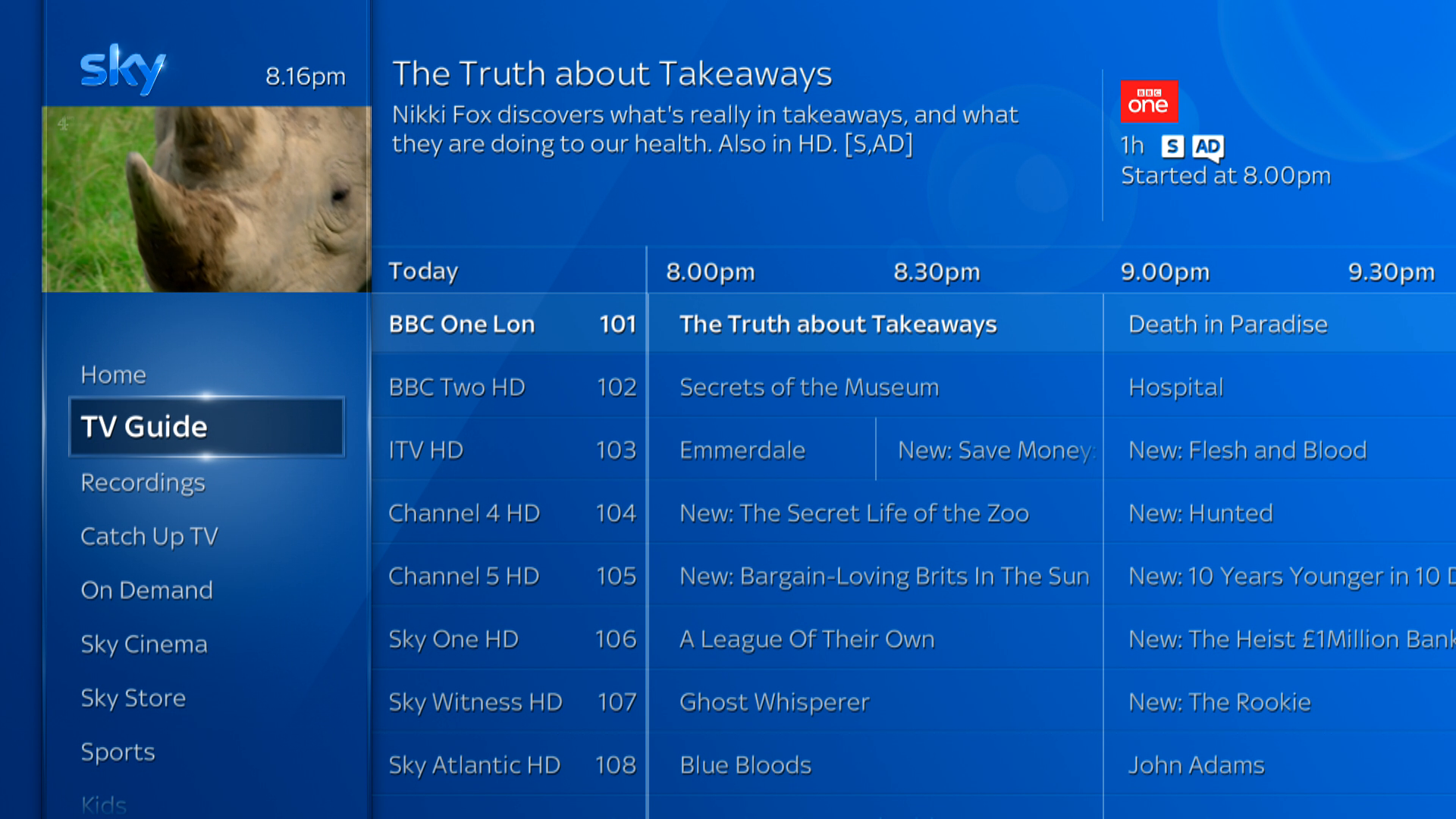
Neat and simple, Sky has nailed the programme guide
12. Use your voice
With the main Sky Q box, you can use voice commands. Just press and hold the voice button on your remote: depending on the remote you have, there’s either a button on the side or a button on the front of the remote control. There are a few options for what you can do:
- Say the name of a show, film or actor and your system will automatically search for it.
- While watching a programme, you can use your voice to navigate: “skip forward/backwards xxxx minutes” or “skip to xxx minutes”. These are handy ways to quickly jump through adverts.
- You can change channel: “change to <channel name or number>”
- You can find the full list of voice commands on the Sky Q website.

13. Go back to the previous channel
Confusingly, Sky has switched the button for heading back to the last channel you were watching. With Sky HD it was the left arrow button, but now you need to press the right one (or swipe right on the Q Touch Remote). Details for the previous channel you were watching appear at the bottom of the screen, and you just have to click OK to switch back to it.
14. Search for movies by actor
Clever, this, but a little limited. Select Sky Movies from the main menu and scroll right down to Actors. You’ll find a list of A-listers, with the preview pane on the right displaying available movies in which they star. But if you’re looking for an actor that your gran wouldn’t recognise, you’ll still be heading to IMDb.
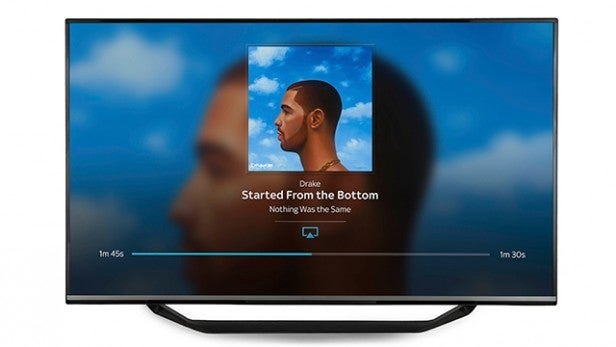
15. Turn your TV into a Bluetooth speaker
That’s right, Sky Q boxes have Bluetooth built in. Head to the Music menu option, swipe/click right and select Your Music. You’ll see options to play music from your mobile devices either by Bluetooth or AirPlay.
It’s not quite as simple as that, though… You actually need to go into the Settings menu, choose Setup, and then Music – from there you have the option to add a Bluetooth device. Once your device is paired, you can stream music to Sky Q just like you would with any other Bluetooth speaker, by heading into a music app on your device and hitting Play.
Connecting Apple devices over AirPlay is even simpler. As long as the device is on the same Wi-Fi network as the Sky Q box, just press the AirPlay icon within your iOS media app and choose your Sky box from the list.
16. View your Facebook photos on TV
Want to browse your social-media memories on the big screen? Click the Apps button – the one with the three dots – on your Sky remote and select the My Photos app. Scroll down to the From Facebook option and make a note of the code it gives you. Now head to sky.com/myphotos and use the code to link your Facebook account to the Sky box.
Once that’s done, you can open the My Photos app again and you’ll see your Facebook account at the top of the menu. Click on it and bask in the glory of seeing your embarrassing leaving-do snaps blown up way bigger than they ever should be.
17. Speed up downloads
If you’re finding that on-demand content is taking a bit longer to download that you’d expect, it could be your wireless network. If you know what you’re doing, you can plug your main Sky Q box in via Ethernet, which may help. At the back of the box, there’s an Ethernet port that’s covered by a rubber cover with a warning on it. Remove this and plug one end of an Ethernet cable into the port on your Sky Q box, and the other end of the cable into a spare Ethernet port on your router. On your main Sky Q box go to Settings, Network and choose the Reset option, and then select Confirm. Once the network has been reset, select Connect to your router using a wired connection.
18. Remove the ‘Red Button’ box
If you’re watching a live event, such as a football match, the pop-up box that prompts you to press the Red button for more options can be really annoying. If you want to get rid of this, you need to be watching full-screen. When you are, press the Dismiss button on the remote (the one with the arrow pointing left, and the Red button box will disappear for good.


