10 Common Samsung Galaxy S7 problems and how to fix them

Here are some of the Galaxy S7 and Galaxy S7 Edge‘s main problems and how to fix them.
If you’ve just bought a shiny new Samsung Galaxy S7 or Galaxy S7 Edge, you’ve chosen well. Samsung’s new devices are some of, if not the most refined phones on the market.
Related: Black Friday deals
That’s why any type of bug or crash can be more than a bit frustrating. Luckily, we’re here to help.
Here’s a list of the most common S7 issues and how to resolve them.
Related: Samsung Galaxy S8
Wi-Fi trouble
Reports suggest that some Samsung Galaxy S7 owners are experiencing problems with Wi-Fi, including (but not limited to) Gmail not syncing properly over a wireless connection.
This seems to be a bug that requires addressing by Samsung itself, but until then it seems as if the problem might be related to Bluetooth. Try disabling Bluetooth from the drop-down notification menu.
Others have found that disabling apps that use your location in the background can help.
Related: Everything you need to know about the Samsung Galaxy Tab S3

Power & Volume buttons stop working
Some have reported that the power and volume buttons stop working on their Galaxy S7. Needless to say, this is a pretty major issue if you’re affected.
As with many of the phone’s initial teething problems, a simple reset should solve the issue. That might sound counter-intuitive given the nature of this problem, but it works.
While the power and volume buttons might appear unresponsive, holding the power and home buttons together should still reset the Galaxy S7. Once your phone restarts, the power and volume buttons should be responsive again.

Oversensitive screen
We’ve seen some Galaxy S7 users complaining that the display is simply too sensitive, and that the palm-rejection feature isn’t doing its job of filtering out incidental presses around the edges of the display.
This can be a particular problem for the Galaxy S7 Edge, for obvious reasons.
It can also cause issues when gripping the phone a certain way whilst trying to take a picture, with the shutter button proving unresponsive, or even when trying to type out a message on the keyboard.

Unfortunately, there’s no fix for this at present, other than that old iPhone 4 ‘Deathgrip’ advice: hold it differently. The other advice, if you suffer from this issue, is to invest in a good chunky case, which typically puts an extra few millimetres between your fingers and the screen.
Overheating
If you find that your Galaxy S7 is overheating, there are a number of ways to tackle the problem.
Some users are reporting that their handset is getting too hot when charging. In this case it could simply be down to the fact that you’re using the phone while it’s charging. In which case, stop doing that.
If, however, the handset is heating up without your intervention, it could all be down to the fast-charge setting. While the Exynos models of the S7 and S7 Edge use Samsung’s Adaptive Fast Charging technology, the Snapdragon 820 models use Qualcomm’s Quick Charge 2.0 tech. Either way, turning these settings off can reduce the uncomfortable warmth that can build up during charging.

To disable quick charging, go to Settings > Battery and turn Fast Cable Charging off. It’s enabled by default so chances are, if you haven’t turned it off already, this could be the source of your overheating woes.
If you’re experiencing overheating even when not using or charging your phone, it could be down to a particular app. Luckily, the Battery optimiser setting allows you to stop apps from sapping energy when the phone isn’t in use. Go to Settings > Battery > Battery Usage > More > Optimise battery usage, and tap ‘All Apps’. Doing this will stop apps from working in the background even when you’re not using the phone.
If overheating persists, you can try wiping the cache partition. With your Galaxy S7 turned off, press and hold the Power, Home, and Volume Up buttons together until you see the Samsung logo and then release. This launches the S7’s Android system recovery mode. Tap the Volume Down button to scroll down the list of options and then select ‘Wipe Cache Partition’ by pressing the Power button.
If all else fails, a factory reset might be in order. If that proves unsuccessful, it’s time to return the S7 to Samsung for a replacement.
Get Deal: Galaxy S7 Edge – just £369.99 from Amazon
Watch: 5 Samsung Galaxy S7 tips, tricks and secret features
Set SD cards as internal ‘adoptable’ storage
One of Android Marshmallow‘s coolest new features is the ability to ‘merge’ the Micro SD card with the internal storage. This allows the phone to treat the resulting memory as one partition, making it easier to see how much storage you have available.
Unfortunately, Samsung decided it wouldn’t be supporting this feature with the Galaxy S7 and S7 Edge, even though both handsets mark the return of the much-missed SD card slot. But that doesn’t mean you can’t overrule Samsung’s decision to snub adoptable memory.

Before you embark on the following fix, make sure to back up anything on your SD card as it will be formatted as part of the process.
First, go to Settings > System > About and tap five times on the phone’s build number. This will enable developer mode. You can then navigate to to Settings > System > Developer options and enable USB debugging.
Next, download and install the Android SDK onto your computer and connect your S7 to the computer via USB. Open the command prompt on your computer and type ‘adb shell’. Now type in ‘sm list-disks’ to bring up the disk ID of your SD card.
With the disk ID you can now adopt the MicroSD card as storage by typing ‘sm partition disk:[enter your disk ID here] private’.
Now, when you go to Settings > Storage, you will see all the storage lumped together as one, instead of a separate SD card option.
Warning: Camera Failed
The S7’s new 12-megapixel camera has improved low-light performance and faster auto-focus, but some users are reporting an unexpected error which stops the camera from working. If you’re one of the unlucky few to experience the ‘Warning: Camera Failed’ message, try a hard-reset by holding down the Home and Power buttons at the same time until you feel the phone vibrate and restart.
If restarting hasn’t fixed it, go to Settings > Applications > Application manager and open the Camera app. Tap Force Stop and then, in the Storage menu, select Clear Data and Clear Cache.
Related: Samsung Galaxy S7 vs S6
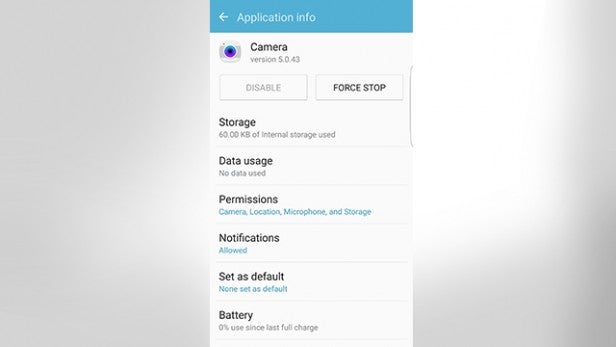
Hopefully that’s resolved the issue but if not, there’s one more thing we can try.
With your Galaxy S7 turned off, press and hold the Power, Home and Volume Up buttons together until you see the Samsung logo and then release. This launches the S7’s Android system recovery mode. Tap the Volume Down button to scroll down the list of options and then select ‘Wipe Cache Partition’ by pressing the Power button. With the cache wiped, restart the phone and see if the issue has been fixed.

And thanks to TrustedReviews reader Old-Rag-timer who has provided us with this interim fix:
The culprit is Smart stay. Go to Apps > Settings > Display and turn Smart stay off. Restart the S7/S7 Edge and your camera will be back working again. Smart stay uses the Front camera to “know” when you are looking at the screen and there is a software conflict when you try to start up the Rear camera. I understand that Samsung are aware of the issue and are working on a fix.
If all else fails, return the phone to shop you bought it from or contact Samsung about repairs.
Wet speakers
The Galaxy S7 and S7 Edge are waterproof with an IP68 rating which means they can be submerged in up to 1 metre of water for 30 minutes. Water proofing is a welcome return to the Galaxy series after the S6 removed the feature introduced by the S5.
There doesn’t seem to be any major issues with regard to the S7’s waterproofing claim, however some people are noticing that the speakers sound distorted after the phone gets wet.
Get Deal: Galaxy S7 Edge – just £369.99 from Amazon
Related: Samsung Galaxy S7 vs S7 Edge
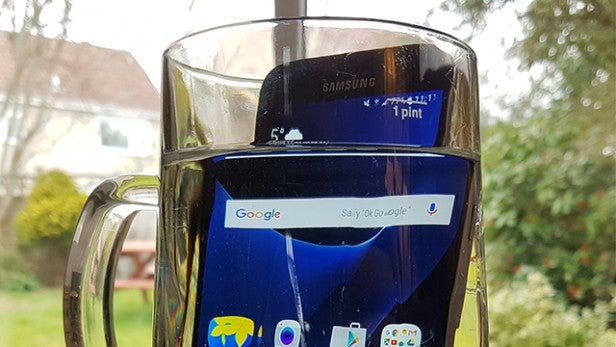
The S7 has a rubber seal around the charging port and headphone jack to keep water out. To prevent water ingress through the speaker holes, Samsung has added a screen behind the holes that stops water getting in but still allows sound waves to get out.
This design means you don’t need any fiddly flaps protecting the holes and ports on your phone, but it does mean droplets of water can pool in them, particularly the speaker holes, causing the sound to distort.
All you need to do is wait an hour or two for the phone to dry. You can dab it with a towel or tissue to get rid of some of moisture but try to avoid blow-drying your phone as the intense heat could damage the components.
Distracting Always-On Display
The Always-On Display (AOD) is a great new feature allowing you to see the time and date, calendar and even an image on your S7’s display while the screen is off. It’s a handy way to check the time and see if you have any notifications without waking up your phone.

This definitely falls into the category of first world problems, but every minute or so the image or information that’s being displayed jumps to another area of the screen. If you have your phone next to you or sitting on your desk, it can become a little distracting.
Unfortunately, there isn’t any way to stop the AOD from moving. In fact, it’s designed that way to prevent screen burn-in on the AMOLED display.
If the AOD does start to bother you or you’d just like to save some battery, open the Settings app and go to Display> AlwaysOnDisplay. Simply tap the toggle at the top of the menu to turn it off.
Bluetooth Connection Issues
There are reports that some S7 and S7 Edge devices are experiencing Bluetooth issues that prevent the phone from connecting to certain car audio systems and headphones. Users claim the S7 isn’t sending contact or music information over Bluetooth correctly. Samsung hasn’t officially recognised the issue yet, but there are some work arounds that might fix it.
Open Settings > Applications > Application manager, tap More and then select Show system apps. Now if you scroll down you should see an application called Bluetooth Share. Tap it to open.
Forcing Bluetooth Sharing to stop as well as clearing the cache and data seems to be resolving the problem for a number of users.
Related: Samsung Galaxy S7 tips and tricks
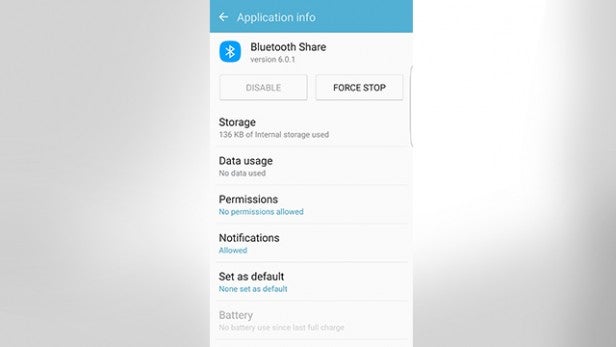
Wiping your phones cache partition (scroll up to Warning: Camera Failed for details on how to do this) also seems to fix the issue for some people.
Laggy TouchWiz
The Exynos 8890 (or Snapdragon 820) processor, 4GB of RAM and the latest Android 6 software make the S7 a veritable beast of a phone. It feels much faster and more responsive than the S6, but if you still find it lags in places or feels a bit slow, it’s probably a symptom of the infamous TouchWiz skin.
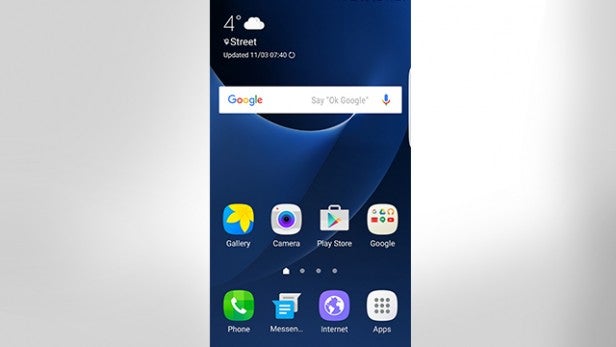
As with any Samsung phone, if you’re unhappy with TouchWiz you can cover it up with a launcher, turn off specific features like S-Voice or as a last resort, root your phone.
Installing a third-party launcher, such as the Google Now or Nova launcher, is the easiest way to speed up your phone. It changes the theme, icon style, wallpaper and animations as well as, in most cases, making your phone feel faster and more responsive.
Related: 8 of the best Samsung Galaxy S7 cases right now
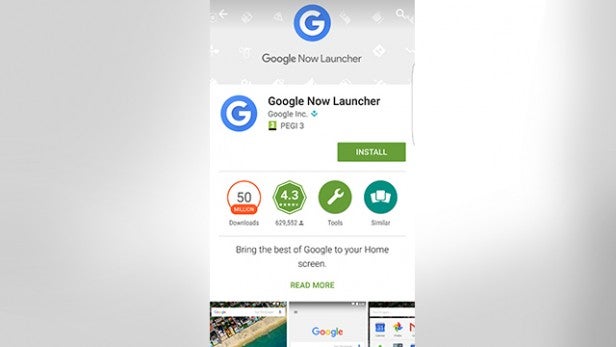
At time of writing, the S7 and S7 Edge run Android 6.0.1 – so all you need to do is download and install a launcher from the Google Play Store – no updates, factory reset or root required.
(apester:56e297bf518248f65e7107bc)
If you’re experiencing any issues with the S7 or S7 Edge, let us know in the comments below.


