Samsung Galaxy S4 tips and tricks

Battery Life
Musing on Power Saving mode
Like most top-end phones, the Samsung Galaxy S4 has a power saving mode that throttles certain phone features in order to make the battery last as long as possible. You’ll find the Power Saving Mode menu within the My Device tab of the Settings menu. In it are three tick boxes to set the CPU, screen and haptic feedback to low-power mode.
Hardcore battery-saving tactics
If you find that power saving mode still doesn’t do enough for battery life, you can take things further. The top way to conserve battery is to turn off mobile data. You can do this from the notifications bar.
With this turned off, you won’t get any online updates unless you’re connected to a Wi-Fi network. Other tactics include switching off GPS, Bluetooth, vibration alerts, NFC and Wi-Fi. In theory they shouldn’t use much power when the phone is idle, but sneaky apps may try to use them when you’re not looking.
On Screen Brightness
The Samsung Galaxy S4’s screen is much brighter than the Galaxy S3’s. It will burn through the battery pretty quickly if maxed-out. Thankfully, the phone has a commendably flexible automatic brightness mode.
This uses an ambient light sensor on the phone’s front fascia to judge how bright the screen needs to be in each situation – more ambient light means higher intensity is required. You can manually set the brightness without auto turned on, and you can also set the level of brightness within auto mode.
How to turn off all the… nonsense
The Samsung Galaxy S4 is packed with “extra” features that some of you may consider utter nonsense. Thankfully, you can disable just about all of them. Most can be flicked off from the extended power toggles in the notifications bar (access using the top-right “squares” screen icon in the notifications pulldown).
Multi-tasking
How to video multi-task
Like the Samsung Galaxy S3, the Galaxy S4 lets you pop-out any playing video to watch while you’re doing other things. It stays on-screen as an overlay no matter what you’re doing, until you close it down.
To do this, go to the Samsung video player app, load up a video and press the bottom-right icon in the transport bar. You can then resize the video “postage stamp” with a two-fingered pinch gesture.
How to use multi-screen![]() An arguably much more useful kind of multi-tasking is multi-screen. This lets you have two apps on-screen at once, using Samsung Multiview. This is one of the more substantial extras offered by Touchwiz.
An arguably much more useful kind of multi-tasking is multi-screen. This lets you have two apps on-screen at once, using Samsung Multiview. This is one of the more substantial extras offered by Touchwiz.
To use it, make sure Multiview is enabled in the drop down notifications power menu. Turning it on will make a little pull tab appear at the left of the screen. Tap on it and the apps drawer will appear. You can then drag these apps onto the screen. With no apps running, the app will fill the screen. Use it while already in an app and they’ll share half a screen each. You can also alter how much screen real estate each gets by dragging the bar that separates them.
How to close running apps
One of the most common reasons for battery life and performance problems in Android phones is apps running in the background. The Samsung Galaxy S4 lets you close these down manually by opening them up in the Application Manager, which you’ll find in the More tab of Settings.
To shut down an app, tap the Force Stop button within each app’s page. Alternatively, there are apps available from Google Play that will close down all running apps in one go – just search for “task manager” in Google play and you’ll find a bunch.
Screen and Video
Best video player
The integrated video player of the Galaxy S4 is pretty nifty, able to cope with more video types than most mobile phones. However, there are even more flexible players out there.
Perhaps the most popular is MX Player. Like VLC on PCs, it’s a media player that claims to be able to play everything. It’s likely that a version with Galaxy S4-optimised hardware acceleration will be released soon too.
How to offset AMOLED colours
The colours of the Galaxy S4 are a little hot as standard – a little oversaturated. One of our favourite software tweaks of the phone is that you can change this. There are colour temperature/intensity modes within Settings > My Device > Display > Screen Mode. For natural-looking colours, opt for “professional photo” or “movie”. They may look dull, but that’s because the other settings are oversaturated.
Screen mirroring
One of the phone’s neatest features is Screen Mirroring. You’ll find this mode in the Connections tab of the Settings menu. It pipes whatever’s on the phone’s screen to another display – which will generally be a TV. It’s compatible with Samsung devices equipped with AllShare and Wi-Fi Direct.
Audio and Music
Audio Adapt – check it out
The Samsung Galaxy S4 has excellent audio output – it’s loud and it’s clean. It also offers a truly intriguing feature called Adapt Sound. You’ll find this mode in the very bottom of the Sound menu (found under the My Device tab of Settings.)
Adapt Sound gives you a hearing test, by playing tones of differing pitches and volumes to each ear. What it does it to measure how good your hearing is, and which of your ears has to “work harder” when listening. It then changes the sound accordingly.
Format Support is excellent
Samsung tends to produce phones with better audio and video format support than the competition, and the Galaxy S4 is no different. It can handle OGG, FLAC and apt-X Bluetooth streaming as well as more common formats. There’s little chance you’ll need a third-party media player app with this phone.
Lock screen
How to customise lock screen animation
The Samsung Galaxy S4 has one of the more OTT Android lock screens. Go near it with a finger and y default light “sparks” will fly out like some sort of kid’s toy. As well as this light effect, you can choose an animated ripple within Settings > My Device > Lock screen. Alternatively, you can grow up and turn off the animation altogether.
How to customise lock screen content
You can also choose what goes on your lock screen. A “personal message” (not our personal choice), a clock, your favourite apps, a camera shortcut – and the standard app shortcuts of the standard nav bar can all be turned on and off. You’ll one more find these options in Settings > My Device > Lock screen.
Keyboard
Enabling Swype-style continuous input
The fastest kind of mobile phone typing – for most people at least – is using a Swype-style keyboard. This lets you drag a path over the letters in a word rather than having to tap out each letter separately. The Samsung keyboard offers this style of typing, but you have to enable it manually. The tick box you need is called continuous input and you’ll find it at Settings > My Device > Language Input, after pressing the “cog” icon in the Samsung Keyboard menu item.
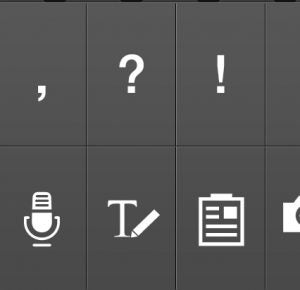 Enabling Handwriting recognition (and when to use it)
Enabling Handwriting recognition (and when to use it)
The Samsung Galaxy S4 keyboard has integrated character recognition, which can decipher letters from your scrawls. Make sure it’s turned on in the keyboard menu mentioned in the past tip, then – when using the virtual keyboard – hold a finger down on the button just to the right of the Sym key.
This brings up a menu that houses the handwriting mode, whose symbol looks like a “T” with a pen next to it. Using handwriting is only advised when you’re using a stylus, as handwriting with a finger feels… weird.
How to change the keyboard
If you don’t get on with the Samsung keyboard, you can install third-party ones downloaded from Google Play. The most popular of the lot is Swiftkey, which costs £2.99 – but there’s a free version you can try out too (however, it’s very similar to the Samsung one).
Others include Touchpal, the excellent Swype and Go Keyboard. Once downloaded, you can select different keyboards from within Settings > My Device > Language and Input. You’ll find keyboard selection under the “Default” menu item.
S Health
What it can and can’t do
S Health is the Samsung Galaxy S4’s fitness tracker. However, it doesn’t work the way you may expect. Rather than using GPS to track the routes of runs or cycling, it’s a more simplistic tracker that measures your steps using the accelerometer within the phone.
The benefit of using the accelerometer rather than GPS is that it doesn’t completely kill the phone’s battery – so it can run in the background pretty happily. Drop the step tracker widget on the home screen and it’ll count your paces throughout the day pretty effectively.
Other S Health abilities include noting down exercise (through manual input), inputting your weight over the weeks and writing down what you’ve eaten. It’s a pretty manual affair, aside from the pace counter.
The better run trackers
If you’re a runner, using a GPS-enabled run tracker is a much better solution. These will show the exact route you ran on a map and tell you how far you ran. The most popular GPS running apps include RunKeeper and MayMyRun. You’ll also find GPS cycling apps on Google Play.
It’s the one use for the barometer
S Health is also the one part of the Galaxy S4 that currently uses the barometer and thermometer. Yep, the phone actually has those inside its plastic bod. Go to the Comfort Level part of the app and the phone will calculate the moisture level in the air and the temperature. Useful? Absolutely not, unless you have OCD.
Camera
Using digital zoom
The Galaxy S4 has a 4x digital zoom function. It reduces the quality of the shots you’ll capture but may come in handy. There are two ways to zoom in and out. You can either use the two-finger pinch gesture on the touchscreen or the volume rocker – volume up zooms in, volume down zooms out. If using zoom, we recommend turning on Anti Shake.
Top photo tips
The key to producing well-composed photos is to understand the geometry of your scene. Wonky horizons are a dead giveaway of a newbie photographer. Photos don’t need to be straight all the time, but everything should be deliberate. To get horizons in order, turn on the grid overlay and use it to line-up your scene. Within the Settings menu of the camera app, click the cog tab and scroll down to Guidelines – then switch ‘em on.
Using Remote viewfinder
A neat application of the Galaxy S4’s Wi-Fi Direct functionality is Remote Viewfinder. This lets you use the phone to control a Samsung camera that also has Wi-Fi Direct. The most obvious current choice is the Samsung Galaxy Camera – pretty much the “smartest” camera on the market at present.
Removing stray objects
One of the most interesting-sounding photo modes of the Galaxy S4 is Eraser. This is a multi-exposure mode that is used to rub out moving objects from scenes – the typical use scenario is that you’ll be taking a photo of some people, but don’t want passers-by in the shot. The mode detects the errant objects and merges the shots to get rid of them. It won’t work perfectly unless the phone is used with a tripod, but it’s a neat trick.
Useful photo modes vs rubbish modes
The best photo modes are those that aren’t based on gimmicks, but actual photographic principals. Here are the good and the bad
The good:
HDR – merges two exposures to increase detail
Panorama – takes a wide shot
Auto – automatically sets photo parameters
Best photo – a burst mode that takes multiple shots in one
The not so good:
Eraser – Takes multiple shots and lets you remove moving objects from the scene
Drama – Merges multiple exposures for funny effects
Sound & shot – Takes audio and video at the same time
Best face – lets you pick the “best face” out of multiple shots
Animated photo – creates an animated GIF where most of the image is static
These modes aren’t useless, they’re just gimmicky because they use ”advanced” editing techniques that will generally result in lower quality snaps – primarily down to wonky auto-compositing of images.
What’s your favourite tip or trick? Is there one we’ve missed? Let us know in the comments.


