Samsung Galaxy S4 tips and tricks

Best Galaxy S4 tips and tricks
The Samsung Galaxy S4 has become the most popular Android phone of the year. It has sold tens of millions.
Samsung has packed the phone so tight with features that it’s tricky to find them all. That’s why we’ve spent hours delving into its dark places to find the best bits. We’ve now added even more.
Watch our Galaxy S4 tips and tricks video
All the best Galaxy S4 tips and tricks in one bitesize video
August 2013 bonus tips
How get the WatchON controller on your notifications bar
The WatchON app of the Galaxy S4 is a nice idea – an app that lets you control your TV with your phone – but if it’s not within a finger’s reach it’s a bit useless.
You can place the virtual WatchON remote control in your drop-down notifications bar if you like, from within the WatchON app. To do this, open up the app and tap on the menu soft key (on the phone, not the app.) Then tap Advanced, and from within this sub-menu you’ll see a tick box that lets you place the remote in the notifications menu.
It takes up a whole lot of space, but it’s worth using if you want your Galaxy S4 to become your main TV remote.
Altering the tone of your call signal
Consistent with the Galaxy S4’s approach of letting you fiddly with just about every part of the phone, you can alter the tone of phone calls. Your options are – soft, clear and an adapted sound. This gives you a mini hearing test to ascertain what will sound best to your ears. It’s clever stuff.
To access these options, head to the Settings menu and tap the Call menu that sits under the My Device tab. Scroll down a bit and you’ll find the Personalise Call Sound sub-menu.
Turning noise reduction on and off
You can also choose whether or not to use noise reduction – which affects the sound quality at the other end of the line, not on your side.
The Samsung Galaxy S4 has dual microphones, letting it just what sound on the line is ambient noise and what is your voice. There are few reasons to turn noise reduction off, but we have heard reports that bugs can cause it to ruin a phone call. If people are complaining about call quality, try turning it off.
To get to the NR switch, go to the Settings menu and head to the Call option under the My Device tab. Here you’ll see a ‘Noise Reduction’ tick box.
Save battery and mobile data with the Wi-Fi Timer
A very neat little efficiency-increasing feature is the Wi-Fi timer. This lets you switch Wi-Fi on and off at certain times of the day.
The most obvious use for this is to turn Wi-Fi on during the hours you’re at home. It’ll mean the Galaxy S4 will automatically connect to a Wi-Fi network during these hours, saving mobile data, but otherwise won’t.
Switching Wi-Fi off during the hours you have no plans to use a Wi-Fi network saves battery, as it stops the phone from scanning for available networks. And if you’re in a city, there’ll be a whole lot of them, more-or-less everywhere.
You’ll find the Wi-Fi Timer by going to Settings, hitting the Wi-Fi menu option (not the on-off slider) under the Connections tab, pressing the Menu soft key on your Galaxy S4 and hitting Advanced. Yep, it’s a pretty well-hidden feature. You then set the hours you want the Wi-Fi timer to switch on Wi-Fi.
Interface
How to set a default home screen
The Samsung Galaxy S4 lets you have up to seven home screens, however there will always be just the one that is your “default” home screen. This is the screen your phone will head to when you awaken from sleep or skip from the apps menu to the home screen.
To pick your default home screen, pinch inward with a two-finger gesture on a home screen to zoom out and see all your current home pages. On top of each one is a little house symbol. Tap the symbol on the screen you want to be your default to select it.
How to add and remove home screens
When in the zoomed-out home screen view, you can also add and delete home screens. Hold a finger down on one of the little thumbnails until you feel a little haptic blip and drag it to the “remove” dustbin up at the top of the screen.
If you have less than seven current home screens you will also see an empty home screen placeholder with a “plus” sign on it. Tap this to add a new blank home screen.
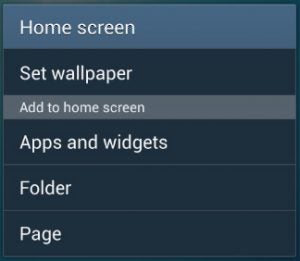 How to add widgets to a home screen
How to add widgets to a home screen
As with virtually any Android phone, to add widgets to a home screen you just need to hold a finger down on an empty bit of home screen until a menu pops-up. One of the options within the menu is “apps and widgets”. Tap on it and you’ll be taken to the apps/widgets menu.
Hold a finger down on a widget to add it to a home screen. Alternatively, from the apps menu you can head right into the widgets section using the tab up top.
Using and customising Air View
Air View is a very clever application of capacitive screen technology. It lets you interact with your Galaxy S4 without even touching it. For example, you can hover a finger over a web page to get a magnified view of what you’re pointing at.
There are four types of Air View functionality and you can switch them on and off in the Air View submenu that you’ll find in the My Device tab of Settings.
How to take a screenshot
Indispensable to some, useless to others, the Samsung Galaxy S4 offers a screenshot function. Just press and hold the power and select buttons at the same time until the screen flashes, and an image of what’s on-screen will be saved to your phone’s gallery.
How to kill TouchWiz without a hack
If you root your phone, you can install a completely different version of Android on it. But it’s not something we recommend for beginners. If you don’t get on with the Samsung interface, there’s a much easier way to change things.
What you need is a Launcher app from Google Play. This slaps a new interface on the phone – and you can turn it back within the Settings menu. Top launcher apps to try include Smart Launcher, Next Launcher and Action Launcher.
Connectivity
To 4G or not to 4G?
The Samsung Galaxy S4 has 4G connectivity, but is it worth using? At present, the outlay is hard to justify. EE is the only network that offers 4G connectivity at the time of writing, and there are significant core issues with the plans it offers.
To get a plan that has enough of a mobile data allowance to make 4G worthwhile is extremely expensive. 8GB a month costs £56 p/m and 20GB is £76. In our opinion, 1GB data (£41/month) is just too little to justify 4G speed. Prices will come down once more carriers get involved later this year.
Using NFC – what is it good for?
The Galaxy S4 is one of a growing number of phones with NFC, near-field communication. It has a few key uses – the most exciting being mobile payments. However, this only works in a handful of high street shops (it’s used primarily for low-cost purchases too).
Realising this, Samsung has put NFC to its own uses. S Beam is Samsung’s own connection standard that melds NFC and Wi-Fi Direct to make transferring items between compatible phones devices easy and quick. You’ll find the NFC menu toward the bottom of the Connections tab in Settings.
Using Wi-Fi Direct
Wi-Fi Direct is a kind of Wi-Fi connection that doesn’t require a connection to a router – letting you transfer files between Wi-Fi Direct devices without actually having any internet connectivity. Wi-Fi Direct has been embedded across the Touchwiz in the Galaxy S4. You’ll find it in the Share options of the photo gallery, for example. It looks just like a Wi-Fi symbol.
What is DLNA?
If you look through the Connections part of the Galaxy S4’s Settings menu you’ll find mention of “sharing over DLNA”, but little talk of what it actually is. DLNA is a communications standard that uses Wi-Fi to transfer media files between devices using Samsung’s AllShare media streaming tech. So if you want to send video, audio or photos to a TV wirelessly and you don’t have a Samsung TV, this is the option you want. Of course, your TV (or other media device) will need to be connected to Wi-Fi and support DLNA.
What is Kies? Do I need it?
Kies is Samsung’s desktop sync software, the equivalent of iTunes. The neat part is that you can use it to wirelessly sync files over your home network.
Should you use it? We don’t. The Samsung Galaxy S4’s internal storage shows up as a media disk drive when plugged into a computer, so it’s not necessary. And it’s not all that good either.
Notifications
Get rid of the annoying Samsung “whistle”
One of the dead giveaways that you’re using a Samsung Galaxy phone is the irritating “whistle” notification tone that accompanies text message alerts by default. Why not be different, and less annoying, by changing to something less predictable?
You’ll find the options to alter this under “default notification sound” in the Sound submenu of Settings.
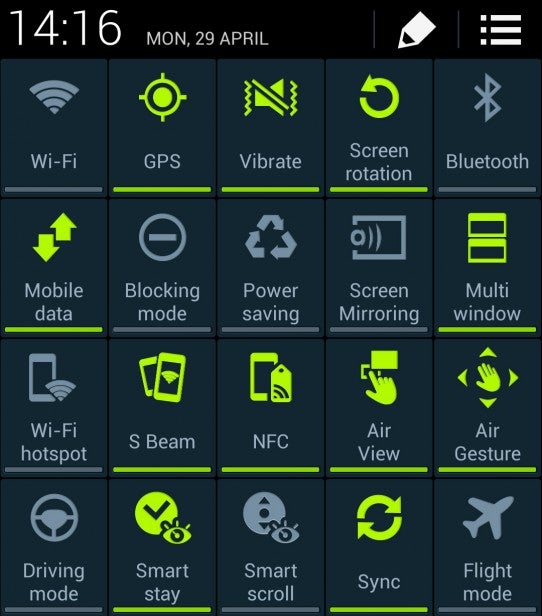 Customising your notifications panel shortcuts
Customising your notifications panel shortcuts
The Samsung Galaxy S4 gives you masses of control over which quick power options are accessible from the standard pull-down Android notifications menu. You can have up to five toggles for phone features in the bar – for things like Bluetooth and Wi-Fi.
To choose which ones you want to put in the limelight, tap the icon in the top-right of the notifications bar. This gives you the full power toggle selection. Then tap the pencil button up top to customise where these all sit. Drag up your favourites to the top to put them at your fingertips.
Set blocking mode for a good night’s sleep
There are few things that are as annoying as being awoken by a bleating phone just as you’re nodding off. Blocking mode is here to stop that from happening. It lets you stop your Galaxy S4 from alerting you with notifications, calls, alarms and the LED indicator during certain times (which you set).
However, you can also set certain “golden contacts” that can get through to you at all times. The locking mode has its own menu within the My Device tab of Settings.
Customising what the LED indicator does
There’s a multi-colour LED indicator hidden behind the white front fascia of the Galaxy S4, and you can choose what it lights-up for. It has its own sub menu within the My Device tab of Settings. In it you’ll find tick boxes to enable/disable indicators for charging, low battery, notifications and voice recording. The charging indicator is the one you’re most likely to want to turn off.
Phone calls and Contacts
Auto rejection
Have a bug-a-boo stalking you? The Samsung Galaxy S4 can be setup to automatically reject their calls. You can maintain a whole list of people to reject if you like.
To start up this list, go to the My Device tab of the Settings menu, tap Call, Call Rejection, then Auto Reject List. Here is where you pick your rejection numbers. You can also setup messages to send to “rejected” people who try to call you.
Personalised ringtones
Individual ringtones are setup not within the Call menu, but the contacts list. Tap on one of your contacts and in the menu you’ll find options to set specific message tones and ringtones. There’s a list of preset ones but you can also pick another sound from within your music apps (just tap “Add” at the bottom of the ringtone selection menu.)
Tackling robot auto dialler machines
The Samsung Galaxy S4 has a few tricks up its sleeve to help you tackle those super-annoying automated robot voice dialler setups – such as when you call the bank.
When tapping in a phone number, you can insert pauses to avoid having to wait for the system to witter on with the phone next to your ear. Press the menu button while dialling and you can add a 2-sec pause (they can be stacked). Of course, you need to know the system pretty well before this feature will be of much use.
How to get your contacts filled up
Using an Android phone, it’s easy to get your Android-stored contacts restored to a new phone. However, if that’s not enough you can also use social network apps to get your contacts book filled up with info.
The days of having to write numbers down in a notepad are long, long gone. Download the Facebook and Twitter apps (if you’re on those networks) and you’ll be prompted to add contacts info from them to your Galaxy S4’s contacts section.
Browsing and data
Monitor data usage
One native Android 4.2 feature that has stuck in the Galaxy S4 is the data usage monitor. You’ll find it near the top of the Connections tab in Settings. It shows you the data you’ve used over the last month in a graph, and tells you what apps have used the most data.
You can set your own mobile data limit, and make the phone disconnect mobile data once it’s used up, in order to avoid any annoying extras charges on your mobile bill.
Request Desktop Mode is a must
The Samsung web browser has a mode that forces the phone to view the desktop version of a website rather than the mobile one. In most cases, the desktop version will work better unless you have poor vision.
Five inches and 1080p resolution is more than enough for mobile websites. You’ll find the Desktop view tickbox in the Settings menu, which is accessed by pressing the menu soft key when in the browser.
Best Apps and Games
Top show-off games
Want to show off the raw power of your Galaxy S4? The best way to do so is with a high-end game. Our top recommendations include Real Racing 3, Dead Trigger and Riptide GP. The first two are free – the latter costs £1.39.
Essential Apps
After Samsung packed the Galaxy S4 with so many inbuilt features, you may not need to head straight to the Google Play app store. However, apps we found we couldn’t do without include Spotify, Netflix, TuneInRadio, BBC iPlayer and BBC iPlayer Radio. And of course, the Twitter/Facebook apps. Alternatively check out our list of the best apps.
Fun Free Games
A forte of Android is free games. Some games you have to pay for on iOS are free on Android. Top picks include Angry Birds, Angry Birds Space and the rest – but you probably know those already. Others to check out include Hill Climb Racing, Candy Crush Saga, Real Racing 3, Whale Trail Frenzy and Temple Run 2.
How to delete apps
Most of you may know this already, but you can’t simply delete apps from your apps menu – holding a finger down on one just sends it to a home screen.
To get rid of an app, you need to do so from the Applications Manager of the Settings menu. It’s under the More tab. Tap on an app’s entry here and you’ll find an uninstall option, as long as it’s not a pre-installed app you can’t get rid of.


