PS Vita Tips, Tricks and Secrets Guide

Although the PS Vita has been around since 2012, you might not have actually bought one yet. But with the PS4 giving the handheld a new lease of life and Sony giving it a 2014 refresh in the form of the PS Vita Slim, now is the time to buy one.
We’ve taken a fresh look at the PS Vita in order to tease out all its secret features to ensure you make the most of its best qualities.
Here’s what we class as the top PS Vita tips, tricks and secrets:
How to access the Quick Settings Menu
If you’re in the middle of a game, you can quickly access settings like volume, Bluetooth and Wi-Fi connectivity without having to navigate to the main Settings Menu. The Quick Settings are accessed by holding down the PlayStation Home button for a few seconds, and allows you to toggle Flight mode, Wi-Fi and Bluetooth, as well as brightness adjustments and music controls.
Plus, if you have any music stored locally on your Vita, you can access it while playing games from this menu as well.
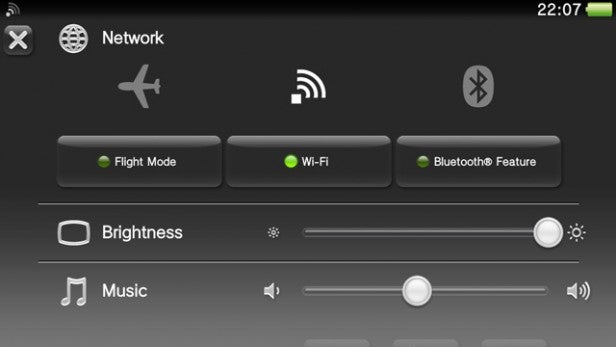
The Quick Settings menu
How to take screenshots
If you want to take a speedy screen grab of anything on your Vita, there’s a shortcut. Simultaneously press the PS Home and start buttons at the same time to take a screenshot, which will then be saved to your Photos app.
From there you can share your screenshots to your various social networks or just email them to a friend. Beware though, as not all games allow screen grabs, especially older PSP titles.
How to create folders on the homescreen
Similar to the way you can group apps on Android and iOS into folders, you can do the same with the icons on your Vita. To do so, hold down your finger anywhere on the LiveArea until the icons start wiggling. Then tap the three dot icon on the right-hand side of an app and select the Create Folder option.
You can then drag any other apps into the folder along with the original.
To remove apps from the folder, just drag them outside the confines of the folder bubble while in Edit mode. If all apps are removed from a folder, that folder automatically closes.
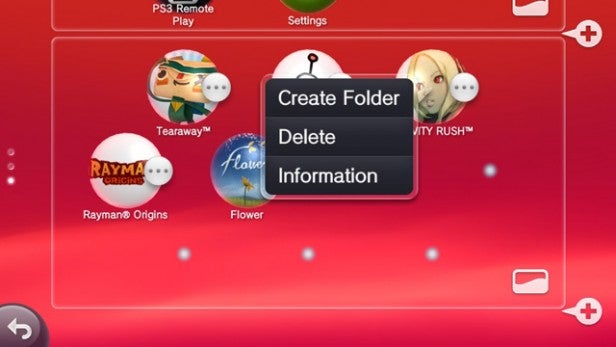
The Create Folder option makes your home screen less cluttered
How to make PSP games look better
If you really desire to play PSP games on the PS Vita, there’s a way to make the graphics look better on the Vita’s 5-inch display. Boot up your chosen PSP title on the PS Vita and once it has loaded, hold down the PS Home button until the Quick Settings menu appears. Above the row of Bluetooth, Wi-Fi and Flight Mode toggles is now a mini-settings menu for the PSP game.
Within this menu you can check the boxes next to the “colour space” and “bilinear filtering” options. Doing this seems to provide consistently better graphical results, but you can mess around with the options to find your preferred combination.
You can also map the PSP controls to the PS Vita’s buttons and touchscreen, to make the PSP game truly come alive on the Vita with your own control layout.
PS Vita tips and tricks video
If you want to see how to do some of these tips and tricks, take a look at our PS Vita tips and tricks video:
How to multitask on the PS Vita
For those of you that like to look up game walkthroughs and cheats, you can keep the browser tab open in the background while you’re gaming. You’ve probably already realised this little trick, but it’s handy to know.
You can give the PS Home button a quick press to go back to the launch screen and swipe to the browser, which will already be working away in the background.
This means you can now read through a walkthrough to help you through the trickiest parts without having to restart the game you’re playing.
PS Vita multitasking works with loads of other apps too, but you won’t be able to run two games simultaneously.
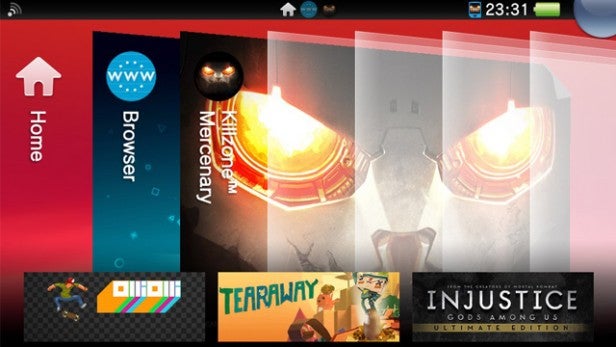
Just like other smart devices, you can run multiple apps at once on the Vita
How to customise your backgrounds
Just as you created your app folders, you can also tap and hold on the LiveArea to rearrange apps or create new pages.
When
your apps are all vibrating in Edit mode, you’ll notice a small
rectangular option in the bottom right hand corner of the display.
Pressing this offers access to a range of background colours or the
option to use your own snapshot contained within the Photos app. You can
change the background colour for each page from this little menu.
You
can also change your lock screen background, but it’s a little more
complicated. In the Photos app, find the image you want to use and then
hit the three-dot options button to use it as your Start Screen image.
How to customise your PSN profile on the Vita
To add a little colour to your PlayStation Network profile on the PS Vita you can customise the way it is presented. If you head to the Settings Menu > PlayStation Network > Account Information. You’ll need to re-enter your password, but then you’ll have access to your profile customisation screen.
What’s unique to Vita is the Panels option, which will give your PSN identity a colour streak of your choice on your own profile and affect how it appears in your Friends list too.
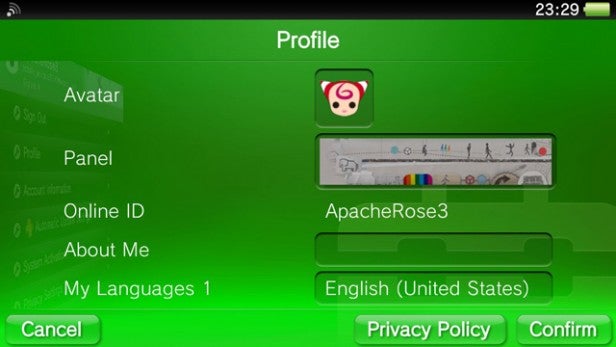
Panels are unique to Vita and add a little more colour to your profile
How to back up your Vita game save files with PS Plus
If you
have a PlayStation Plus subscription you will be well aware of the
wealth of free Vita games you can download to Sony’s handheld console.
However, you may not know that you can back up your save game files to
the PlayStation Plus cloud for safe storage if you want to delete the
game off your memory card, but keep the save.
Navigate to the
holding page for any game and hit the little yellow plus icon in the row
of symbols along the top of the page. Within this menu, you can choose
to keep the save game in the cloud and upload the save stored on your PS
Vita.
If you have previously deleted the title from your PS
Vita, you can also download your save game from the cloud here too,
allowing you to pick up where you left off.
Without a
PlayStation Plus account, you can create a full backup of your Vita on
your PS4 and PS3, including all games and game save files using the
Content Manager app on all three consoles.
How to use PS4 Remote Play
The huge PS Vita 2.0 update brought with it the PS4 Link app, pretty much giving the PS Vita a new lease of life with the fantastic PS4 Remote Play.
Remote Play allows you to access all your PS4 content remotely on the PS Vita, even when you’re out of the house. All you need is a Wi-Fi connection and for your PS4 to be left on standby.
To access PS4 Remote Play just hit the PS4 Link button your Vita, and then choose the Remote Play option. The initial Remote Play set-up is a bit fiddly, as you’ll need to head to the Settings menu on your PS4 followed by PS Vita Connection Settings > Add Device and then enter the number displayed on your PS4 into the PS Vita.
You’ll only need to do this the first time you use Remote Play, as any other time you access it, you’ll be able to jump straight into your PS4 gaming straight away. You can even use the Vita to wake your PS4 from standby using this function.
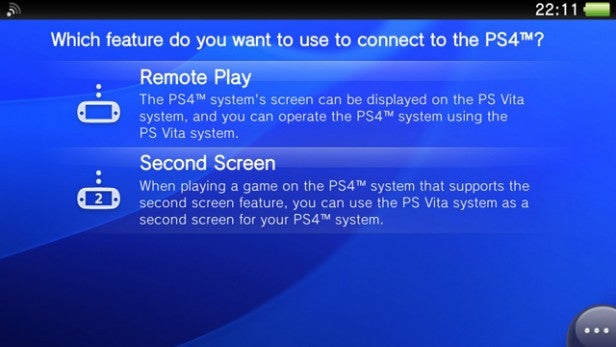
Possibly one of the best Vita features
How to use the Vita as a PS4 controller
If you don’t fancy spending around £50 on a second DualShock 4 controller for your PS4, you can just use your PS Vita.
Simply sign into Remote Play as usual and start up a game that can support two player co-op. Once you’re in, grab your DualShock 4 and log in as a second user or a guest. After doing this, you’ll be gaming as Player 1 on your Vita and Player 2 on your DualShock 4.
Of course, you’ll find the Vita a little different as a controller to the DualShock 4, especially as you can use the rear touchpad as the L2, R2, R3 and L3 buttons. You’ll also lose out on controller rumble with the Vita, but it’s a great way to save some dosh on buying an additional controller.

