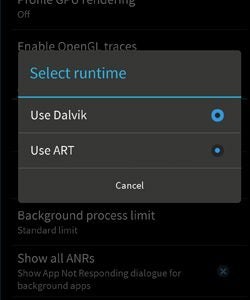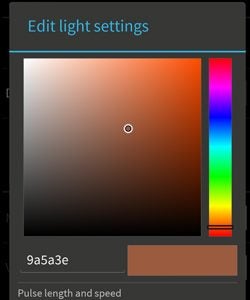OnePlus One tips, tricks and secrets

Get the most from your OnePlus One
The OnePlus One sits among our favourite phones of the year. For the money, it’s a real corker.
However, it’s a phone designed for the real enthusiast, and that means its features aren’t signposted all that well. You need to delve pretty deep to find everything that’s here.
We’ve done the leg work, though. Here are the features we think you really need to check out for yourself.
Quick ways to launch the camera
The OnePlus One offers a few very quick ways to open up the camera without selecting the app, or without even turning the phone on. If you draw a circle on the phone’s screen when it’s in standby you’ll be taken directly to the camera app, ready to snap away.
If this doesn’t work, double-check that the gesture has been enabled in Settings > Interface > Gesture Shortcuts.
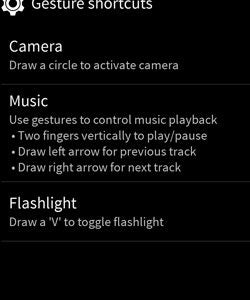 Here you’ll see three tick-boxes for the three touchscreen gestures, of which the camera one is probably the most useful.
Here you’ll see three tick-boxes for the three touchscreen gestures, of which the camera one is probably the most useful.
Another way to start up the camera quickly is to set one of the soft keys to launch it.
One of the benefits of CyanogenMod, the software behind the OnePlus One’s interface, is that it lets you tweak what the soft keys do. You can’t alter their basic functions, but can add extra shortcuts when you double-press or long-press the menu and home buttons.
You’ll find these options in Settings > Buttons.
Other things you can set instead of loading the camera include loading the voice assistant and app switcher.
The best themes
![]()
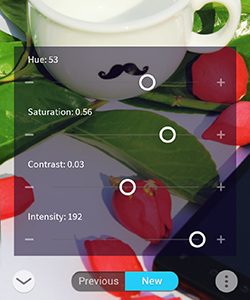 The OnePlus One lets you reskin your phone in a few seconds, by using CyanogenMod themes. There’s a browser that lets you check them out pre-installed on the phone.
The OnePlus One lets you reskin your phone in a few seconds, by using CyanogenMod themes. There’s a browser that lets you check them out pre-installed on the phone.
However, you can also find them yourself easily enough by searching for CM11 on Google Play. This will bring up the compatible themes you can download direct from the Google app store – there are loads of them.
Our top tip for new users of the OnePlus One is to revert from the OnePlus icon style to the normal Google style. It gives you a cleaner look, especially once you have a bunch of apps installed.
There are plenty of themes that use the standard app icons, but the one use to switch back is called Holo. We think Holo’s icons matched with the Hexo theme’s wallpaper and the standard lock screen make a good combo.
How to customise the auto brightness
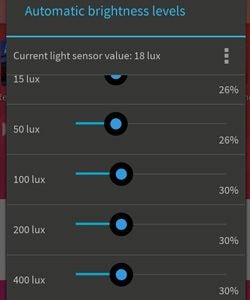 One feature you get with the OnePlus that we’ve never seen before in a commercially-released phone is the ability to totally fine-tune how the auto brightness setting works.
One feature you get with the OnePlus that we’ve never seen before in a commercially-released phone is the ability to totally fine-tune how the auto brightness setting works.
An auto brightness mode automatically changes the intensity of the screen’s backlight to suit ambient light conditions.
To fiddle with how it works, pull down the notifications bar, head to the features switch page and tap on the screen brightness setting. Turn Auto brightness on and you’ll see a Settings cog appear.
Tap it and you’ll see a long page of controls.
These alter how the brightness shifts in increasing light conditions. The measurement on the left hand-side, lux, is a standard unit of luminance.
The most obvious use for this feature is to ramp up the brightness more readily, if you find that the screen isn’t too visible on bright-ish days.
However, we also found it handy to lower brightness for bed-time browsing.
SEE ALSO: OnePlus One vs Nexus 5
How to change screen settings
![]()
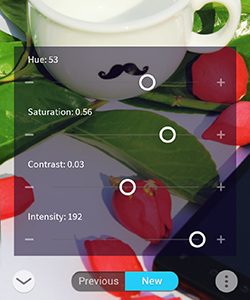
In a similar fashion, the OnePlus One lets you completely alter how the screen looks using a display tweaking tool. It’s particularly useful if you want to tweak the colour saturation of the screen a bit. You’ll find this Screen Color tool right down the bottom of the Display & Lights menu in Settings.
It gives you a sample image to judge the results by, and you get Standard and Vivid preset from the off, as well as a Custom mode.
This mode offers separate Hue, Saturation, Contrast and Intensity controls. We recommend staying away from Hue and Intensity as fiddling with them rarely brings good results. Hue totally flips around colours, giving far too drastic changes. The other two are useful, though.
Turning on developer mode
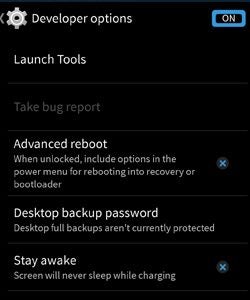 Like other Android phones, the OnePlus One has a special developer mode designed for use by people who really know what they’re doing. There’s some hardcore techy stuff in there.
Like other Android phones, the OnePlus One has a special developer mode designed for use by people who really know what they’re doing. There’s some hardcore techy stuff in there.
Feeling brave? You can switch it on by going to Settings, scrolling all the way down to About Phone and tapping the Build Number entry in that menu seven times. Again, Build Number is right down near the bottom of the menu.
You should see a warning pop-up once you’ve tapped it a few times. Once unlocked, you’ll see another specific Developer options menu within Settings.
Try out ART instead of DALVIK

Perhaps the most useful application of the developer mode of the OnePlus One is to try out the new ART runtime that is one of the core features of Android L. It’s one of the main reasons why phones should get faster when they switch from Android 4.4 to Android L.
What ART does is to change the way the system runs apps, storing more of the required data at the point an app is first loaded, rather than doing the processing as and when the apps are run.
All you really need to know, though, is that it should improve performance.
To try out ART, go into the developer menu and scroll right down to the apps header at the bottom. There you’ll see a Select Runtime option that will let you switch from Dalvik to ART.
SEE ALSO: Android L Features: What’s new?
You can pick the colour of the notification LED

One of our favourite little customisation of the OnePlus One is that you can change what the notification LED looks like. That not only includes how it pulses, but the colour too. How come? The OnePlus One uses a a full multi-colour LED that sits just to the right of the front-facing camera.
Go to Settings > Display & Lights and then tap on Pulse Notification Light to get to the right customisation menu. You should see a little box to the right of an entry labelled Default.
Tap on it to choose the exact colour for your notification pulses.
Fancy a pink OnePlus One light? no problem.
How to change the power-off animation
A little one, this. The OnePlus One lets you tweak the animation that plays when you turn it off. It’s called the Screen-off Animation Style, and you’ll find the option to tweak it in
Disabled just turns the screen off, sharp, Electron Beam is the geek’s choice, looking like an old-school TV set turning off.
Probably the classiest of the lot is Fade Out, which – as the name suggests – fades the screen to black.
Taking screenshots
Want to take a screen shot of a forehead-slapping error message or an amusing chat? It’s easy. Just press the power button and the volume down key together. You should see the screen flash briefly.
This means the screen has been grabbed and the still is now in your phone’s gallery.
There’s a separate screenshots section in the Gallery where these pics live. They also live in a separate spot on the file system, if you’re looking to drag them over using a computer. You’ll find your snaps in Pictures > Screenshots should you look into the phone’s file system using a PC or Mac.
Changing the battery icon
A step too far? The OnePlus One offers five different ways to view your phone’s battery level. It could be overkill, but someone must have asked for this level of customisation. You’ll find the battery display choices in Settings > Interface > Status Bar > Battery Status Style. Choices include icons, texts, a neat little circle and no display whatsoever for those who like to live on the edge.
Setting quiet hours
A feature OnePlus could really tell people about more is Quiet Hours. What this does it to set up times of the day when you will not be disturbed. The idea is that you’ll, for example, silence your phone between 11pm and 7am so that it doesn’t wake you up in the middle of the night.
However, you can fine-tune which notifications can get through and – of course – set specific numbers that will be able to reach you at all times.
You’ll find the Quiet Hours menu in Settings > Sound.
How to preserve battery life
The OnePlus One has many features missing from other phones. But something it lacks is a dedicated battery-saving mode.
 So how are you meant to drag out battery life?
So how are you meant to drag out battery life?
There are a few tweaks we recommend adhering to.
First, limit how long the backlight stays for when the phone hasn’t been used. We recommend 30 seconds – it’s enough to avoid being annoying, not enough to drain the battery too much.
You can set this in Settings > Display & Lights > Sleep.
Also, try turning off Bluetooth and GPS unless you need it. They’re not longer real battery-sappers when not in use, but are worth switching off anyway.
Next, if you’re having battery issues you need to check what is at the root. Step one here is to go to Settings > Battery. This screen will tell you which apps are using the most juice. If there’s something near the top that you’ve barely used, it’s time to uninstall it.
If that doesn’t solve the issue, try installing Battery HD. What this does is to make a graph of your battery as it drains – we use it in our testing. Check that the battery does not drain too much overnight, as it should only use a few per cent.
If a specific app isn’t the cause, consider restarting the phone to factory settings. This will also get rid of your data, but its worth it to have a phone that’ll last as it should.
To flush out your phone, go to Settings > Backup & Reset and select Factory Data Reset.
For those of you that enabled developer mode (outlined earlier), you can also put the phone into a special power save mode found in Settings > Performance, in the Profile section.
What this does is to limit the maximum clock speed to 1GHz, rather than the 2.5GHz the Snapdragon 801 CPU is capable of.
How to get 4G in the UK
One of the few real downers of the OnePlus One is that it does not have wide-ranging support for 4G networks, not in the UK anyway. As it lacks the 800MHz band, also known as band 20, you can’t can’t get 4G from Vodafone or O2, or the little networks that piggy-back off O2’s services – including Tesco and GiffGaff.
Is there a way around this? Not really. However, the phone’s 4G will work on the Three and EE networks.
If you’re out for a bargain, Three offers an ‘all you can eat’ data plan for just £12.90 a month. However, Three’s 4G network does rely partly on band 20 so we’re not sure quite how good the signal will be.
Next read our OnePlus One problems round-up