Motorola Moto X tips and tricks

Want to get the most out of your Motorola Moto X? You’ve come to the right place. We’ve been investigating every feature and secret of the phone to find out the ways to get that little bit more out of it. It’s not quite ready for primetime fresh out of the box.
Here are our top tips, tricks and secrets of the Motorola Moto X.
How to get the Nexus 5 interface on the Moto X
One of the slight disappointments of the Moto X is that it does not have the Google Experience interface used in the Nexus 5. Instead, it has the plain old ‘normal’ Android KitKat interface used in the Nexus 4.
There is a way to unlock the Google Experience UI in the Moto X, though. You just need to download a special apk installer file that acts as a loader for the launcher (which is actually already on the phone). Android Police has the file. And we’ve tried it. It works.
Transfer it to the phone’s internal memory then use ES File Explorer (or another file manager app) to find and run it. Once installed, when you press the home button you’ll be given the choice of which launcher UI to use.
Don’t try to remove the back cover
One of the key design differences between the Moto G and the Moto X is that the X has a non-removable backplate, despite being pretty similar in terms of how it’s made. Having foolishly tried to see if the back does come off our Moto X, we can confirm that the rear is glued down.
It’s part of the reason why it feels a bit nicer in-hand than the Moto G, without any of the creakiness of that cheaper one.
 How to turn off Active Display
How to turn off Active Display
The Moto X’s OLED display means the phone can use its Active Display feature without killing the phone battery. However, it does have an impact on stamina.
You can turn Active Display off completely in Settings > Active Display. There’s a tick box for the feature that acts as a global switch for the notification.
How to customise Active Display notifications
If you don’t want to kill Active Display completely but do want to reduce the amount of battery it drains, you can manually select the notifications that make Active Display fire up. This handily lets you remove any email accounts that are mostly spam, and any notifications you simply don’t care about.
We recommend turning off game notifications as they are mostly nonsense messages to try and get you playing again. You’ll find the checklist of Active Display apps in Settings > Active Display > Manage notification types.
Get the Google keyboard for faster typing
One of the first tweaks to make with the Moto X is the keyboard. The Android keyboard that comes pre-installed just isn’t quite good enough in our book. However, the very similar Google keyboard (free from Google Play) is. It offers gesture typing, the one big omission from the ‘Android’ version.
If you don’t like either, other keyboards worth checking out include Touchpal (free), Swiftkey and Swype. However, we’re happy with the Google tapper.
Essential apps to download
The Moto X is not loaded with apps fresh out of the box. Part of its strategy is to keeps things simple, virtually guaranteeing good performance and a nice, clean UI.
It does mean you’ll need to download a bunch of apps to get going, though. Our top picks include Whatsapp, Facebook, BBC iPlayer, Spotify, Flipboard and TuneInRadio. They’re all free (although some offer paid-for premium versions).
SEE ALSO: Best Android Apps: 10 must-have Android apps
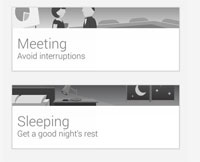 Change Motorola Assist to suit your sleeping patterns
Change Motorola Assist to suit your sleeping patterns
Motorola
Assist is an app that switches off notifications during certain times
of the day. We find it of most use to stop the phone from bleating
in the middle of the night.
As standard, it’s set to kick in
between 11pm and 6am. However, it’s a good idea to alter its settings to
suit your own routine – especially if you don’t get up as early as 6am.
To change Assist’s times, just go into the Assist app and scroll down
to the Sleeping menu and tap on its entry. Here you can pick your own
bedtime hours.
Use the HDR camera mode if you want vivid photos
The Moto X has an interesting camera, with a 10-megapixel sensor we’ve never seen before. However, you do need to engage the HDR mode if you want photos that really pop with contrast and colour – the normal shots tend to look a bit hazy.
To switch HDR mode on, flick right from the left hand-side of the screen when in the camera app to bring up the control dial. Right up the top is the HDR entry. Tapping it will bring up the on/off/auto options. For any shots that you think could be keepers, we recommend taking both an HDR and a non-HDR shot – sadly there’s no way to do this automatically with the Moto X.
The Motorola Skip is a Moto X-unlocking belt clip
This is a tip that may not be easy to take advantage of in the UK – the Motorola Skip. It’s an NFC-enabled belt clip that can be used to safely unlock the Moto X without having to worry about passcodes. You just pass the back of the phone over the little sensor and you’re done.
We’re yet to see whether the Skip will come to the UK, but if you love the sound of this accessory you should be able to import one easily enough.
Got Miracast? Try out the wireless display feature
A Moto X feature that you wouldn’t find on an entry-level phone is integrated wireless display support. This lets you transmit whatever is on the phone’s screen to another Miracast-enabled display. Miracast is a display standard that enables this sort of thing.
It’s unlikely that your TV has Miracast built-in, but you can get a Miracast dongle for under £25 online – these connect directly to an HDMI port on your TV. This is a very easy, fairly cheap way to turn your Moto X into a little media player for your lounge. One you have your Miracast dongle/device setup, go to Settings > Display > Wireless Display and turn the feature on, then connect to the dongle, which should show up in this submenu.
Next, read our Moto G vs Moto X comparison


