Mac OS X problems and how to fix them
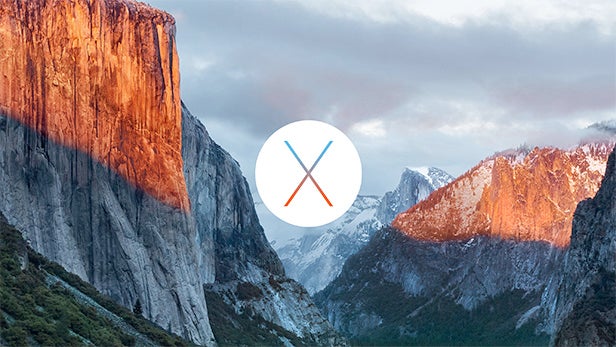
Here are some of the biggest OS X El Capitan problems, and how to get around them.
OS X El Capitan is Apple’s latest and greatest desktop OS. In fact, it’s arguably the most solid and just plain usable desktop OS around (sorry Windows 10). What’s more, after a couple of bug-fixing updates, it’s difficult to find any major problems with the OS.
That’s not to say that you won’t encounter issues when using it. These aren’t of the glaring flaw variety, but there are occasions where you’ll find yourself irritated by a quirk of Apple’s OS.
So, here are some of the most annoying OS X problems, and how to fix them.
1. Frozen app
It happens to everyone – that moment where an app decides to freeze, possibly accompanied by the distinctive ‘spinning beachball of doom’. If you’re like us, and grew up using Windows rather than Mac, you’ll have ‘Control-Alt-Delete’ hard-wired into your head when this happens. Which is a fat lot of good on OS X.
There are a couple of ways to quit an app on Mac. First, double-fingered slick (on a trackpad) or Cmd & click the app icon in the dock. Now hold the Option key, and the Quit option will change to Force Quit. Hit that to, well, force quit.
Can’t access the dock? Then it’s time to perform the OS X equivalent of Control-Alt-Delete, which is Cmd-Option-Esc. This will bring up a Force Quit menu filled with open apps.
Related: OS X El Capitan tips and tricks
2. Slow Mac
One of the most common complaints you’ll find concerning OS X is that it can start to operate slowly for some mysterious reason.
There can be any number of reasons for this, but it’s often related to memory. First, search for Activity Monitor in Spotlight (Cmd & Space). Now click on the Memory tab.
If the Memory Pressure chart is green, this isn’t the problem. However, if it’s orange or red, you know there’s a memory issue slowing your Mac down. There could be an app hogging all your resources.
To uncover such memory-hogging apps, sort the listed apps so that the Memory arrow is point down. This places memory-hungry apps at the top. Ignore any apps that have Root listed as the user, but consider closing any of the top apps under your username by clicking on them and hitting the X button at the top-left.
3. Dodgy Wi-Fi connection
Another fairly common OS X issue is a flaky Wi-Fi connection. Again, this can be down to a number of reasons, but one thing to make sure of is that your Mac is set up for your router’s 2.4GHz and 5GHz bands.
The former has greater range than 5GHz, but is slower and more crowded. Switch between both according to your needs.
We’d recommend giving the 5GHz band priority. To do so, go into System Preferences > Network > Wi-Fi and hit the Advanced button. Now click and drag your 5GHz network to the top of the pile.
If you find yourself a using your Mac some distance from your Wi-Fi router, and you’re struggling for a connection, try manually switching to the 2.4GHz connection.
Failing this, you may need to scrap your existing Wi-Fi preferences and create a new one from scratch. Try following OSXDaily‘s guidance on this.
4. Spotlight slow or unresponsive
Some have found that Spotlight is slow to respond after updating it. This may be an issue with Spotlight indexing all of your stuff.
The key here is usually patience – just let OS X and Spotlight do their thing. However, if you want to hurry things up, or if the sluggishness seems to persist, then go into System Preferences>Spotlight, select Search Results, and deselect some of the areas that Spotlight searches.
So you need it to index and search all your thousands of stored images? No? Then deselect Images.
Related: Windows 10 problems and how to fix them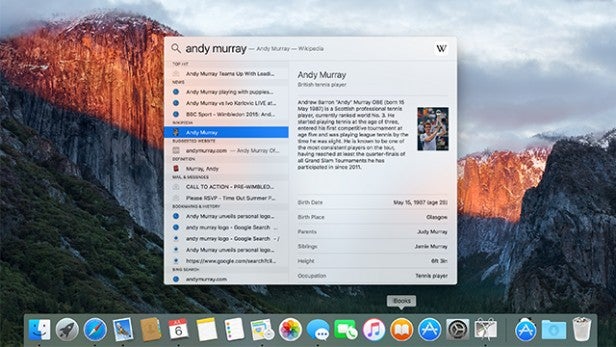
5. Split View not working
El Capitan added the ability to place two open windows neatly side by side, allowing you to work seamlessly on both together. Some users have reported that this doesn’t work for them.
To reinstate Split View, got to System Preferences>Mission Control and select Displays have separate Spaces. Now reboot your Mac.
6. Printing issues
Are you struggling to print in OS X El Capitan? Try this: go to System Preferences>Printers & Scanners and select Print. Now two-fingered click or Ctrl-click on the affected printer and select Reset printing system.
Finally, restart your Mac and your printer.
Having any problems with Mac OS X? Let us know in the comments below and we’ll try and help


