12 Amazon Kindle tips, tricks, and secret features
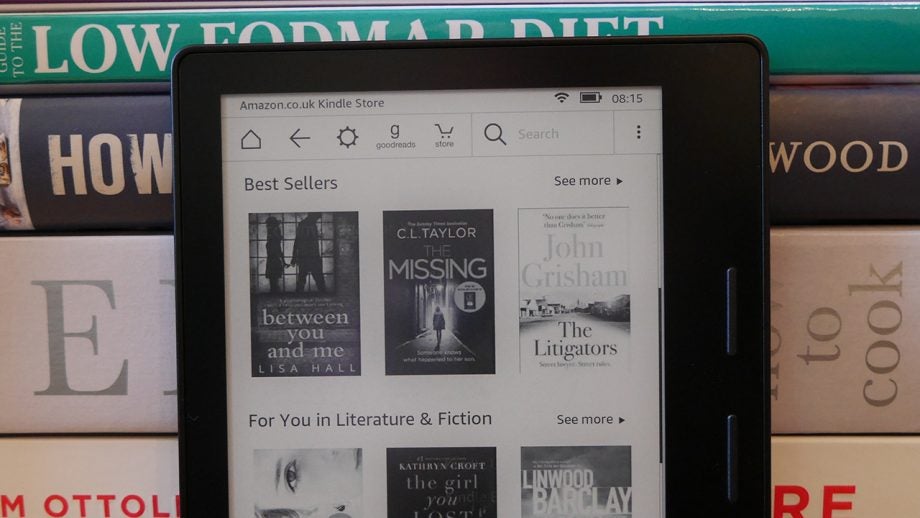
12 Amazon Kindle Tips & Tricks
With the Kindle, Amazon has changed how we all read, and the new Amazon Kindle Oasis is mixing things up again. Gone are the days of lugging voluminous text books to lecture halls and a second suitcase of novels on that two week holiday you’ve so been looking forward to. It’s a whole library in your backpack or handbag and one that only needs charging every month or so.
It’s far more than just an e-ink display wrapped in a bit of plastic, though. As well as simply replacing your traditional, printed books, the Kindle hosts a number of additional features you might not have been aware of.
Watch: Hands-on with the Kindle Oasis
These features will sort you out with free books, let you borrow off your mates, and generally have a better all-round reading experience.
PRE-ORDER: Kindle Oasis on amazon.co.uk for £269.99
1. Download books for free
You know how you’ve always planned to read the classics but just never found the time? Well now there’s really no excuse to continue dodging Dickins or sidestepping Mark Twain, you can download them all without sending your bank balance back to Victorian times as Amazon’s giving them away for free.
Related: Kindle Oasis vs Voyage
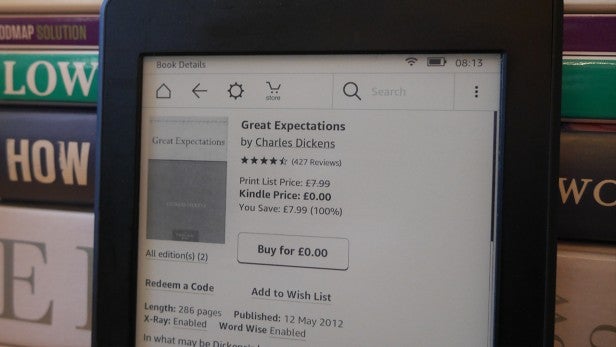
Searching these out on an individual basis can be a pretty laborious, and often hit-and-miss affair, so why not save yourself a bit of time by checking out the full collection of free Kindle books here. It’s not just the classics that won’t cost you either. With more than 8,000 free books on offer, Amazon is giving out reads to suit all tastes. And Amazon isn’t the only one. The Open Library lets you download and borrow millions of books without charge.
2. Take a screengrab
It’s not just your smartphone and laptop that let you take the hassle out of actually having to remember things – your Kindle’s in on the brain-saving game too, with the ability to let you take screen grabs. A handy addition for textbook revisers and cookbook inspirers, all Paperwhite, Voyage, and Oasis Kindles boast this feature, and it’s a lot easier than your PC’s Ctrl + Alt + PrtSc efforts.
BUY NOW: Kindle Voyage on amazon.co.uk for £169.99
Instead of a finding a button for every finger, just try pressing and holding on opposing corners of the screen simultaneously (such as top right and bottom left). Do it right and you should see the screen flash – like it’s changing pages. All your screengrabs are stored as .png files, and can be transferred by connecting your Kindle to a computer via micro USB.
3. Highlight text for easier revision
Sometimes a screengrab is overkill, and it’s just a snippet of a page you need to keep a record of. That’s where Highlights come in. The digital version of those fluorescent yellow pens we all used at school, these highlights make finding desired quotes and standout comments a doddle.
Related: Kindle Voyage review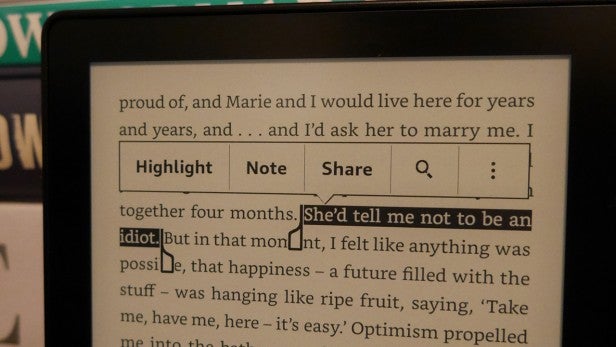
Press and hold on the word where you want to start the highlight and then drag your finger, without removing it from the screen, to your desired end point. You’ll be presented with a range of options, including the ability to make notes or share your selection. Clicking ‘Highlight’ though will do just that, with all your highlights later available as individual bookmarks within a title.
4. Get copies of your physical books with Matchbook
New to the Kindle fold? Regretting splashing so much cash on physical books that you now want in digital form? Don’t worry about it, Amazon’s got your back with Matchbook, a service that lets you double up on your past physical purchases with cut price, and even free, price tags – assuming your device is registered in the US that is.
Matchbook looks at what physical books you’ve bought through Amazon in the past and – in some but not all cases – will then offer you a significant discount on snapping up a digital copy of the same title. If you’ve got to pay twice for the same book, at least you a get it a little cheaper. You can check out all the Matchbook compatible titles here.
5. Send online articles for offline reading
There’s loads of ways to read online articles on your Kindle – heck there’s even an in-built browser – but one of the easiest, and probably our favourite, is Instapaper. A bookmarking service that runs across all of your devices, from iOS and Android to Mac and PC, Instapaper lets you set up your Kindle as a recipient device for all those online articles
Once you’ve chosen your Kindle as your desired go-to location for offline viewing (you can do this in the Instapaper settings on your phone), every time you bookmark an article it will be automatically pushed to your Kindle account – and any connected devices you have.
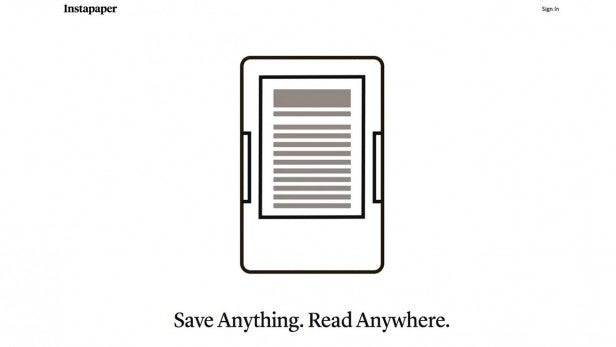
6. Make your Kindle’s battery last even longer
It’s a simple and pretty obvious tip, sure, but it’s still worth repeating. If you’re not accessing the Kindle Store or trying to research a particularly complicated word, make sure your Kindle’s on Airplane Mode.
Yes your Kindle’s battery life already makes your smartphone and tablet look like ravenous power junkies, but why wouldn’t you want to add a couple of extra weeks between charges? That’s what reading on Airplane Mode will give you, and all without killing any of the essential reading ability. To enable, simply click the ‘Settings’ wheel and click the slider across to on.
Related: Kindle Paperwhite review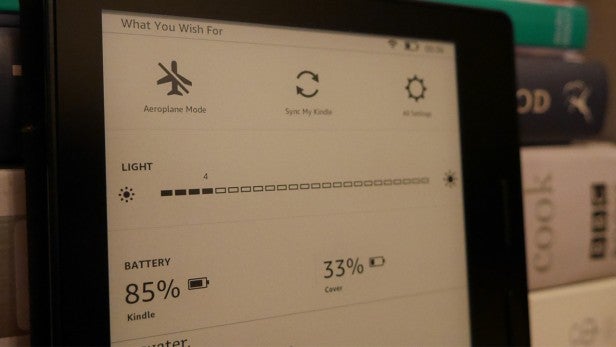
7. Get a clean page with every turn
E-ink displays like those found on your Kindle are great for displaying simple text and graphics without needing much in the way of power. As much as they’ve developed during the past 10 years of Kindle devices, however, they’re not the cleanest, with ghosted text often remaining as a faint imprint on the background of the screen, even after a page turn.
It doesn’t need to be that way though. Amazon offers a ‘Page Refresh’ option that completely wipes the screen each and every time you turn a page, as opposed to the standard six turns. You can enable it in Settings > Reading Options > Page Refresh, and while this might offer a cleaner, crisper reader experience, you can expect it to give your battery life a bit of a hit too.
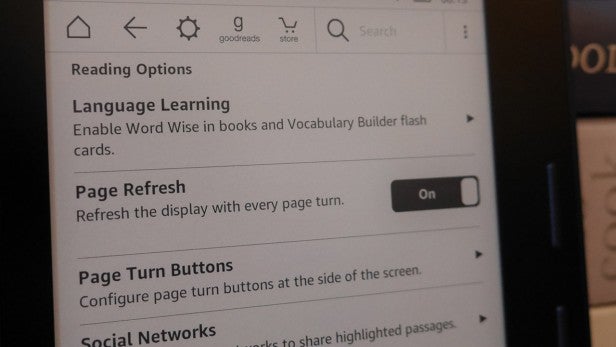
8. Share all your books
Reading can be a pleasingly solitary experience. Sometimes a book’s just too good to keep to yourself though, and you want to share it with your friends and family so you can all revel in it. That’s where the Kindle Family Library comes into play.
To set up the Kindle Family Library, you’re going to want to go to ‘Manage Your Content and Devices’ on Amazon.com and sign in with your account. Here, from the ‘Settings’ tab, select ‘Invite Adult’ under the ‘Households and Family Library’ and get your desired chum or loved one to sign in with their account. That’s it, you’re now synced and can share your content as freely as you like.
With two adults and up to four kids able to sync their content simultaneously, the Kindle Family Library is great for group reads – it’s the modern day book club.
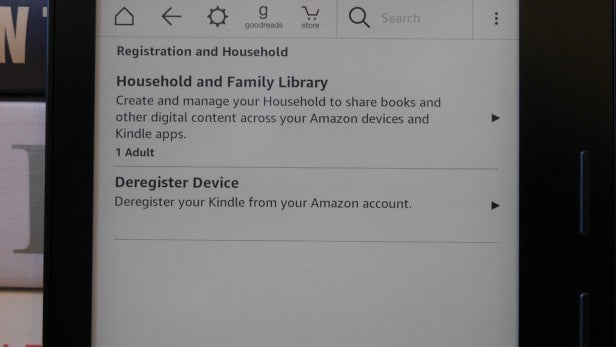
9. Send documents from your desktop
It’s not just online reads you can send to your Kindle, your pocket-friendly book replacement can also play nice with all manner of computer files, meaning you can use it to check and transport important documents. To do this, you’ll need to download Amazon’s ‘Send to Kindle’ software for either PC or Mac.
http://www.amazon.com/gp/sendtokindle/pc/ref=stk_mac_pc
Once this is installed on your computer (you can download it here) and synced with your personal Kindle, you can transfer your desired files with ease. On the file you wish to transfer, under printing options, click ‘Send to Kindle’. With 10 different file types supported, including PDFs, Word docs, JPEGs, and even GIFs, transferred files will appear in your reading library for easy, anytime access.
10. Use your Kindle as an iPod replacement
Yet to update to the latest Kindle creations? Good, that means you’ve got a couple of hidden features that your more up-to-date contemporaries are missing, namely the ability to listen to audiobooks or use your eReader as an iPod replacement. Sorry Oasis owners, this one’s not for you.
You’ll need a pre-Paperwhite Kindle here, with earlier models featuring an inbuilt headphone jack or speaker. Once you’ve downloaded an audiobook or transferred some tracks by connecting to your PC, you’ll be able to select your audio content from your library and find a way to relax in the bath while giving your eyes a rest.
BUY NOW: Amazon Kindle for £59.99 from amazon.co.uk

11. Play Minesweeper
It’s time to kick it old school, and not just because everyone’s Windows 98 favourite is back and as addictive as ever. Again you’re going to want an older Kindle to access this hidden game – an early-generation model with a physical keyboard. When on the homescreen, pressing ALT+Shift+M simultaneously will launch the beloved bomb disposal game.
Now you can use the five-way controller to move your way around the e-ink grid, clicking to select which square to remove, hopefully in explosion-free fashion. Simple, yes, but it’s the perfect game for when you need a break from War and Peace but your smartphone’s battery has died just in time for your evening commute.
12. Boost or cut brightness in quick time
Whether you’re looking to boost or cut your Kindle’s brightness (Paperwhite, Voyage and Oasis only), tapping along those 24 levels of light power can be a bit tiresome. You don’t need to though, you can minimise the screen presses with a single, long press on the big and little suns.
Holding either the brighter or dimmer suns for a half second or so sees your backlight jump to full, or bottom brightness respectively – ideal for when you’re trying to fit in a few sneaky chapters in bed and you open your Kindle in full brightness, much to the irritation of your snoozing beau.
(apester:570e610ec35c4ea67044214b)
Got any Kindle tips we’ve missed? Let us know in the comments.


