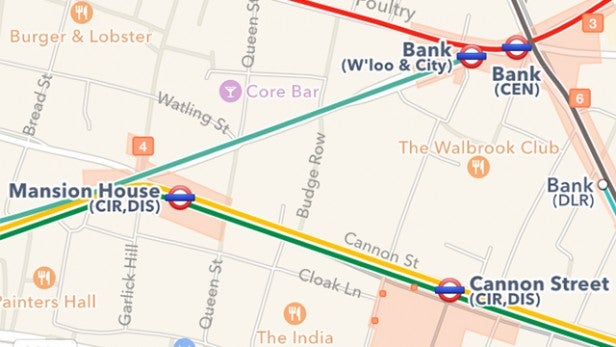iOS 9 tips, tricks and secret features to look out for

iOS 9 tips and tricks: All the hidden features in Apple’s latest mobile operating system
Apple’s iOS 9 should now be on most iPhones and iPads across the land. In fact Apple has since issued two sizeable updates in iOS 9.1 and iOS 9.2.
We’ve been using iOS and its subsequent updates since it was first released to developers, and there’s plenty to like and lots of new features to play around with.
Here are some of our favourite tips, tricks and secret additions that will help you become a master of Apple’s latest operating system.
Create a new playlist from a track
Believe it or not, ever since Apple Music launched with iOS 8.4, you haven’t been able to set up a new playlist directly from a track. Now at last, in iOS 9.2, you can.
Go into the ‘Add to a Playlist’ option as normal, and you’ll note that there’s now a ‘New Playlist’ option at the top of the resulting menu.
You’ll also see that your most recently edited playlist is featured for quick access.
MORE: What’s new in iOS 9.2?
Peek and pop in iBooks
Another new addition in iOS 9.2 is peek and pop support for the iBooks app.
This is actually genuinely useful, and could swing you toward using Apple’s own ebook reader app if you own an iPhone 6S or iPhone 6S Plus.
In particular, we like how you can press and hold firmly on the contents pages of books to preview the related content. It’s a great way to find what you want without lots of flicking.
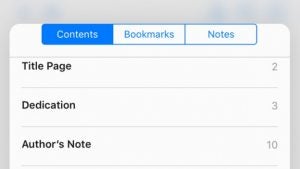
Email large attachments
New in iOS 9.2 is Mail Drop, Apple’s facility for adding large attachments to your emails. This lets you upload large attachments and then send a link or preview to the recipients.
The best thing about Mail Drop in iOS is that you don’t really need any guidance to use it. Like all the best iOS features, it just works.
Whenever you select an attachment (or a group of attachments) that Mail finds a little too large to swallow, it’ll automatically ask if you want to use Mail Drop. The link it will send to the attachments lasts for 30 days.
Alter the side-switch functionality
Until its disappearance on the iPad Air 2, the side switch on Apple’s tablet could be used as either a mute button or one that locks the rotation in either portrait or landscape.
WATCH: What’s new in iOS 9?
On the iPhone, however, that function didn’t exist. Until iOS 9, that is. If you’ve got an iPhone you can now set what the side button does. Head into Settings – General – and you can now change the ‘Use Side Switch to‘ option.
Navigate the London Tube with Maps
Apple Maps has always fallen behind Google’s navigation behemoth, but iOS 9 brings plenty of exciting features to the mix that might have you using Apple’s mapping app a bit more.
The biggest improvement is the addition of transit directions – so buses, trains and tubes. There’s limited city support at launch, so if you’re in the UK, it’ll only work in London. The way it works is slick and useful. When you set up a journey, you now have the option to search for transport links and results will be included tube and train journeys.
Related: Best new features in iOS 9
Disable “Shake to Undo”
A hidden feature to begin with, Shake to Undo lets you quickly delete the last few words typed with just a quick shake of the iPhone. We’ve always found it overly sensitive and the pop-up that appears is annoying. Thankfully, in iOS 9 you can disable it altogether. Just head into Settings – Accessibility – Shake to Undo, and then toggle the slider.
Smarter Siri – What can she do?
Do maths – In iOS 9, Siri seems to be a maths whiz. You can ask her basic sums, and some tougher ones, but she’ll also be able to work out conversions. For instance, you could say ‘covert 243 miles into kilometres’ and Siri should give you the correct answer.
Set contextual reminders – Siri has always been able to set to reminders for you, but in iOS 9 she can set them to appear when you hit a certain location. Want to be reminded to pick up milk when you’re in Tesco? Siri can help.
Show photos by date – The iOS Photos app had a design makeover in iOS 8, and now iOS 9 introduces new features like the ability to access your albums and snaps through Siri. The voice assistant can call up specific shots either by location or date. If you ask Siri to ‘show photos taken in London last year’ it’ll bring up all the relevant results.
Create a to-do in Notes
One of iOS 9’s best features is the completely updated and improved Notes app. It’s clearly built for the new iPad Pro – just look at those drawing tools – but the iPhone and regular iPad also get some welcome new features. Our favourite is the to-do list creator which lets you whip up quick bullet-point lead lists of reminders.
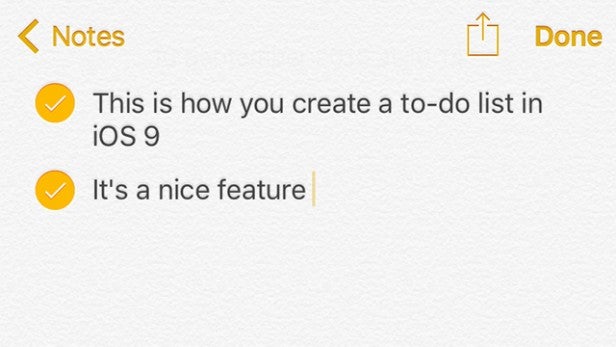
Utilise Safari content blockers
Although it was hardly mentioned during the iOS 9 announcement, the ability to use content blockers in Safari is a big deal. A very big deal. Apple’s official explanation of the feature is that it will ‘block cookies, images, resources, pop-ups and other content’, but in reality that translates to ad-blockers finally coming to iOS.
To get things going you’ll first need to grab a Content Blocking Safari Extension from the App Store – you can try 1Blocker, Blockr, Crystal or the fantastically named Block Party – then head into the Safari section of the Settings app, and toggle enable the Enable Content Blockers switch to on and select your desired one.
Interestingly, these ad-blockers only work on 64-bit devices, so the original iPad and iPhone 5 are out.
Group notifications by apps
Notifications have been improved in iOS 9, though not quite as much as we’d have hoped. One nice addition is giving you a bit of freedom over how they’re grouped. In Settings, head to Notifications and you can select them to be ‘Grouped by app’ rather than solely on time.
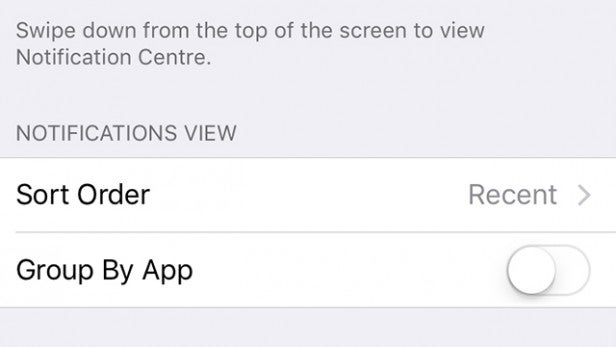
Add an iCloud Drive app to your home screen
While iCloud Drive hasn’t really offered up enough reasons for us to switch from Dropbox or Google Drive, it’s own cloud storage service that’s great for moving content between your iOS and OS X devices. Even though it was introduced in iOS 8, there wasn’t a native way to access all your stored files, you’d have to download a third-party alternative. Thankfully, iOS 9 fixes it, but not by default.
Instead of just shoving an iCloud Drive icon on to your homepage, you have to first head into Settings > iCloud > iCloud Drive and check the ‘Show on Home Screen‘ box. Now jump back to the homescreen and you’ll have a proud new icon sitting there.
Could Apple not do this with its other native apps too? We’d love to be able to disable Tips, Game Center and Stocks for instance.
Turn a video into a floating window (iPad only)
Part of Apple’s latest push to better integrate multitasking into the iPad, iOS 9 lets you turn a video into a floating window and have it show up even when you exit the app. This is great for catching up on some TV while you knock out an email, and it also works for FaceTime calls.
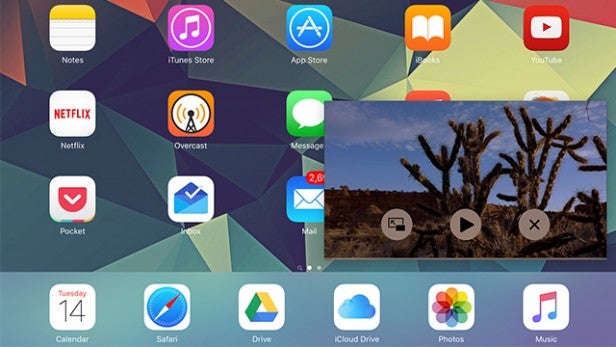
It currently only works with the native Videos app and a handful of websites, just tap the icon above (furthest left on the video player) and prepare for much improved multitasking. You can resize the window by pinching or shut it off completely with the ‘X’ icon.
Turn on power saving mode (iPhone only)
iOS 9 does seem to add more ‘headline’ features to the iPad, but this one is exclusive to the phone. A new ‘Low Power Mode’ helps you get more life out of each charge by shutting down background app refreshes, limiting mail fetches and disabling some visual animations.
Related: iPhone 6 review | iPhone 6 Plus review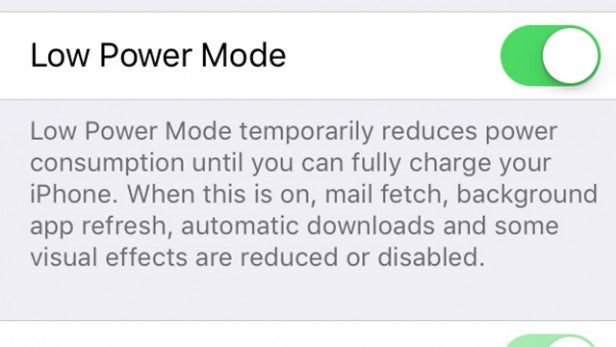
Once your phone reaches 20% it’ll give you a handy nod to turn it on, but you can also head into Settings > Battery and flick the switch to turn it on manually.
Search the App Store with Spotlight
You now don’t have to open the App Store to search through its vault of downloads, as iOS 9 brings a nifty new function to Spotlight. Swipe down anywhere on the home screen, type out your desired app, tap the Search App Store option and it will take you straight there.
Search directly in Settings
If you’ve ever spent endless minutes searching through the settings app for that lost option, this will be for you. Apple has added a search box right inside Settings and it’s already one of our favourite iOS 9 hidden features.
Related: iPhone 6 vs Samsung Galaxy S6 in-depth comparison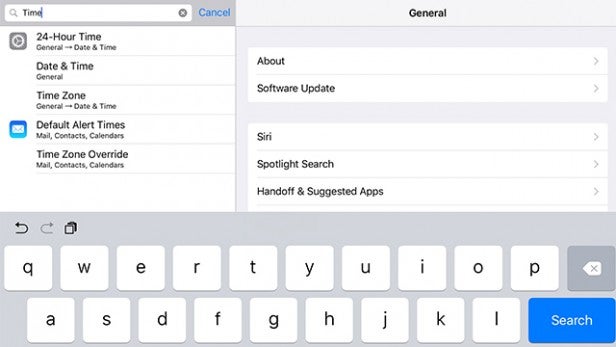
It works similarly to searching through System Preferences on a Mac, just type the thing you’re looking for and it’ll bring up everything related to that item. Typing ‘Time’, for instance, lets you easily jump to ‘Time Zone’, ‘Date & Time’ and ‘Default Alert Times’ for your email accounts.
Make your device more secure
With the introduction of TouchID, Apple managed to make both iPhones and iPads much more secure. But, if you’re still rocking an older iPhone or just prefer having some digits protecting your tech, iOS 9 now recommends you choose a six digit code instead of four. To make the change, open up Settings > Passcode > Change Passcode > Passcode options and hit 6-Digit Numeric Code.
High Quality music streaming over data connection by default
During the run-up to the Apple Music launch, we weren’t completely sure at what bit-rate the tunes would stream at. It was eventually revealed that it would be 256kbps AAC, the same as iTunes downloads, but there was still some confusion over whether this would vary depending on your mobile connection.
Related: All you need to know about Apple Music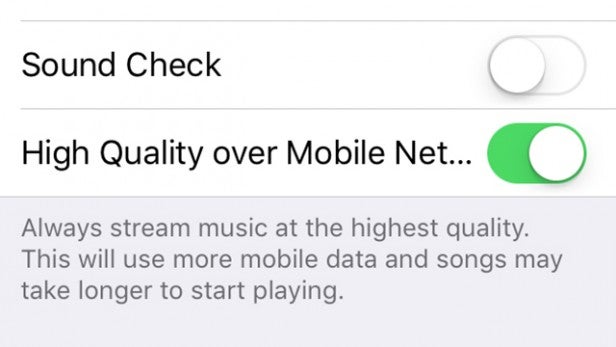
iOS 9 though lets you ensure everything you stream from Apple Music comes down at the highest resolution available (still, 256kbps) whatever strength your connection is. To enable it, open up Settings > Music and toggle the High Quality over Mobile Network option.
Get back your contact shortcuts
In iOS 8, Apple added a bunch of your most frequented contacts directly to the multitasking screen, but then took them away again in iOS 9. Fear not though, because they’re still accessible. They’re now placed in Siri’s new Proactive resting place, so just swipe left from the front homepage and they’ll appear.
Jump right into Wallet
Instead of having to unlock your iPhone 5S, 6 or 6 Plus to access the new Wallet app, you can jump directly into it just by double tapping TouchID from the lock screen.
(apester:56b9ca91180dad8505759714)
Have any clever tricks that we haven’t included? Let us know in the comments below.