35 HTC One tips and tricks
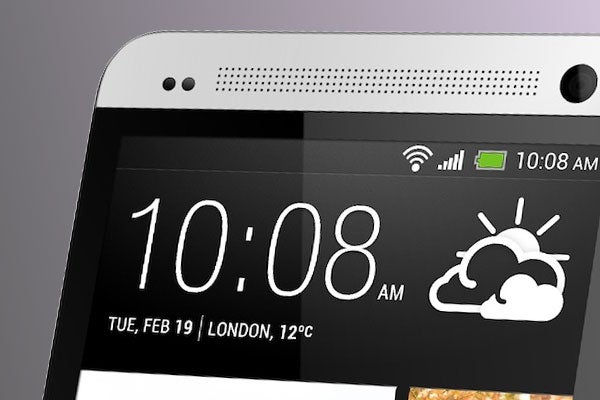
Introduction
The HTC One is the most desirable new phone in the world right now. Metal-bodied, great-looking and a seriously powerful gadget, this is the mobile that could turn things around for HTC.
We’ve spent weeks fiddling with the phone, and here are best tips, tricks and hidden features we’ve found.
Interface
How to change keyboards
One of the few software criticisms we made about the HTC One was that its keyboard isn’t exactly the slickest in town. However, one of the neatest bits of Android is that you can swap-out things like keyboards. The first thing to do is to head to the Play Store to find your perfect Android keyboard. The most popular third-party one is Swiftkey.
Once you’ve downloaded your keyboard, you need to select it to act as your main keyboard within the Settings menu, from the Language & Keyboard submenu. However, many third-party keyboard apps have their own setup wizards anyway.
Enabling Swype-style input on the keyboard
There are ways to customise the standard HTC keyboard too, though. The most important is gesture-based input, which we find speeds-up typing no end. Instead of tapping away on keys, you draw a line between the characters and the HTC One calculates which word you want. It works a charm too. To turn this mode on, go to the HTC Sense Input menu within Settings > Language & Keyboard and tick the Trace Keyboard checkbox.
How to customise the apps menu
The HTC One lets you fiddle with the look of the apps menu a little. You can choose how icons are organised, and how many appear in each row. As standard, it displays just three in each row for a chilled, spread out look. To bump this up to four, drag the apps “scroll” down to reveal the app menu’s Settings bar. Tap the 3-pip icon and you’ll see an option for Grid Size. The organisation options are found in the drop-down menu to the left of the 3-pip button.
How to change icons in the HTC Sense dock
The easiest-to-access app shortcuts of all are those in the shortcut dock, which stays on-screen in both the apps menu and your home screens. You can choose what’s in this dock on the apps screen. Just hold a finger down on an icon, whether in the dock or not, until the screen zooms out a little then drag it on, or off, the bar.
You can add app folders to the Sense dock
Folder functionality lets you keep boxes of apps on the apps menu – just like those of the iPhone iOS software. These folders can sit in the main shortcut dock just like a single app shortcut. They’re added in the same way too.
How to take a screen grab
Unlike most older Android phones, the HTC makes it dead simple to take a picture of whatever’s on-screen. It’s the perfect way to capture an amazing score in a game that doesn’t have some of form of brag function as standard. To take a grab, press the power button and the Home soft key at the same time. The pic will be then saved to the phone’s gallery.
Installing a custom UI
Do you outright hate the Sense UI? Do not fret as you can swap it out for another one. Whenever you press the Home button, it’s actually directing you to a home screen “app”. Install another and you’ll get the option to be directed to one other than HTC’s. Top candidates include Nova Launcher and ADW.Launcher. To find a bunch, just search for “Launcher” in the Play Store.
Adding widgets to a home screen
Here’s a nice basic one that most of you probably know already. To add a widget to a home screen, just find a bit of empty space on a screen and hold a finger down on it. This will bring up the widget control panel. Two-thirds of the screen will be made up of a box of widgets, with the other bit left for teeny versions of your homes screens, onto which you can drag widgets.
How to customise the lock screen
The HTC One lets you control what your phone’s lock screen looks like, but you don’t do this from the lock screen itself. Instead, dive into the Personlize menu within Settings. Here you’ll find options for home screens that incorporate music players, your calendar or photo album. You can even turn off the lock screen entirely.
Modifying LED notifications
A neat little hardware feature that barely gets any attention is the HTC One’s LED notification light, which sits behind the top speaker grille. You can control which types of notifications earn the notification LED flash within Settings > Display, Gestures & Buttons > Notification Flash. You can’t control its colour though, sadly.
BlinkFeed
How to get rid of Blinkfeed
You can’t get rid of Blinkfeed entirely on the HTC One. HTC is clearly that bit too proud of it. However, you can hide it from view. To do this, you need to create another home screen to use as the face of your phone. HTC veterans may want to include the classic HTC clock, which you’ll find in the HTC One’s treasure trove of widgets.
Next we need to set this screen as the default home screen. Hold a finger down on an empty bit of home screen, waiting until the widget drop screen pops up. At the top of this screen you’ll see teeny versions of your home screens. Hold a finger down on one of these and a Set as Home Screen option will appear. Tap it and Blinkfeed will be gone. Well, more or less.
Adding sources to Blinkfeed
Like Blinkfeed? It works best if you customise it with the sorts of info you want – whether that’s tweets, Facebook updates or articles from the internet. To do this, head to your Blinkfeed home page and drag down on its panels to reveal the settings bar. The triple dot button here takes you to an area where you can add Blinkfeed sources, while the drop-down bar to the left lets you pick between types of active source.
Camera
The filter button
The HTC One’s camera filters selection is so up-front that it’s actually pretty easy to miss. The filters button is the icon that looks a bit like a colour venn diagram, sitting below the camera/video select buttons within the camera app. HTC offers a bunch of filters, including creative ones like a distorting warp and customisable vignetting.
How to turn on Zoe Mode
Zoe mode is one of the key features of the HTC One. It takes a short video clip that can also be sliced up into twenty still images. One of the neatest parts of Zoe mode is that once it’s shared through HTC Share, a short URL is produced that makes sharing the video with friends dead simple. It also allows re-touching, including removing objects from the video. We’ve had trouble getting this to work properly, but you can find the feature by inspecting a Zoe vid in the gallery, tapping Edit and then Retouch. You’ll find Object Removal in this menu.
Best settings for general use
To get photos with the most detail, we recommend at least trying out using HDR as your go-to photo mode. HDR stands of High Dynamic range, and it combines three exposures to eke out as much detail as possible. As the HTC One is so powerful, the processing only takes a second or two – it doesn’t slow you down too much. Unfortunately, we can’t see any way to get the HTC One to save both standard and HDR shots at the same time, as you can with an iPhone.
How to auto upload photos to Flickr
If you’re a big photo sharer, you can set the HTC One to automatically upload your songs to the ‘net. You’ll find this option right down the bottom of the camera app’s Settings menu. As standard, the only option is to upload to Flickr for HTC Sense.
Wireless camera shutter
A neat hidden feature of the HTC One is that you can use a Bluetooth headset to take photos you’re when within the camera app. Hold down the central button on your remote and the camera will take a shot.


