HTC One M8 tips and tricks

How to Get the Most Our of Your HTC One M8
The HTC One M8 is without a shadow of a doubt the best phone to come out of HTC’s labs for quite some time. More than just a cosmetic revision of last year’s popular HTC One, this new phone boasts a beefier processor, improved software and a raft of new features that allow it to compete with the Sony Xperia Z2 and Samsung Galaxy S5 on more than equal terms.
However, if you’re a newcomer to smartphones – or are moving over from another operating system,such as iOS – then chances are you’ll find the HTC One M8 ever so slightly intimidating. That’s where we come in.
Below you’ll find handy hints, tips and secrets that will let you tame your powerful new mobile companion and look impossibly cool in front of your mates. Maybe.
20) Disable BlinkFeed
BlinkFeed is HTC’s way of aggregating everything that is important to you, including RSS feeds, social networking updates, forthcoming calendar appointments and more. It’s a pretty swell application, but Android purists often complain that it feels like it’s being forced upon them. If you fall into this camp then you’ll be pleased to know that there’s a way to disable it completely.
On any homescreen, simply perform a “pinch zoom” gesture with two fingers. You’ll see an overview of all your homescreens, with BlinkFeed appearing on the far left. Long-press BlinkFeed and then drag it to the “remove” icon – it will be banished forever, or at least until you decide that you want to reinstate it.
19) Use gestures to control your phone quickly and easily
The HTC One M8 is all about gestures, and it comes with a series of quick swipe gestures – branded “Motion Launch” by HTC – which can be used to open certain applications even when your phone’s display is powered down and it’s sitting on your coffee table.
A double-tap wakes or locks the phone, while swipes from the left and right open BlinkFeed or your home screen respectively. You can wake the phone in the state it was when it locked by swiping up from the bottom of the screen, and swiping downwards fires up the dialer so you can make a call quickly.
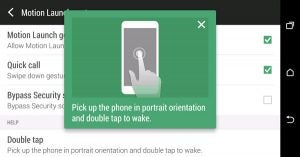
18) Take a photo in just two button presses
Sometimes the art of taking a good photo is being quick enough to capture the moment before it passes, and in the case of smartphones it can sometimes take a few seconds for your camera application to even load – by which time the opportunity to be the next David Bailey has long since passed.
Mercifully, HTC has bestowed a quick-snap feature on the One M8 – simply long-press the Volume Up button to activate the camera when your phone is in sleep mode, and then press Volume Down to take the shot.
17) Control when your phone should be heard
There’s nothing more annoying that your phone making a commotion when you’re in a quiet office, especially when you own a HTC One M8 with its BoomSound technology and powerful stereo speakers. By using the phone’s built-in Do Not Disturb mode you can switch off all of these sounds in one fell swoop, and it’s even possible to schedule when your want the mode to be enforced.
Simply got to Settings > Sound and switch “Do Not Disturb” on. To schedule when you’d like it to be active, tap the Do Not Disturb field a second time.
16) Hide annoying and pointless applications
HTC has done a decent job of keeping bloatware applications to a minimum on the One M8, but you may still find yourself wanting to get rid of some of the more annoying programs in your app drawer. Bloatware is so named because it cannot be uninstalled, but you can still hide it from view.
In the app drawer, tap the three dot icon in the top-right corner of the display and then select Hide/Unhide apps. Tick the ones you want to remove from view and you’ll be on your way to a less cluttered phone.
15) Answer a call just by picking the phone up
There’s nothing more natural than scooping up a phone and answering it in one motion, and the HTC One M8 allows you to do just that. Using the proximity sensors located near the top of the device, the handset can tell when you’ve placed it next to your ear and will automatically answer the call.
14) Customize the LED for certain notifications
LED notifications are handy when your phone is muted as they allow you to see when you’ve got messages awaiting your attention. You can customise when the LED fires by going to Settings > Display & Gestures > Notification Light.
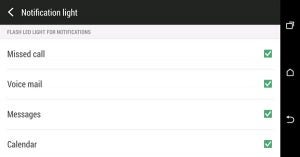
13) Change channels with your phone
The HTC One M8 boasts an IR blaster, which means you can use it as a conventional remote control to change channels, toggle the volume and generally perform other tasks. You’ll need to tell the phone which brand of TV you own for it to work properly, but once you’ve done this you’ll never have to fumble around the living room for your remote ever again. You’ll find this feature in the TV app.
12) Free up storage by saving your photos to an SD card
The HTC One M8 comes with a memory card slot, which means you can free up valuable internal storage space by purchasing cheap and roomy external media. After fitting the card you should see a prompt appear the next time you open the camera application which will give you the option to save all videos and photos to SD. You can change back to internal storage at any time by dipping into the camera app’s settings menu.
11) Show your battery level as a percentage
By default, the HTC One M8 displays your current battery stamina as an icon rather than a percentage, which gives a quick visual indication of how much juice remains in the tank but isn’t entirely precise. Thankfully, you can display a percentage by going to Settings > Power > Show Battery Level.
10) Enable developer mode
Android phones come with Developer Mode disabled by default, largely because the options included within it aren’t going to make a lot of sense to novices. However, there are certain things you’ll want to do which require this mode to be active, and switching it on is really easy – drop into Settings > About > Software Information > More, and then tap the “Build” section several times until you see a prompt informing you that you are now a developer.
9) Make your phone even faster by enabling ART runtime
With Developer Mode enabled (see the previous hint) you can switch on the experimental ART runtime. Android currently uses Dalvik Runtime, but Google is going to move over to ART in a future update. ART is a “Ahead of time” compiler, and should – in theory – make your phone feel faster. You can always revert back to Dalvik if you don’t find it to your liking, but we think that the difference is genuinely noticeable.
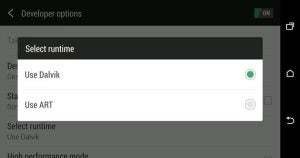
8) Create an animated GIF from a Zoe clip
HTC’s Zoe shooting mode complies a video from a set of images, and is a great way to share precious moments with others. It’s even easier to exchange these memories thanks to the option to transform a segment of a Zoe clip into an animated GIF file, which can be viewed on most phones, tablets and computers. Simply select the Zoe clip, tap “Edit” and then select “GIF Creator”.
7) Snap a selfie in double-quick time
Selfies are relatively tiresome, but they seem to be in fashion at the moment, and HTC is making sure it stays on the cutting-edge by including a “Selfie” shooting mode in the One M8’s camera app. Simply tap the Shot Type icon in the bottom-right corner of the camera application and select Selfie, and the front-facing camera will be ready for your moment of vain, self-indulgent glory.
6) Transfer data from your old phone
While moving from one Android phone to another is fairly easy thanks to the fact that much of your data is tied to your Google account, it’s less straightforward to move from another phone maker, such as Apple. HTC has your back though and has included a transfer option which allows you to port a surprisingly large amount of content and data over from your previous device.
5) Enable faster typing
Trace-to-type has been available on Android for ages thanks to the availability of the Swype keyboards, but many handset makers are now baking it into the firmware – and HTC is no exception. When the keyboard is open, long-press the key with the “cog” icon to access the keyboard settings menu. Make sure “Trace keyboard” is ticked and you’re away.
4) Secure your phone with Kid Mode
Smartphones are amazing, and given how much they keep adults occupied it’s little wonder that kids are just as enthralled by them. However, before handing over your shiny new HTC One M8 to your offspring to keep them quiet during a long car journey you’ll want to make sure that they don’t mess about with your settings or access any apps they shouldn’t.
That’s where Kids Mode comes in. You can turn it on by long-pressing the power button and selecting Kids Mode, and once triggered, it can only be disabled by entering the owner’s date of birth and a unique pin code.
3) Mute your ringer without cutting off the caller
Unwanted calls are bad enough, but having to end them during a meeting to ensure that your ringtone doesn’t annoy anyone is even worse – not least because the caller knows you’ve willfully cut them off.
With the HTC One M8 you can avoid this potentially sticky situation by simply flipping your phone over when it rings; the caller’s phone will continue to ring through, making it seem less like you’re trying to avoid them.
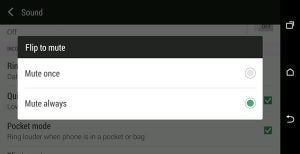
2) Access Quick Settings even faster
Swipe down with two fingers from the top of the screen and you’ll notice that instead of the usual notifications pane you’ll be presented with your Quick Settings page – a screen that normally takes another tap to access.
1) Customize Quick Settings to suit your needs
The Quick Settings menu is packed with handy shortcuts, but you may find that some are less useful than others. Fear not, as you can mess about with the order of the settings by tapping the Pen and Paper icon in the top-right corner of the screen. Using this method, you can push up the more important toggles to the top of the Quick Settings menu.
Next, read our round-up of the top HTC One M8 problems, and how to solve them

