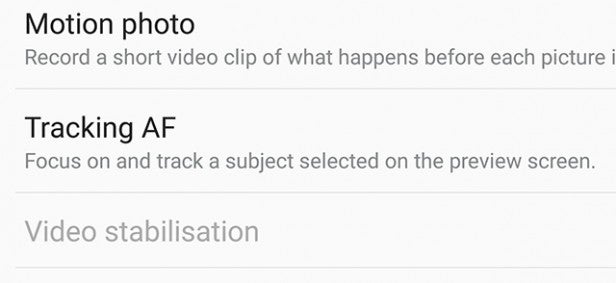How to master the camera on the Samsung Galaxy S7

Level-up your Galaxy S7: Take the best pictures possible with Samsung’s (once) best phone camera
Phone cameras are getting so good companies like LG and Huawei are pulling all sorts of tricks out of the bag to stand out. The Huawei P9 has two cameras just on the back, the LG G5 has a GoPro strapped to it.
The Samsung Galaxy S7 doesn’t make any such moves, opting instead for a single, pretty wonderful camera that can take shots that will beat some dedicated compacts in many conditions. Who’d have thought Samsung was capable of such restraint?
Its hardware is pure class, but as ever, Samsung has packed the software with enough half-hidden extras to fill a GCSE course. Consider this your personal cheat sheet. These are the camera tips you need to get the best results out of a Samsung Galaxy S7.
Related: Samsung Galaxy S8
Use tracking AF for action photography
Taking pictures of fast-moving objects is usually a total nightmare. It’s the one time when using the Auto mode and hoping for the best just won’t work. Even with the S7, try taking a picture of a bird in flight and 90 per cent of the time it won’t be properly in focus.
The secret for these kind of shots is to enable tracking AF. What this does is to let you select a focus point, which the Galaxy S7 then continually refocuses on whether it moves or you pan around. This doesn’t just work for annoying birds-in-flight shots. It’s pretty much the only way to tackle rampaging toddlers or hyper puppies.
Tracking AF isn’t enabled as standard because it changes how the Galaxy S7 camera feels to use. I wouldn’t use it 24/7, but head into the camera settings menu and it’s right there when you need it.
Enable gridlines to get your landscapes straight
We’ve seen more wonky sunsets on Instagram than straight ones. And while a jaunty angle sometimes works wonders for a photo, it rarely does for otherwise conventional landscape shots.
 Landscape shots taken on the S7 are fantastic
Landscape shots taken on the S7 are fantastic
It is very easy to get your angle a bit wrong, especially if you’re shooting above or below head height. To give yourself a better chance of nailing it, turn on gridlines. This superimposes a set of lines across the display, giving you an easier guide with which to line up the horizon than the bottom/top of the screen.
You’ll find the gridlines option in camera Settings. The Square mode is good for composing 1:1 aspect images or pictures of buildings, while 3×3 is the classic grid setup.
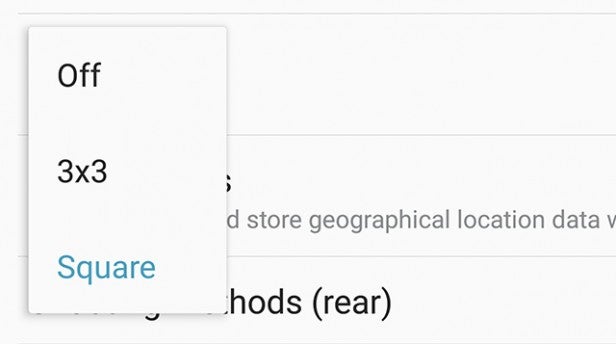
When and how to use RAW capture
RAW capture is a pretty common feature among high-end phones these days. We think it’s overrated: it gives you an image before much of the processing work is done. As a result RAWs tend to look noisier than JPEGs, but also have more recoverable detail because in a JPEG a noise reduction filter will have smoothed it out in an attempt to make the image look cleaner.
JPEGs may also look sharper, though, having been through a sharpening process after the noise has been wiped clean.
I’ve found the Galaxy S7’s RAWs and JPEGs both look fantastic, but RAW is only worth worrying about if you’re going to edit your shots post-shoot. Top RAW editing tools include Photoshop CC and Photoshop Lightroom. Neither is free, but indie alternative RAW Therapee is.
With RAW editing software you can do things like bring out shadow detail very easily.
RAW capture is only available in the Galaxy S7’s Pro mode, which is why it’ll appear greyed-out in the Settings menu if you try to tap it at other times.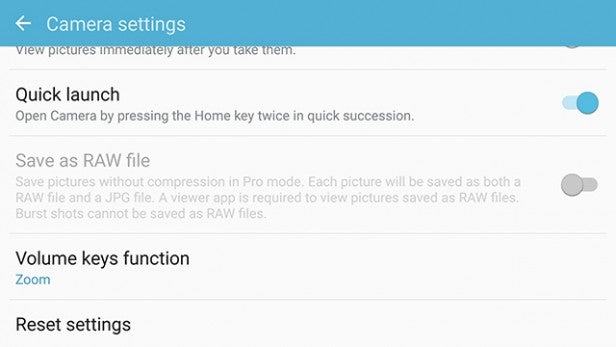
Download rear cam selfie for ultra-quality selfie goodness
The Samsung Galaxy S7 has a reasonably good selfie camera. But if you don’t want your face to end up looking soft indoors, download the Rear Cam Selfie mode. Tap on the Mode button, then tap Download up at the top of the screen.
This takes you do the mode download section, in which you’ll find the selfie mode we’re after. Its name tells the story, using the rear camera to take a selfie. You just specify an area on-screen in which the S7 should look for a face, then when it senses one it’ll take a shot after a 2-sec delay.
Now no phone camera in the world will be able to compete with the quality of your selfie snaps.
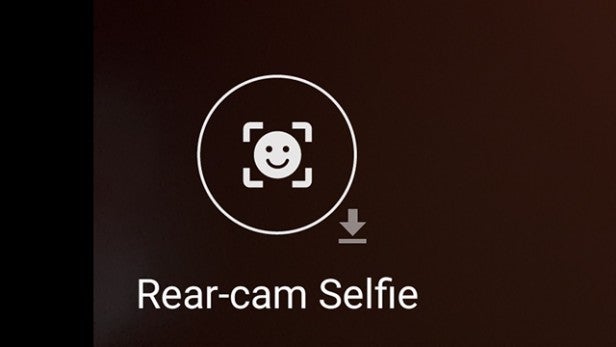
Adjusting exposure the easy way
The Samsung Galaxy S7 has taken some pointers from the Motorola Moto G with its Auto mode, in a good sense.
Just tap on any part of the screen to select focus and you’ll see a slider appear to the right of the display. This is an exposure level guide. Move it up and down to alter how bright the photo is.
What you need to look out for here are areas where the scene becomes blown out. This is where the brightest parts become so bright, they just get smushed into a block of pure white, like matter sucked into a black hole. You want to keep this to a minimum as any detail in that blown-out part is lost.
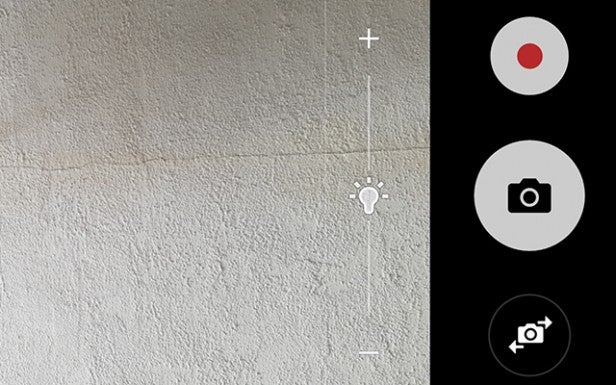
The smoothest zooming comes from using the vol keys
I’m not a big fan of digital zoom, but sometimes it is necessary. Gig and event photography often just doesn’t work without using it.
The default way to do this is by pinching the screen. However, in the Settings menu you can also choose to control zoom using the volume keys. I find this particularly useful when in a crowd, where using the pinch gesture can make you feel as though you’re about to drop your phone. Nightmares of it getting trampled to death ensure, and so on.
How to switch to 4K video (and why you don’t want to)
Like its high-end rivals, the Samsung Galaxy S7 has 4K video shooting. It’s not enabled as standard, though. 1080p video is.
Head into the camera Settings and you’ll see the video resolution selector right up at the top. There are QHD and 4K options there. So why doesn’t Samsung use them?
Point one is that 4K video is going to cause more strain, meaning more heat and faster battery drain. I can live with that. However, using modes higher than 1080p also turns off a load of important modes.
You can’t shoot HDR video, use tracking focus or other effects when shooting at 4K res. You also can’t use video stabilisation. Having played around with the S7’s video capture, though, the phone does still use its optical stabilisation at 4K, just not added software stabilisation. This is where the app crops into the sensor to increase smoothness.
Related: What is 4K?
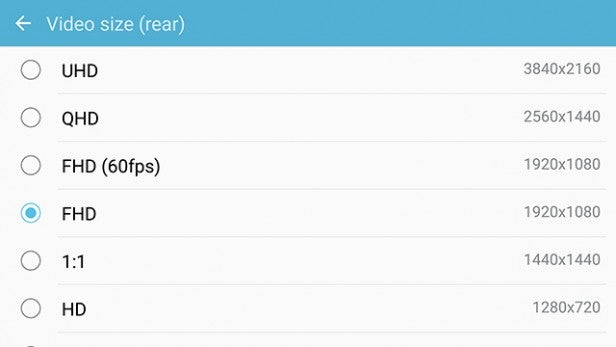
Pro mode explained
Let’s take a quick look at the Pro mode and what’s in it. From top to bottom:
Filters. These arguably don’t really belong in a Pro mode, but let you alter the character of the shot. You can use custom-made presets at the bottom to create your own look.
AF. This lets you use a slider to alter the focus. This is great for taking ultra-close macro shots. Set it to as near as possible, then use the preview screen to determine focus as you move the phone closer to the subject. Easy.
White balance. This lets you alter the colour temperature to suit different lighting. Or to create weird effects if that’s what you’re after.
ISO sensitivity. Alters the sensitivity of the sensor. Turning this up makes the S7 better-equipped to deal with poor lighting, but introduces more noise too. Keep it as low as possible unless you’re after a scrungy look.
Shutter speed. Determines how long the shutter is open for. The longer it’s open, the more light the S7 gets.
Exposure. How bright your photo will appear. This also correspondingly affects shutter speed and ISO.
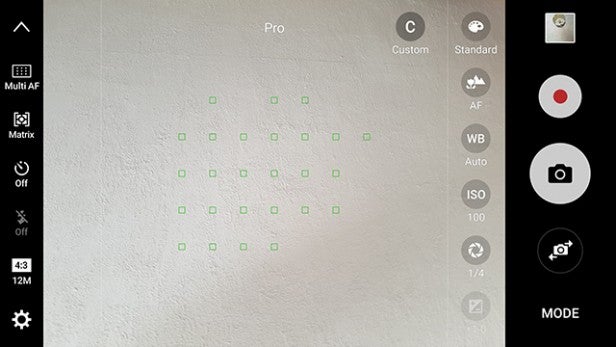
Using Pro mode to take ultimate night photos
Our favourite use for the Pro mode is in pushing the image stabilisation of the S7 to get much better low-light shots. It’s all about maxing-out the exposure time in order to get more light to the sensor.
I’ve been playing with the Galaxy S7 to see how effective the optical image stabilisation is. Like the best OIS phones, including the older S6, you can usually push the exposure up to 1/4 of a second and still get sharp results.
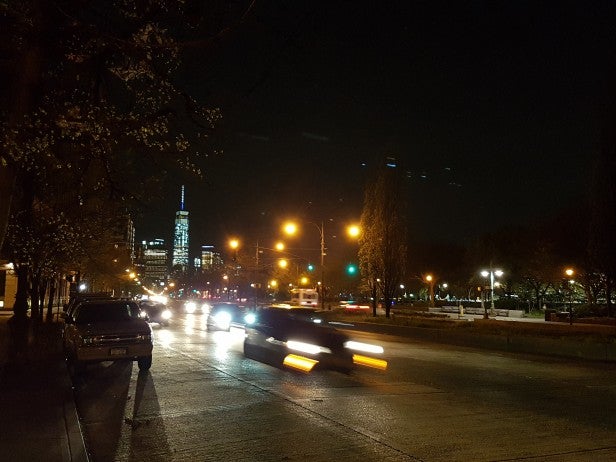
Try it: you should be able to get better night results like this than using Auto, as long as you don’t mind any moving objects/people appearing blurry.
Why voice command camera is actually useful
Talking to your phone when it has nothing to do with a call is not something we enjoy. However, there is a pretty decent argument for using the voice-activated shutter in certain occasions.
The issue is that when you tap the display, you both cause the phone to shake a bit and destabilise your grip on it. While the Samsung Galaxy S7 has great optical stabilisation, this is one possible solution if you find your low-light shots still end up blurry. You can turn the voice command feature on in the camera settings.
Buy Now: Samsung Galaxy S7 at Amazon.com from $539
Use the lens, rather than Selective Focus
The Huawei P9 has put a bit of focus back on the whole ‘fake blurry background’ feature that was popular a couple of years ago. Samsung has put something similar in the S7 too, a mode called Selective Focus.
 This is better than any ‘selective focus’ option
This is better than any ‘selective focus’ option
However, you can get much better results by using the lens and just composing your images more carefully. The Samsung Galaxy S7 has an amazing f/1.7 lens aperture that gives it among the best shallow depth of field effects I’ve seen from a phone.
All you need to do is to make sure your subject is pretty close. The lens will then naturally throw the background out of focus. It’s going to work better for nature close-ups than regular portraits, though. While the Galaxy S7 has a very wide aperture, the relatively small size of the sensor (compared to an APS-C or full-frame camera) limits how pronounced the effect can be.