Google Nexus 4 tips and tricks

The Google Nexus 4 was the most exciting phone of 2012. Great value, powerful and capable of doing just about everything the Galaxy S3 can, it’s a true Android winner.
Want to know how to get the most out of your Google Nexus 4? Read on.
Enabling Swype
For the fastest typing on a Google Nexus 4, enable gesture typing. This is often referred to a Swype typing, as Swype was the first keyboard that brought this sort of input to the public’s attention.
It lets you type by dragging a path over the letters in the word, rather than tapping on each one. You don’t need to be hugely accurate, either, as the keyboard is intelligent and can tell when you’ve mis-dragged a bit. To turn gesture tying on, go to Settings > Language & Input, then select the Settings button of the keyboard section and tick the gesture check box.
Manage your data usage
Android 4.2 has an integrated data counter that records how much mobile data you’ve used. You’ll find it in the Settings menu – called Data Usage. It’s a graph that shows how much data you’ve used over time, and which apps are the most data-hungry. It lets you look back over a custom period – the last month, for example.
How to take a screenshot
Like most recent Android phones, the Nexus 4 lets you take screenshots easily – a feature missing from earlier Androids. Just press the volume down and power buttons at the same time to save an image of whatever is on-screen to the phone’s gallery.
Dealing with non-expandable memory
The Google Nexus 4 has non-expandable storage. With just 8GB and 16GB versions available, anyone wanting to use their phone as a media or music player will soon find the phone’s memory banks running low.
One easy way to compensate for this is to try out a music streaming service. The most popular of the lot is Spotify, which costs £10 a month. Pure Music is cheaper at £4.99, while Bloom.fm offers plans for as little as £1 a month – although the lower-cost ones aren’t “all you can eat” offerings.
For storage that doesn’t involve music, we advise checking out a cloud storage app. Some of the most popular are Dropbox, MediaFire and, of course, Google Drive.
Video is a little trickier than music, pictures or work files as it’s so data-heavy. Streaming from an app like Netflix or LoveFilm on a limited mobile data plan is not sensible. If you want to do so, stick to Wi-Fi – 3G won’t generally be snappy enough for solid performance anyway.
Another alternative for video is to encode your videos using a high-efficiency video codec like H.264 and avoid HD resolution. Also, there’s no point putting 1080p videos on the Nexus 4 as its screen resolution is 1,280 x 768 pixels.
The wonders of Photo Sphere
Photo Sphere is a feature of Android 4.2, and it takes panorama photography to another level. It’s a 360-degree panorama mode, taking a full view of your surroundings rather than just a narrow letterboxed version. To access the mode, press the mode selector on the bottom left of the camera app screen. Photo Sphere is the top option in the tray that pops-up. A Photo Sphere is made up of more than a dozen weaved-together photos,
Making decent Photo Sphere panoramas is tricky, though. What confuses the app the most is a scene with hugely varying light levels – for example, an indoors scene with bright light coming through Windows. The camera alters exposure to compensate for light levels, which can confuse the Nexus 4. We found that outdoors Photo Spheres work the best.
Getting the most out of Google Now
Google Now is a service that tries to pre-empt what you’re looking for on the web, before you’ve asked for it. To opt in for Google Now, update to the latest version of Google Search in the Google Play app store, open up the Google app and follow the on-screen instructions to sign up. 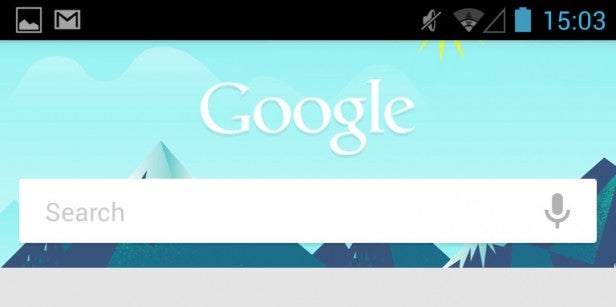
Google Now’s info is delivered in the form of cards that sit on the front page of the Google web search app. Default ones are things like the weather and nearby attractions and restaurants. However, as your web search behaviour reveals a personal profile, Google Now will start providing ones tailored for your needs.
Face Unlock – don’t rely on it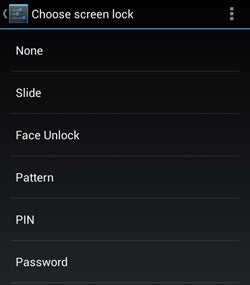 One of the most alluring gadgety features of the Nexus 4’s Android 4.2 software is Face Unlock. This is a security measure that unlocks the phone by detecting your face using the front camera. To turn it on, head to the Settings menu and go to Personal > Security > Screen Lock and select Face Unlock. However, it’s not a security measure we recommend as it’s simply very flimsy. You could unlock the phone with a picture of your face, for example. And someone with similar facial architecture would be able to unlock the phone too.
One of the most alluring gadgety features of the Nexus 4’s Android 4.2 software is Face Unlock. This is a security measure that unlocks the phone by detecting your face using the front camera. To turn it on, head to the Settings menu and go to Personal > Security > Screen Lock and select Face Unlock. However, it’s not a security measure we recommend as it’s simply very flimsy. You could unlock the phone with a picture of your face, for example. And someone with similar facial architecture would be able to unlock the phone too.
Use Home screen apps to customise your interface
The Nexus 4 is a vanilla Android device, meaning it only features Google’s own apps fresh out of the box. If you get bored with its generic Android style, you can change the interface using a Home launcher app. This effectively replaces the interface of the phone. Top ones to try include Go Launcher EX, LauncherPro and Everything.me.
How to voice type and voice search
Google 4.2 features nifty voice recognition, and this can be used to dictate messages or emails, as well as to search the web. You’ll find this function within the virtual keyboard itself – the microphone icon on the bottom row of keys. The Nexus 4 uses Google’s online servers to transcribe what you say. Alternatively, you can download a voice recognition pack to let you use the feature offline. You’ll find this option in Settings > Language & Input > Voice Search – it’s the Download Offline Speech Recognition button.
How to root a Nexus 4
There are fewer reasons to root a Nexus 4 than most other Androids because as a Google device, it isn’t full of bloat. However, you can indeed root the device if you’re a tech tinkerer. Be aware that it means wiping your phone of all data.
Rooting gives you full, unrestrained access to the Nexus 4’s memory banks. As standard your access is slightly limited – in part to ensure you don’t destroy the phone.
Performing a root is a fairly involved process that we do not recommend for beginners. For a full step-by-step guide, check out this handy guide over at the XDA Developers Forums.
Essential apps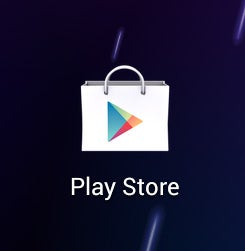 Apps are the lifeblood of any Android phone. And because the Nexus 4 is a vanilla Android device, you don’t get anything beyond the Google basics.
Apps are the lifeblood of any Android phone. And because the Nexus 4 is a vanilla Android device, you don’t get anything beyond the Google basics.
Apps we heartily recommend trying include:
Flipboard – A pretty and slick news aggregator app
MxPlayer – A third-party media player that can handle videos the Nexus 4 can’t on its own
Instagram – The hipster’s choice for photo sharing – and just about everyone else’s top choice too, bar Facebook
iPlayer Radio – A handy app that gives you quick access to the Beeb’s radio stations
Best accessories
SlimPort-to-HDMI cable – The microUSB port on the Nexus 4 is actually a SlimPort socket. This lets it act like an MHL port. Confused? It means with the right adapter you can output what’s on-screen to a telly. The adapter costs a shade under £25.
Wireless charger – The most eye-catching Google Nexus 4 accessory is the wireless induction charger. It’s not available in the UK, though, so you’ll have to import one. Its performance has been criticised in the states too. However – still cool.


