Google Maps tips, tricks and secret features
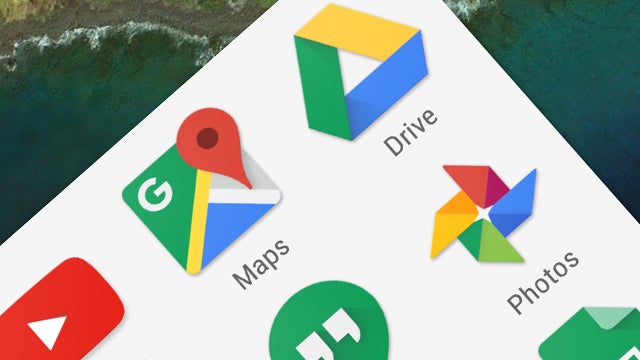
Google Maps tricks and secret features: Top tips for getting the most out of the mapping solution
When it comes to getting from A to B, no app is as widely used as Google Maps. It was the map app that first shipped with the iPhone, and It’s STILL the preferred map app for many users, despite Apple’s best efforts to ditch it in favour of its own solution.
Google Maps is also at the heart of Android, of course, which is the most popular smartphone platform in the world. And when it comes to checking out an address on a desktop PC or laptop, where do we all turn? That’s right: Google Maps.
Google’s navigation tool is popular because it’s simple to use and reliable, but it’s also absolutely packed with features. So many, in fact, that there’s a good chance you’re missing a bunch of useful or just plain cool tricks.
Here are some of our favourites.
Add your home and work
This is a great trick if you’re constantly on the move. Inputting your home and work locations lets you quickly navigate to either without having to enter the address every time. To set it up, head into Settings in the Google Maps app, tap on ‘Edit home’ or Edit work’ and pop in your details. Easy.
Related: Best Android phones of 2015 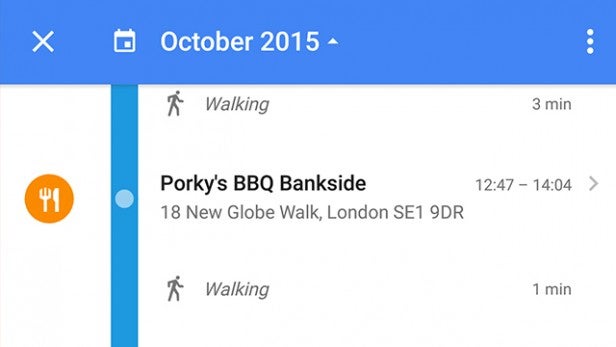
Explore your timeline
Now, the idea of Google Maps Timeline tracking your every movement and then letting you scroll through everywhere you’ve been might sound a little bit creepy, but it can come in quite useful. Especially if you’ve forgotten where that awesome restaurant you stumbled upon after a few cocktails is. It’s accessible with a swipe in from the left and a tap on the ‘Your Timeline’ and it’s ridiculously accurate.
It’ll even tell you how long you’ve been at each place and how much time you’ve spent walking. If you take pictures at a location, it’ll also add them to the timeline.
Aside from turning off GPS, essentially rendering Google Maps useless anyway, there isn’t really a way to turn this feature off. But, you can delete a day of activity by tapping the three dotted menu and hitting ‘Delete’.
Send your location
This is a handy, though slightly buried feature in Google Maps. To send your current location to someone else, first you have to tap on the blue dot that shows your current location, then swipe up from the bottom and hit the three dot menu in the top right. Next, tap share and choose your preferred apps. Boom, now everyone will know where you are.
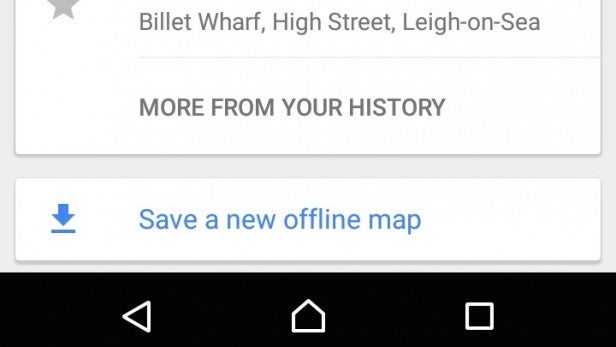
Save offline maps on mobile
One of the most useful features of Google Maps is also one of the trickiest to find.
It’s useful to save the map of an area so that it can be viewed offline. This is particularly so when traveling abroad, where roaming charges can be prohibitive.
Do do so on the mobile app, just navigate to the area you want to save, touch the search field and clear any text, then scroll down the list of places and options that appear.
At the very bottom, you’ll see the option to ‘Save a new offline map.’ Touch this, and the map will commence downloading.
You may need to zoom in a little, as you can’t download much more than a city at a time. Also note that you won’t be able to navigate using these offline maps, or see individual location details.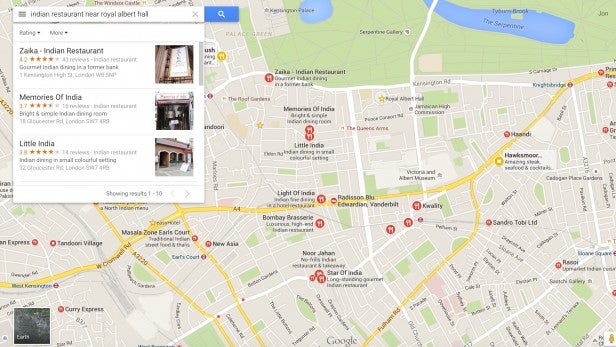
Use search properly
Do you use Google Maps’s search feature properly? If you’re like us, you probably default to just searching for the basic stuff like place names and addresses, but remember – the beating heart of Google Maps is Google itself.
Google Maps is much more sophisticated than you might realise. For example, if you’re heading to a night out at a specific location and you fancy a certain type of food, just type in ‘Indian restaurant near Royal Albert Hall’ (for example) and Google Maps will pick out all of the Indian restaurants within a couple of mile radius of that grand location.
Naturally, you’ll also get the best of them picked out for you according to Google’s own customer ratings.
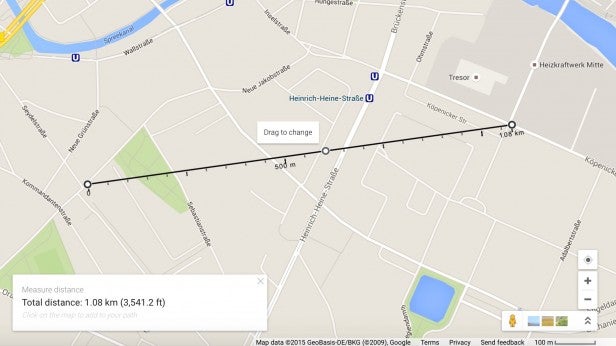
Use right click
Right clicking in the Google Maps web browser is a shortcut to several goodies.
You can navigate to or from a specific point on the map through this menu – just right click where you want to navigate to or from, and select the appropriate option from the menu.
Through this same menu you can manually measure the distance between two points.
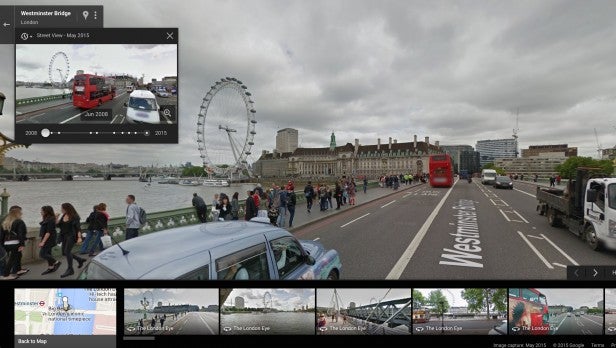
Time Lapse
Google takes an impossible number of pictures as part of its peerless Street View system, allowing you to virtually travel streets from thousands of miles away.
It’s been doing this for some time now, and the company has put these older images to interesting use.
Head for a popular location in Street View – say, the London Eye – and you’ll see a little clock icon in the top left corner, alongside the date. Click on this, and a little window will appear that lets you flick back through the same picture taken through the years.
It’s a great way to see how locations (and fashions) have or haven’t changed over time.
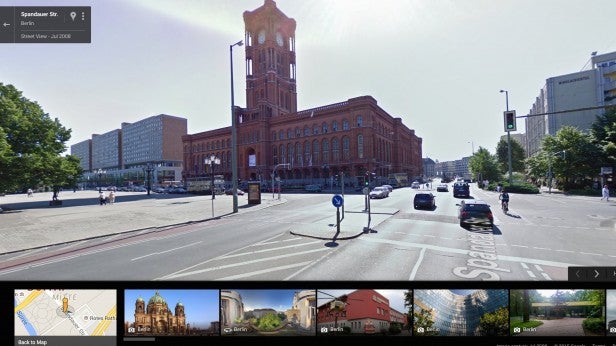
Move around Street View like an FPS
Street View is a wonderful thing, but isn’t it a pain clicking all the time to move along a road? There is a physical alternative.
In fact, you can move through the virtual streets like a first person shooter game, using W and S to move forward and back, and A and D to turn left and right.
Alas, you can’t rocket-jump over the Dartford crossing. We’ve tried.
Talking of Street View, you can access it in the mobile apps by touching a location pin and scrolling down to the appropriate thumbnail.
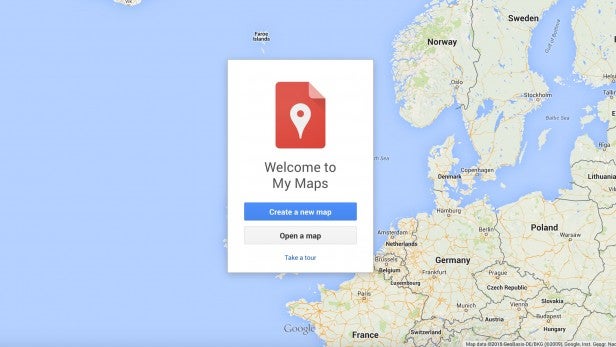
My Maps
Google Maps lets you annotate your own, personalised maps. The feature is called My Maps, and it’s stashed away in the side menu of the web version.
Go into here and ensure you’re logged in, and you’ll be able to label up points on the map, created driving or walking routes, and highlight areas.
Once complete, you can easily share it with other people using an automatically generated link.
Give it a go!
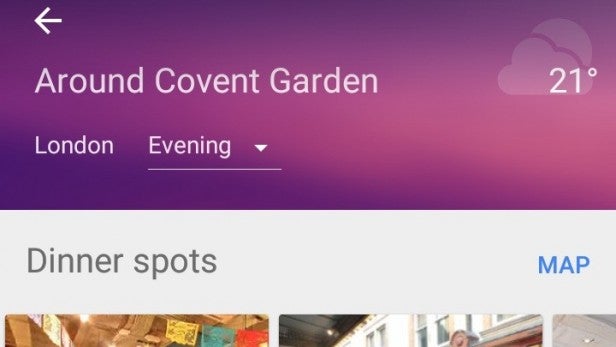
Use the ‘Around’ option on mobile
Navigate to any general area on mobile, and you’ll see an ‘Around’ option appear at the bottom of the screen. Tap this, and you’ll be given a nicely presented list of dinner spots, local favourites, and other attractions.
You can also change the time of day for the area if you know you’re going to require breakfast recommendations or things to do during the day.
Related: Google Chrome tips and tricks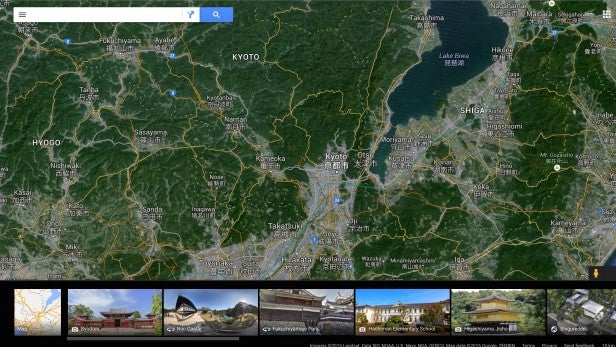
Google Earth
It’s easy to forget, but Google Earth has now been fully integrated into Google Maps.
To get a more natural, beautiful, zoomed-out view of the world, just hit the Earth square in the bottom left hand corner. When you do, you also get the bonus of a bunch of location-appropriate Street View images listed along the bottom.
It’s a great way to check out places of interest in a given location at a glance.
Are there any top Google Maps tips or tricks you like to employ? Let us know in the comments section


