Galaxy S5 tips, tricks and secret features

Power-up your Galaxy S5
The Samsung Galaxy S5 has become one of the most successful phones ever. Tens of millions of them are used worldwide.
But we’d bet less than one percent of Galaxy S5 users have got close to really tapping into the full potential of the phone. It can do an awful lot of stuff, and most of it is hidden under the surface.
Whether you’re a new Galaxy S5 owner of have been using one for six months, we have the tips, tricks and secret features you need to unlock your phone’s real power. We’ll start off with the basics, but read on for some real advanced hints.
![]()
How to transfer your old contacts![]()
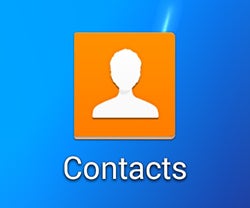 The most annoying thing about changing phones is having to make sure all your data has made it over from your old mobile. Just put the SIM in, log into your Google account and you’ll invariably find – in our experience – that it hasn’t.
The most annoying thing about changing phones is having to make sure all your data has made it over from your old mobile. Just put the SIM in, log into your Google account and you’ll invariably find – in our experience – that it hasn’t.
There are a few ways to make up for the missing bits. First, if you don’t have your old phone anymore you can download the Facebook and Twitter apps. If you have accounts, you’ll be asked whether you want to merge contacts data – do this and you’ll get plenty of extra bits.
If you have your old phone handy, there is a more refined way, though. In the Contacts/People app of your old phone, go to the Settings menu and look for an option called merge contacts/account. This will sync all your contacts data with a Google Mail account. Then when you login on the new phone, it’ll all sync over. Exactly how this info will be presented depends on the phone you use and how its UI works.
How to check you have the latest software update![]()
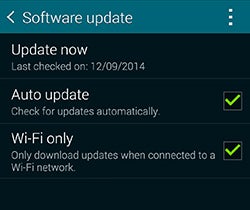 These days phones invariably let you know when a software update pops up, and usually nag you about it until you give in and install it. But you can also check for yourself.
These days phones invariably let you know when a software update pops up, and usually nag you about it until you give in and install it. But you can also check for yourself.
Go to the Galaxy S5’s Settings menu, flick down to About Device and in this menu select the top item – Software Update. Here you’ll see an Update Now option. This searches for any new (or downloaded) updates and prompts you to install them.
The general recommendation is to make sure you have backed-up any valuable data before updating. If we’re honest, we don’t always do this. But, hey, it’s your risk.
Getting photos off your phone![]()
Getting photos off your phone is something people seem to do more and more rarely as the years pass, but the Galaxy S5 camera is actually able to capture photos worth printing out – it’s worth considering.
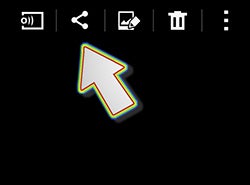 The Galaxy S5 lets you email your photos pretty easily. Go to the Gallery app, tap the icon that looks like the outline of a triangle with three little nodes in it and you’ll see the list of places you can ‘share’ your photo. Gmail is one of them.
The Galaxy S5 lets you email your photos pretty easily. Go to the Gallery app, tap the icon that looks like the outline of a triangle with three little nodes in it and you’ll see the list of places you can ‘share’ your photo. Gmail is one of them.
Alternatively, to transfer a whole bunch of photos at once you’re better of doing so over USB. When plugged into a PC, your Galaxy S5’s storage will just show up as a disk drive. If you use a Mac, you’ll need to download the Android File Transfer app to get access. Search for it online.
Once into the file system, go into the DCIM folder, then the Camera folder. Here you’ll see all your photos arranged. Just drag and drop them.
If you have screenshots you want to pull off, they’ll be in the Screenshots folder in Pictures.
Using USB 3.0![]()
 The Samsung Galaxy S5 is one of the few phones with USB 3.0, which is why it has the funny port at the bottom instead of the usual microUSB one. It’s a neat feature, but you can’t just use it as normal and get the best out of it.
The Samsung Galaxy S5 is one of the few phones with USB 3.0, which is why it has the funny port at the bottom instead of the usual microUSB one. It’s a neat feature, but you can’t just use it as normal and get the best out of it.
You need to use it with a USB 3.0 port on a PC or laptop. These are often coloured in blue (the inside bits), although increasingly they just look like normal USBs. To find out if your laptop has USB or not, the quickest way to do so is to look up its specs on the internet.
What does USB get you? It makes transferring files quicker and speeds-up USB charging. You’re still better off using a proper power socket, though.
SEE ALSO: Samsung Galaxy S5 vs iPhone 6
![]()
How to uninstall apps![]()
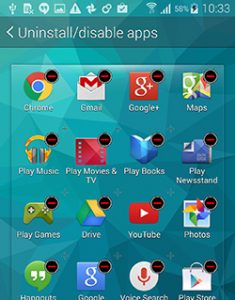 The Galaxy S5 comes with loads of apps pre-installed, but it handily makes uninstalling most of them very easy. You get get rid of just about everything, and can even disable apps that you can’t traditionally install, like Google Mail.
The Galaxy S5 comes with loads of apps pre-installed, but it handily makes uninstalling most of them very easy. You get get rid of just about everything, and can even disable apps that you can’t traditionally install, like Google Mail.
Doing so is dead easy. Just go to the apps menu, then tap the three-dot icon at the top-right of the screen. This will bring up a menu with the Uninstall/disable apps option. Tap it and you’ll see a minus icon over just about every app aside from real core ones like the camera. These let you get rid of apps.
While Samsung has a bad rep for loading up its phones with bloat, you can give the Galaxy S5 an extreme clear-out if you want.
Hiding apps you don’t use
![]()
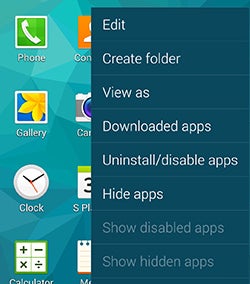 If you want to hide apps but not totally delete them, you can do that too. It’s a good solution if there are apps you need but only very occasionally use, or if there are some apps you don’t want people to know about you having. Wink Wink etc.
If you want to hide apps but not totally delete them, you can do that too. It’s a good solution if there are apps you need but only very occasionally use, or if there are some apps you don’t want people to know about you having. Wink Wink etc.
Hiding apps works much like uninstalling them. Go to the apps menu and tap the three-pip icons at the top-right, then select Hide Apps in the menu that pops up.
Unlike uninstalling apps, you can hide absolutely any app on your Galaxy S5. Hiding all the apps on a friend’s S5 would make a pretty good prank. To reveal the hidden apps, you just need to head back into the app screen menu, then tap Show Hidden Apps. It appears whenever you have any apps hidden.
Using folders![]()
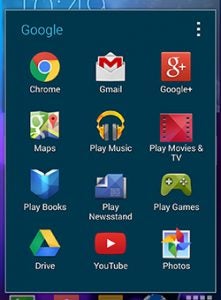 Samsung offers a third way to clean up your Samsung Galaxy S5’s app inventory – folders. As you’d expect, these are little icons that hold multiple apps. Tap on them and they spill their contents.
Samsung offers a third way to clean up your Samsung Galaxy S5’s app inventory – folders. As you’d expect, these are little icons that hold multiple apps. Tap on them and they spill their contents.
They’re used on home screens not the apps menu, though.
To create a folder, hold a finger down on an app icon for two seconds, then drag it up to the Create Folder entry that should pop up at the top of the screen. This will make a folder for the app on your home screen. To add apps to the folder, just hold a finger down on them for a couple of seconds, then drag the icon into the folder. Simples.
How to make your own Galaxy S5 wallpaper![]()
You can make any image the background of your phone, within the Gallery/Photos app. To use a photo as the wallpaper, go to the Gallery app, find the photo then tap the three-pip icon at the top-right of the screen.
This will bring up a long sub-menu, in which you’ll find a Set as option. Tap this and you’ll see options to set it as your home and lock screen wallpapers. You’ll also have the opportunity to crop the photo.
Get another interface entirely![]()
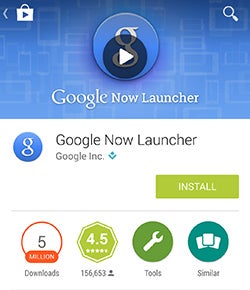 Custom launcher apps let you provide your phone with a completely new look, without any kind of hacking or risk of bricking your phone. These are worth checking out if you really don’t like the way TouchWiz looks or feels.
Custom launcher apps let you provide your phone with a completely new look, without any kind of hacking or risk of bricking your phone. These are worth checking out if you really don’t like the way TouchWiz looks or feels.
Top custom launchers to check out include Dodol Launcher, Facebook Home and Go Launcher EX. However, our favourite is the Google Now launcher. Previously you had to ‘hack’ it into your phone a bit, but now you can get it directly from Google Play for more of the Nexus vibe.
Once you’ve installed one of these, you’ll be asked which you want to use when you press the central Home button.
Select ‘Always’ when picking one of these and it’ll be used by default until you change this in the Default Applications bit of Settings.
You can customise the interface font![]()
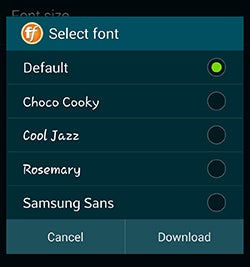 TouchWiz lets you change the font used by the system, which is a way to completely alter the way your phone looks. You’ll find the font selection tool in Settings > Display > Font.
TouchWiz lets you change the font used by the system, which is a way to completely alter the way your phone looks. You’ll find the font selection tool in Settings > Display > Font.
The Galaxy S5 comes with a handful of hands installed as standard, but most of you wouldn’t want to use any of them bar the standard one. There is a download button down at the bottom of this screen to let you download more, but this takes you to the Samsung Apps store, where you have to pay for fonts.
Instead, to Google Play and search for ‘fonts’. There are plenty of apps that offer reams of different fonts for free, and once the fonts are installed they will show up within the Galaxy S5’s fonts menu. Hey presto, free fronts.
Using Multi Window![]()
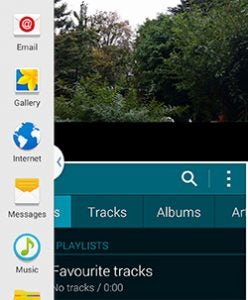 Multi Window is a multi-tasking feature that lets you run two apps at the same time. It’s pretty cool.
Multi Window is a multi-tasking feature that lets you run two apps at the same time. It’s pretty cool.
First, you need to enable the feature in Settings. Multi Window has its own sub-menu.
Once enabled, hold the back key until the app tray icon pops up at the side of the display. Tap it to open the tray. Then just drag apps from it onto the screen. Not every app can be used with Multi Window, but plenty can.
It’s great for checking emails while you browse, or for keeping half an eye on a video while reading something online.
Closing all running apps![]()
There’s a very easy way to close all running apps in the Galaxy S5. Tap the multi-tasking button (the left soft key) and then tap the button with the cross – at the bottom-right of the screen. This will close all apps.
How to limit background processes to speed up the phone![]()
One of the ways to improve day-to-day performance when you have Developer Mode enabled is to limit the number of processes that are allowed to run in the background. To find out how to get the additional developer tools, check out the advanced section below.
You’ll find the Limit Background Processes option right down at the bottom of the Developer Options menu in Settings.
Quicken-up/get rid of animations![]()
Another way to speed up the feel of your phone is to quicken-up or get rid of animated transitions between screens. Again, you’ll find this option in the Developer Options menu of Settings once you’ve enabled developer mode.
How to improve fingerprint scanner reliability![]()
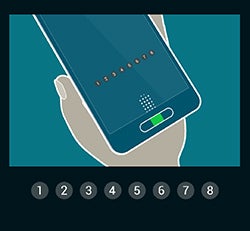 The fingerprint scanner of the S5 can be a bit hit and miss, but there are ways to make its reliability a bit better.
The fingerprint scanner of the S5 can be a bit hit and miss, but there are ways to make its reliability a bit better.
If you’re having a nightmare with the scanner, first try recalibrating it. If the 10-go calibration doesn’t end up working every time, the phone clearly isn’t getting a good enough read of your finger. You’ll find the calibration option in Settings > Finger Scanner.
The key to getting a good swipe is keeping your finger/thumb flat across the surface until the end of your swipe.
It is also worth considering that you can teach the phone a side swipe of your thumb as well as a straight-down finger swipe. So you can teach the phone the same digit from multiple angles.
How to take a screenshot![]()
Want to keep a record of something on-screen? It’s easy to do with a Galaxy S5. Just press the Home button and the power button at the same time and a white screen border will flash.
This means the Galaxy S5 has saved a screen image to your photo gallery.
SEE ALSO: iPhone 6 Plus vs Samsung Galaxy Note 4
What is NFC useful for?![]()
NFC stands for near-field communication, and it has been doing the rounds in top phones for a few years now. However, there’s still some confusion over what it is actually useful for.
Well, it hasn’t really taken off as some hoped yet, partly because Apple has to-date left it out of its phones. It was meant to become a payments standard on the high street , but it hasn’t really. There are a few schemes that support it, though.
What NFC has become is a way to sync devices easily. It is used by a fair few audio docks/portable speakers and some headphones, and Group Play uses it too. Group Play lets multiple Samsung phones share the same music track, and play it at the same time.
So, yeah, NFC isn’t exactly essential yet.
What is Google Now? Accessing and using Google Now![]()
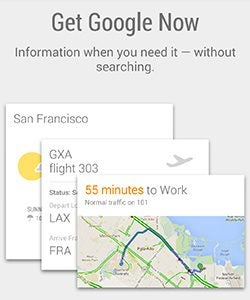 Google Now is the Android virtual assistant. It pre-empts information you’ll need, based on what you do with your phone, what you search for on the web, where you are and where you live. It’s a bit of a digital stalker, but it is useful.
Google Now is the Android virtual assistant. It pre-empts information you’ll need, based on what you do with your phone, what you search for on the web, where you are and where you live. It’s a bit of a digital stalker, but it is useful.
The quickest way to access Google Now on a Galaxy S5 is to simply hold down on the Home button. You can also customise your Google Now ‘account’ by telling the service your favourite sports team, the stocks you follow and so on.
To do this, you press the magic wand button at the bottom of the Google Now screen.
Using gloves with the touchscreen![]()
The Galaxy S5 offers a special high-sensitivity touchscreen mode that lets you use the touchscreen while you’re wearing gloves. Naturally, this makes the phone more sensitive to being operated through other layers of clothing too, so don’t just turn it on unless it’ll be of use.
You’ll find the Increase Touch Sensitivity option in the Display menu of Settings, right down at the bottom of the menu.
You can customise the LED indicator behaviour![]()
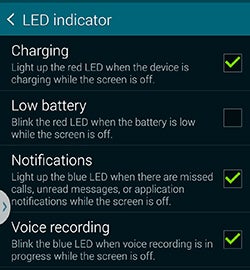 You can’t choose the exact colours the Galaxy S5’s notification LED uses, but you can choose the events that fire it up. The most obvious use here is to get rid of the red charge LED signal when charging, which some people find annoying.
You can’t choose the exact colours the Galaxy S5’s notification LED uses, but you can choose the events that fire it up. The most obvious use here is to get rid of the red charge LED signal when charging, which some people find annoying.
You’ll find is menu in Settings > Display. It’s called LED Indicator, and it lets you choose to have the LED when charging, at low battery, when there are notifications and when voice recording.
Check out KitKat easter egg![]()
Every version of Android these days offers an ‘easter egg’, a little secret area for Android fans to wallow in the love of the system. It’s something that relates to the name of the particular version of Android in question, in this case KitKat.
To check it out, go to the About Phone part of the Galaxy S5’s Settings menu and tap the ‘Android version’ entry a bunch of times until the screen changes.
Switch to Cinema display mode when watching videos![]()
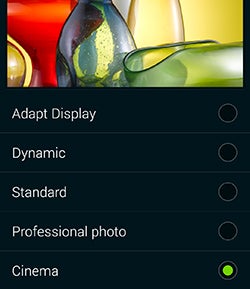 One of the main reasons why we love the Galaxy S5 is its fantastic screen. However, it only really shows its true colours (no pun intended) when switched to professional photo or cinema screen modes. These are special display settings you’ll find the ‘Screen mode’ sub-menu of Settings > Display.
One of the main reasons why we love the Galaxy S5 is its fantastic screen. However, it only really shows its true colours (no pun intended) when switched to professional photo or cinema screen modes. These are special display settings you’ll find the ‘Screen mode’ sub-menu of Settings > Display.
Cinema is the best setting for watching films, because it has very lifelike colours that give people’s faces a realistic look that you just don’t get with most other phones. It really is like watching a movie on a tiny little plasma TV.
Troubleshooting videos where the audio doesn’t play![]()
If you’re trying to play movies you have downloaded from the internet on your phone, there’s a good chance the audio part of the file will not play. This is because the Galaxy S5 does not natively support AC3, one of the most popular audio formats for encoded digital movies.
Rather than converting the audio stream, you can just download an app that supports sorware decoding of audio and video streams. One of the most popular is MX Player.
SEE ALSO: Best Headphones to buy
How to enable 7.1 virtual surround sound and reverb![]()
There are lots of ever-so-slighty hidden audio extras to be found in the Galaxy S5’s music player app, including virtual surround sound, valve simulation and room reverb.
You’ll find these settings in the Sound Alive menu found in the Settings menu of the Samsung music player app. The effects section is down at the bottom below the EQ.
Recommended music player apps![]()
If the inbuilt music player isn’t doing it for you, there are plenty of others to try from Google Play. Some of the most popular include DoubleTwist, Poweramp and Winamp. Check them out.
How to use the heart rate sensor![]()
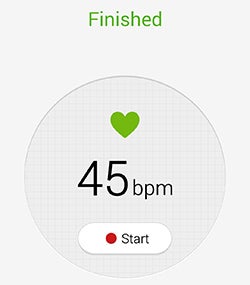 The heart rate sensor on the back of the Galaxy S5 is one of its more interesting new features, but you can’t just put your finger on it whenever you like and expect it to read your pulse.
The heart rate sensor on the back of the Galaxy S5 is one of its more interesting new features, but you can’t just put your finger on it whenever you like and expect it to read your pulse.
It currently only works within the S Health app that comes pre-installed on the Galaxy S5. Open up the app and press the Heart Rate button down the bottom of the screen. This fires up the heart rate monitor screen. When reading your heart rate, don’t hold the finger over the sensor too firmly.
The heart rate sensor uses a red light that shines through your finger, and a camera that monitors the pulse caused by the circulation of your blood. Your resting heart rate is a reasonable indicator of your fitness, and a normal resting heart rate is between 50 and 90bpm.
![]()
How to take low-light photos quicker![]()
The Galaxy S5 has a great low-light mode that makes taking photos at night without a flash pretty easy. However, it does take a good few seconds to take a photo.
This is because something called Picture Stabilisation is enabled. It’s an alternative to real optical image stabilisation, and merges a bunch of shots to improve low-light performance.
To turn it off, press the cog Settings icons to the bottom-left of the screen and tap the picture stabilisation entry that pops up. Without stabilisation your low-light photos will be a bit noisier.
Customising the cameras app interface![]()
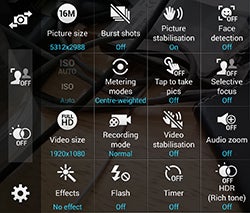 One of the neatest parts of the camera app is that you can choose which mode switches sit on the far-left side of the screen. To swap them out, hold a finger down on the current mode to make the mode menu pop up.
One of the neatest parts of the camera app is that you can choose which mode switches sit on the far-left side of the screen. To swap them out, hold a finger down on the current mode to make the mode menu pop up.
Then just drag the switch you want to the left bar – you can keep up to three here. We recommend putting HDR there, along with perhaps the flash switch and filter selector. There’s no real need to have three, though.
Enabling developer mode![]()
If you’re a real Android geek, you’ll want to check out Developer Mode. This is an extra menu of settings within the main Settings menu that gives you much deeper control over how the system works. Stay away if you’re a novice, though, as you could mess up your phone.
To turn on Developer Mode, go to Settings and tap the About Device entry under the System tab. In this menu there’s an entry called Build Number. Tap it seven times to turn the mode on.
After this, you’ll see a new Developer Options icon in the System tab of Settings.
Next, read our Galaxy S5 vs iPhone 5S comparison
Changing the runtime system from Dalvik to ART![]()
One of the most interesting changes you can make in the Developer Options menu is to change the runtime system to ART, from DALVIK. This changes the way your Galaxy S5 runs apps, making it compile the necessary machine code on install rather than on running an app. It makes the system run more quickly.
However, it does use a little more internal storage, and upon changing the runtime type, your Galaxy S5 will spend an age recompiling all your installed apps. It’s worth checking out if you find your phone running a little slowly, though.


