50 Samsung Galaxy Note 2 tips and tricks
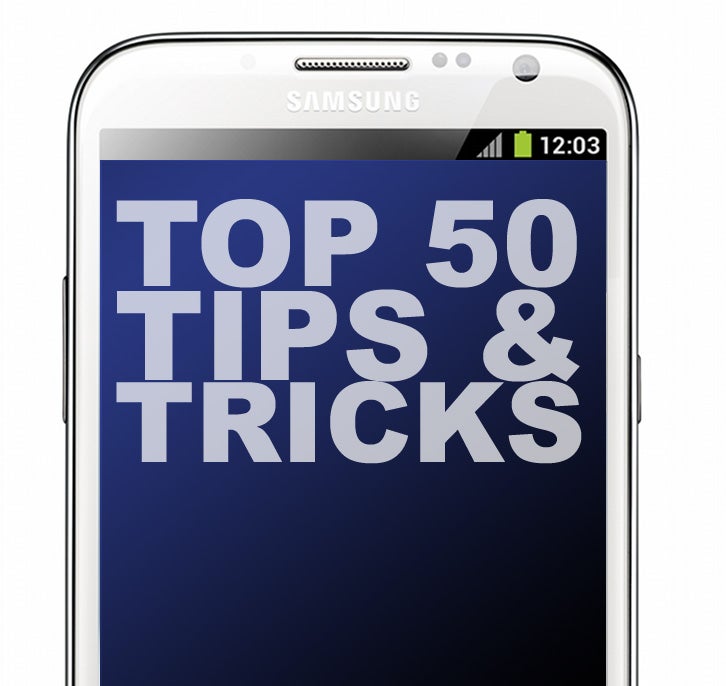
The Samsung Galaxy Note 2 is the second in Samsung’s series of
giant-screened mobiles. It improves the stylus, gets a sleeker look and
nabs all the best bits from the Samsung Galaxy S3. We’ve spent a lot of
close and personal time with the phone. Here are the secrets, tips and
tricks we’ve uncovered.
Samsung Galaxy Note 2 Screen and video
Get AMOLED colours in check
OLED-based screens like the Samsung Galaxy Note 2’s tend to bring oversaturated colours that make skin tones look unnatural. They pop, but they pop a little too much. There’s a solution, though. In the settings menu is a Display Setting submenu that lets you choose how vivid the colours are. We recommend the “natural” or “movie” settings.
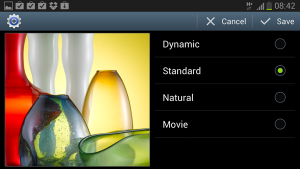
Fill video codec gaps with third-party players
The Samsung Galaxy Note 2 has an excellent inbuilt media player, but there are some files it can’t handle. We found that high-quality 1080p MKVs were too much for it. Snag a third-party media player like MX Player from the Google Play app store, though, and you’ll be flying. These can use software encoding to fill gaps in natuve video support.
Video multi-tasking is in
One of the neatest additional features of the Samsung Galaxy S3 and Galaxy Note 2 is that you can overlay a video playback screen on top of any part of the phone. Just press a button in the nav bar of the media player and a little window will pop-up on the homescreen, playing the vid. Watch an episode of Peep Show while browsing the web? Don’t mind if I do.
Free games to show off the screen
One of the best ways to show off the Sasmung Galaxy Note 2’s screen is with a fancy 3D game. Top free picks to try include Dead Trigger.
Not bright enough? Turn off auto
The standard setting of the Samsung Galaxy Note 2 uses automatic brightness, which judges the intensity of screen brightness using an ambient light sensor on the front. If it’s still not bright enough at the max slider point, switch off the auto mode for real searing intensity. But it will affect battery life.
The microUSB port can output video
The Samsung Galaxy Note 2’s microUSB port is more special than you might guess. It has MHL capabilities when used with a special Samsung cable, letting it output HD video and surround audio. The Samsung adapter, which is essentially an MHL-to-HDMI converter costs around £25. The Samsung Galaxy Note 2 does not come bundled with one, though.

Mini home cinema? Tick the surround box
If you want to output surround sound, make sure you tick the Surround box within the Settings menu. This isn’t within the Audio bit, which you might expect, but is actually in the Accessory submenu.
Read the full Samsung Galaxy Note 2 review >
Samsung Galaxy Note 2 Battery life
Keep battery life riding high with auto management
The Samsung Galaxy Note 2 has a massive 3100mAh battery. Stamina is good at the worst of times, but there’s also an auto power management mode to make the most of the phone’s juice. It’s called Power Saving and has its own section within the main Settings menu. It can throttle the CPU, change the background of the web browser to conserve power (it turns the white background blue), and turns off haptic feedback. These are compromises, but they do work.
Switch off features for extra battery life
The best way to conserve power in any phone is to switch off features – most importantly 3G mobile internet. You can do this manually in the Samsung Galaxy Note 2, directly from the pull-down notifications menu, and apps such as MySettings let you do the same thing.
Reduce screen timeout time
Another dead simple trick is to reduce the screen timeout time. This is in the Display submenu within settings, and lets you choose between 15 sec and 10 minutes of time the screen stays lit after a screen press. It’s hardly a secret, but it is something not enough people consider.
Grab a spare battery, live forever
In a time of non-removable batteries – the HTC One X and iPhone 5 to name but two – we love that the Samsung Galaxy Note 2 has a removable battery. You can swap it out within about 15 seconds. Spare batteries are available from eBay for well under £10. We recommend shopping around for a reliable brand though as some third-party batteries are as dodgy as Del Boy’s VCRs.
Turn off S Pen
The S Pen digitser sucks away at the Note 2’s battery life a little, so it’s a good idea to switch off the detection feature entirely if you’re unlikely to use it for an extended period. You’ll find it within the S Pen sub-menu in Settings.

Samsung Galaxy Note 2 S Pen
Quick commands let you launch… anything
An S Pen feature
that’s easy to miss is Quick Commands. This lets you launch any app on
the phone with a quick flick of the S Pen. Just press the stylus button
and swipe up the screen, and the Quick commands box will pop-up. Draw
your pre-determined character or symbol and key-presto, the right app
will launch.
OCR means you can forget the virtual keyboard
The Samsung Galaxy Note 2 features excellent OCR, optical character recognition, and it’s built into the Samsung keyboard. Whip out the S Pen and the keyboard area will turn into a little box for you to write in, whether you’re writing an email, text or searching the web. It’s remarkably clever at working out your scribbles too although we haven’t tested it on a doctor yet.
S Pen keeper – it’s a keeper
We love the S Pen, but the thing is terribly easy to lose. Samsung has devised a way to make sure you don’t leave home without it. It’s called S Pen keeper. Using the accelerometer and the digitiser sensor of the Note 2, the phone can tell when you’re walking away without the stylus in its little hole in the bottom of the device. Walk far enough and it bleats out an alarm tone.
Keep the kids happy with S Note
The stylus of the Samsung Galaxy Note 2 makes it an obvious choice for creative types, business types and a host of other busy folk. But it’ll keep the kids entertained too. S Note has a feature called Idea Sketch, which lets you write the name of an object, only for it to appear in your sketch. It’s a perfect educational tool, and a fun one too.
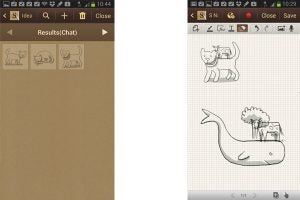
Air View – hover pen fun
Something that makes the Samsung Galaxy Note 2 S Pen so much more than a standard stylus is that it can be sensed without even touching the screen. Samsung makes great use of this with Air View. It’s used throughout Samsung’s apps, and makes info pop-up when the S Pen hovers over items. For example, you can read the first lines of emails, see previews of pictures and take a closer look at calendar events. It’s fantastic.
You can scribble – on anything
The Samsung Galaxy Note 2 S Pen also let you scribble notes on anything. Just hold the button on the stylus down, press the nib down on the screen and hold it there until you see a flash around the screen edges. This is the phone taking a screenshot of what’s on-screen, which you can then write notes on. This is further integrated into apps like S Planner, which have dedicated handwriting modes.
Other apps use S Pen pressure sensitivity
Now that the Note series is fairly established, a bunch of excellent apps already make use of the pressure sensitive S Pen stylus. Top picks include Sketchbook Pro and Infinite Painter. It’s not just S Note that shows the S Pen off these days.
The S Pen takes screengrabs
Here’s a really neat S Pen tool to show off to your “non stylus” friends. Press down the button on the Galaxy Note 2 stylus, draw a shape on the screen and whatever’s on-screen within the shape will be saved as a screengrab.
For full S Pen compatibility, check out Samsung Apps
Samsung says that if you want full S Pen certified apps, you’ll need to go to the Samsung Apps store. This comes built into the Note 2, and there’s even an S Pen apps section. At present, you’re still best off using the Play Store as well, though, as the Samsung Apps store isn’t exactly rammed full of Note 2 apps yet.
Left handers need a tweak
The Samsung Galaxy Note 2 comes setup for right-handers as standard, but there’s also a mode for lefties in the Settings menu. This offsets the digitiser sensor, to compensate for the way those strange left-handed types hold pens. A creepy bunch, aren’t they?
Samsung Galaxy Note 2 Interface
One for your grandma? Easy home screen mode
Here’s one feature we were a little surprised to see in a device that’s such a geek’s dreamphone. The Samsung Galaxy Note 2 has a mode called Easy home screen, which simplifies the layout of the phone’s home screens in a way that even your technophobe grandma might be able to get along with.
Full screengrabs are easy
Like the Samsung Galaxy S3, the Note 2 makes it pretty easy to take screengrabs of whatever’s on the phone’s display. Just hold down the home button and the power button at the same time, wait or a white flash and a screengrab will be taken and whisked over to the Gallery app.

Use one-handed operation mode for on-the-go use
The big screen is one of the main selling points of the Samsung Galaxy Note 2, but it doesn’t half make it hard to use one-handed. Knowing this, Samsung as included a one-handed mode, which organises things like the keypad, virtual keyboard and the unlock pattern screen so that you can operate them with one mitt. You’ll find it in the Settings menu.
Don’t forget side-loading of apps
The Samsung Galaxy Note 2 is an Android device, with all the benefits that brings. You don’t have to rely on the official Google Play app store for one, with APK installation files available for all sorts of other apps online. Be careful, though, as Android viruses are a real issue.
Customise your phone with non-Samsung widgets
Samsung supplied a nice handful of widgets with which you can customise your home screens, but far too few people try a new look with third-party widgets from Google Play. And there are loads out them out there. Some of our old faves include those of the Beautiful Widgets package.


