How to enable Remote Play on your PS4: All you need to know

TrustedReviews has put together a handy guide for all things Remote Play on PS4, including the best and easiest ways to make use of the feature.
When it launched back in November 2013, one of the PS4’s main selling points was Remote Play. By using a PlayStation Vita you could play almost every PS4 title under the sun with a robust Wi-Fi connection.
It wasn’t perfect by any means, but gave players a way to enjoy their console games on a portable system with little compromise.
The feature has since expanded to Sony smartphones, PC, and Mac, offering a selection of options for Remote Play.
We’ve put together a quick guide on how to enable Remote Play on PS4. Read on to find out more.
Related: PS4 Pro vs PS4 – Which is better?
How to enable Remote Play on PS4 – Step one
This first step is pretty self-explanatory, but you’ll need to have your PS4 console switched on or in rest mode.
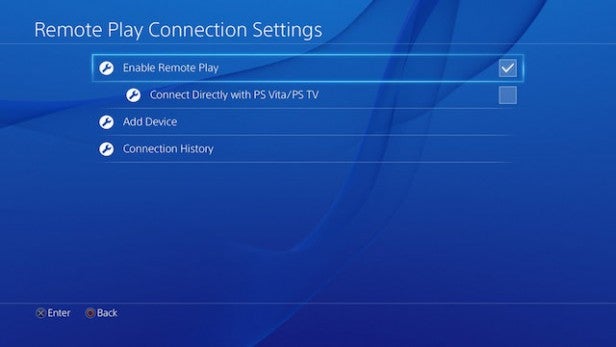
You should also make sure the system is signed into the correct account to access your library of games. Oh, and enable Remote Play in the settings menu. That last one is crucial.
How to enable Remote Play on PS4 – Step two
Once everything is up and running you shouldn’t have any problems connecting your PS Vita, smartphone, or PC using Remote Play.
To make things even easier, we’ve compiled the specific steps required for each device.
See also: Xbox Scorpio – Everything we know

How to enable Remote Play on PS Vita
From PS Vita or PS TV you must open an application known as ‘PS4 Link’ to access Remote Play. So long as the connection is satisfactory and both devices are switched on, connecting to the console shouldn’t yield any problems.
Keep in mind that the Vita will have alternate control schemes for specific titles, due to the lack of shoulder buttons on the system. Games such as Destiny and Call of Duty have specific layouts for Remote Play, making controls far less of a hassle.
How to enable Remote Play on Windows and Mac
To enable Remote Play on Windows and Mac you will first need to download the Remote Play application, which can be found here.
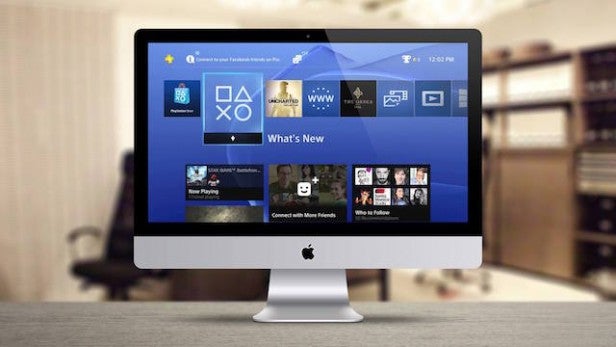
Once everything is installed and updated you’ll need to connect a Dualshock 4 via USB and sign into your PlayStation Network account. After this, scanning and connecting to your console is easy as pie.
How to enable Remote Play on smartphones
At present, Remote Play is only available for Sony Xperia smartphones and tablets, meaning your options are pretty restricted unless you’re a die-hard Sony fan.
Much like Windows and Mac, you’ll need to download the PlayStation app from the Google Play Store. After this just follow the steps we mentioned above and you’re good to go.
A Dualshock 4 controller can also be connected to your handset via bluetooth.
Watch: Best Games of 2016
Have any Remote Play tips you’d like to share? Let us know in the comments.


