Amazon Echo Setup: Make the most of your new smart speaker

Amazon Echo Set-up Guide: How to train Alexa and get your new smart speaker ready to take over your home life.
The excellent Amazon Echo range, which now includes the Dot, 2nd-gen Echo, Echo Spot and Echo Tap are likely to be some of the most popular gifts opened by tech fans this festive season. Here’s how to get started, link your favourite apps and streaming services and connect your smart home gadgets.
Related: Best Christmas TV and films
Getting to know the Amazon Echo
Before we get into the set-up, it’s wise to get to know the Echo hardware. There are two buttons on the top, one to activate Alexa without using your voice and one to turn off the microphone if you don’t want Alexa eavesdropping. The digital assistant uses seven multi-directional microphones around the top of the device to pick up your commands. The one that picks up your voice will light up to signify Alexa is ready for a command.
The LED ring can also be used to alter the volume of media. There’s no on-off button, but there is a factory reset button next to the power out that can be accessed with a pin or paperclip. There’s also a small LED light at the bottom of the device that indicates connectivity status. White = connected.
Watch: Amazon Echo Setup and Skills Guide
Initial Amazon Echo Setup
There’s no doubting the Amazon Echo (especially the 2nd-generation model) is a handsome gadget; certainly better looking than the Fire tablets! Once you’ve overcome the wonder of the cylindrical 9-incher, it’s time to plug that bad boy in!
– After plugging in the Echo, you’ll see the LED ring around the top of the device turn blue then orange. At this point the Echo will greet you.
– Next you’ll need to download the Alexa app for iOS, Android or Fire. You can also set up via your web browser here.
– Log in to your Amazon Account.
– The next step is to use the app/browser to connect the Echo to your Wi-Fi network. In the Alexa app, head to Settings and select Set Up A New Device. Then you’ll need to press the Action Button on top of the Echo (the one with the dot, not the microphone) for five seconds.
– A list of the available Wi-Fi networks will appear within the Alexa app.
– Select your Wi-Fi network and enter the network password.
– After that, you’ll see a confirmation message within the app and you’ll be ready to use Alexa.
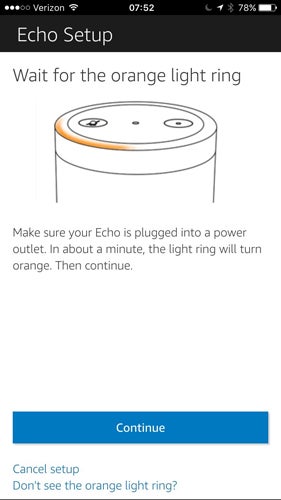
Ask Alexa Anything
To get the most from Alexa all you have to do is ask. Start a sentence with “Alexa” and you’ll light the LED ring light. Depending on which of the multi-directional microphones pick up your voice, you’ll see a particular shade of blue. From there you can ask a tonne of stuff…
Related: CES 2017
Try everything!
Amazon has got more or less everything right with the Echo, not least the Alexa app’s ability to ensure you’re au fait with everything she’s capable of. One of the first things you should do following setup is to head into the app’s menu and select “Things To Try.” This will familiarise you with most of the Echo’s core functionality.
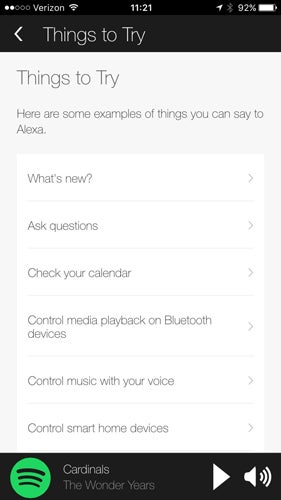
Training Alexa
Your first few weeks with the Amazon Echo can lead to a little repetition as Alexa gets to know you. As such, no set-up is complete without voice training. Head to the Alexa app, hit the menu and select Settings. Choose Voice Training to go through 25 phrases that’ll help Alexas muddle through your thick regional accent.
Syncing your phone via Bluetooth
The multi-talented Amazon Echo is, at the very least, a decent Bluetooth speaker enabling you to stream audio from your mobile device. All you need to do is say “Alexa Pair” to put the Echo in discovery mode.
Next up, ensure Bluetooth is switched on on your mobile device and head to the Bluetooth Settings menu. Select the Echo. Once you’re connected, the Echo will remember. From then on you’ll only have to say “Alexa connect to [insert device name]” to pair.
Related: Amazon Echo vs Tap vs Dot: Which to buy?

Connecting to your favourite streaming services
If you’re an Amazon Prime member, you get access to the Prime Music library, but if you’re a Spotify subscriber you’ll probably want access to your favourite playlists. Here’s how to link your Echo.
– Following set-up, open the Alexa app, hit the menu and select Music and Books.
– Tap Spotify from the list and select Link Account.
– Enter your Spotify login details and select OK.
Related: Best Alexa and Echo Skills
Choosing default music services
You can also make Spotify the default streaming service so you don’t have to add “…On Spotify” to the end of every request or be subjected to Amazon Prime previews. This also works for the stations like iHeartRadio and Pandora.
– Open the Alexa app, hit the menu and select “Settings”.
– Select Music & Media and then “Choose Default Music Services”.
– Select your service of choice.
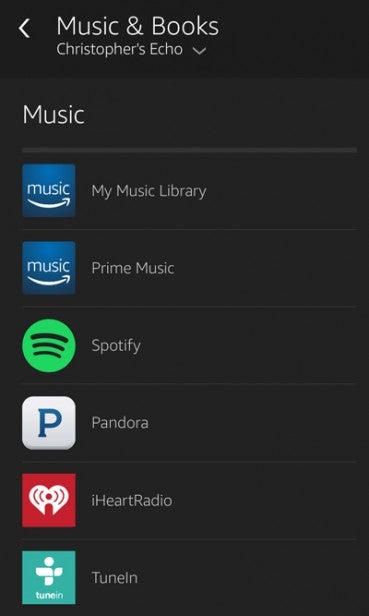
Setting up your calendar
Once you’ve synced your Google Calendar you’ll be able to ask “Alexa, what’s on my calendar?” and she’ll read it to you. Head to the Alexa app and select Settings from the menu. Now, scroll down to Calendars and enter your Google Account details.
Setting up your morning commute
Alexa is a brilliant app to have around in the morning. She’ll wake you with an alarm, read the news (see below), tell you what’s on the calendar and, if you have a connected pot, turn on your coffee maker. On top of that, the Echo can also tell you how your commute is looking.
Open the Alexa app, select Settings>Traffic and add in your start and end points. Speak “Alexa how is traffic” and she’ll tell you approximately how long it’ll take you to get to work under the current conditions.
Customising your Flash Briefing
It doesn’t get that much love these days, but the Amazon Echo’s Flash Briefing feature is brilliant. In 5-10 minutes while getting ready for work, you get news round-ups from many of your favourite sources (*nudges TrustedReviews editors to get act together in 2017*) simply by saying “Alexa, what’s my flash briefing?” or “Alexa, what’s the news?”
Here’s how to customise your sources:
– Head to Settings>Flash Briefing.
– Select Get More Flash Briefing Content to view the available sources.
– Tap a source and hit Enable Skill.
– You can also customise the order in which breifings are delivered from the Flash Briefing Home screen.
Exploring Skills
Since Amazon launched the Alexa Skills APK every man and his dog has been linking their services. By heading to Settings in the Alexa app you can see the most popular and then select “Add Skill” deploy them.
For example, once you’ve enabled the Uber skill you can simply say “Alexa ask Uber to request me a ride.” Or, you can order a pizza delivery through Domino’s by saying “Alexa, open Domino’s and place my easy order.” Once it’s on the way you can say “Alexa, ask Domino’s to track my order.
There are hundreds of Skills within the app so explore and find what works for you beyond Uber and Pizza.
Connecting your Fitbit
As you roam though your journey with Alexa you’ll be adding tonnes of Skills along the way. One of the first ports of call for many users is to hook up their wearable FitBit device. Once enabled, you can demand Alexa fill you in on your fitness progress by saying “ask Fitbit how I’m doing today” for an update on your step count or “ask Alexa how I slept last night.”
Related: Fitbit Flex 2 review

Do some shopping
Amazon wants you to make purchases using the Echo. It’s pretty much the point of its existence. Anyway, seeing as it relies on a login to your Amazon account at all times, you can simply buy with your voice using the default 1-click order settings (the shipping address, payment method, etc).
Saying “Alexa buy Uncharted 4,” will prompt the virtual assistant to inform you of the top search price and whether it’s eligible for Prime shipping. She will then ask whether you want to buy it. If you say yes, the order will be completed. If you say no, you’ll be advised to check the Alexa app for more options.
Alternatively, you can simply add items to your shopping list by saying “Alexa add [item name] to your shopping list.
HOT TIP: Say “Alexa what are your deals,” for some exclusive daily deals.
Setting up your smart home
A huge part of Alexa’s allure is her ability to control your smart home. A large array of smart home gadgets and hubs can be controlled by voice. You can connect to Philips Hue, SmartThings, Insteon, Honeywell and way, way more. In most cases you’ll need to set-up the smart home device individually before connecting it to the Echo:
– Plug in your smart home device and download the companion app. Follow the instructions to connect to your home Wi-Fi network (the same as the Echo).
– Head to the Alexa app and select Menu>Smart Home>Get More Smart Home Skills.
– Search for the Skill that matches your smart home device and select Enable Skill. You’ll be asked to link your accounts through the apps.
Some smart home devices, such as the Philips Hue and WeMo hubs don’t require you to enable a Skill within the App. You can simply say “Alexa, discover devices.” Users of the Philips Hue bridge will need to press the button on the bridge before issuing the voice command.
Once you’re set up you’ll be able to use voice commands to control your smart home devices. Check the Skill within the Alexa app to learn the phrases required.
Related: Philips Hue review

Setting up a smart home group
Once you have a number of smart home devices set up, you can use the Alexa app to group them together. This is handy if you wish to dim all the lights in a room, or lock all of your smart locks, etc.
– To do this, open the Alexa app and tap the menu before selecting Smart Home.
– Next Select Create group and give the group a simple name Alexa will understand like ‘bedroom lights’ for example.
– Next you can select the Smart Home gadgets you’d like to add to the group and select Add.
– Now you’ll be able to say “Alexa dim bedroom lights to 30%.”
Discover some Easter Eggs
The folks at Amazon have spent ages ensuring Alexa is fun as well as useful. As such, there are loads of Easter Eggs you can try. Our favourite is “Alexa… Party On Wayne.” We’ll leave it up to you to find the rest.
WATCH: Amazon Echo review
Let us know if you think we’ve missed anything in the comments.


