How to set up and use Alexa smart home groups

One of the main problems with a house stuffed full of smart home kit is having to try and remember what you’ve called everything: was it the lounge light or the living room light that you wanted to turn on? Now, with Alexa’s improved smart home groups, that pain goes away. I’ll show you how to set up and use Alexa smart home groups.
Groups have been available for a while but Amazon has dramatically improved them. Now, you can group your Echo devices with your smart home devices, which tells Alexa where it’s located. That makes control far easier. For example, once you’ve grouped items together, you can just say, “Alexa, turn on the light”, and your Echo understands which light your talking about with no further clarification. And, an update to the Sonos skill means that when you now talk to Alexa, on the Sonos player in the same room ducks its volume rather than your entire system (see, how to use Alexa with Sonos for more information).
Groups make it easier to understand and manage your home, too, as you place everything in one room together. In short, if you’ve got more than one Echo device, you’ll want to follow these instructions. Please note, that not all third-party Amazon Alexa devices can be put into groups. For example, if you buy the Netgear Orbi Voice, it won’t let you place it in a group. Using third-party devices often means going back to the older form of control where you tell Alexa which device you want to control.
1. Create a smart home group
Open the Alexa app and tap the Devices icon at the bottom-right of the screen. This will take you to the main smart home screen, listing all of your devices plus any groups that you might have. To add a new group tap the Plus icon and select Add group. You’ll be given a list of common room names that you can choose from, although you can type in a custom name if you prefer. Tap Next when you’re done.
Next, on the Define Group page you’ll be given a list of smart devices that you can add. Choose the devices that are in this room, including any Amazon Echo devices, Sonos speakers, smart lights and even thermostats. Don’t worry if you miss anything, as you can edit a Group later and add or remove devices. Tap Save when you’re done.
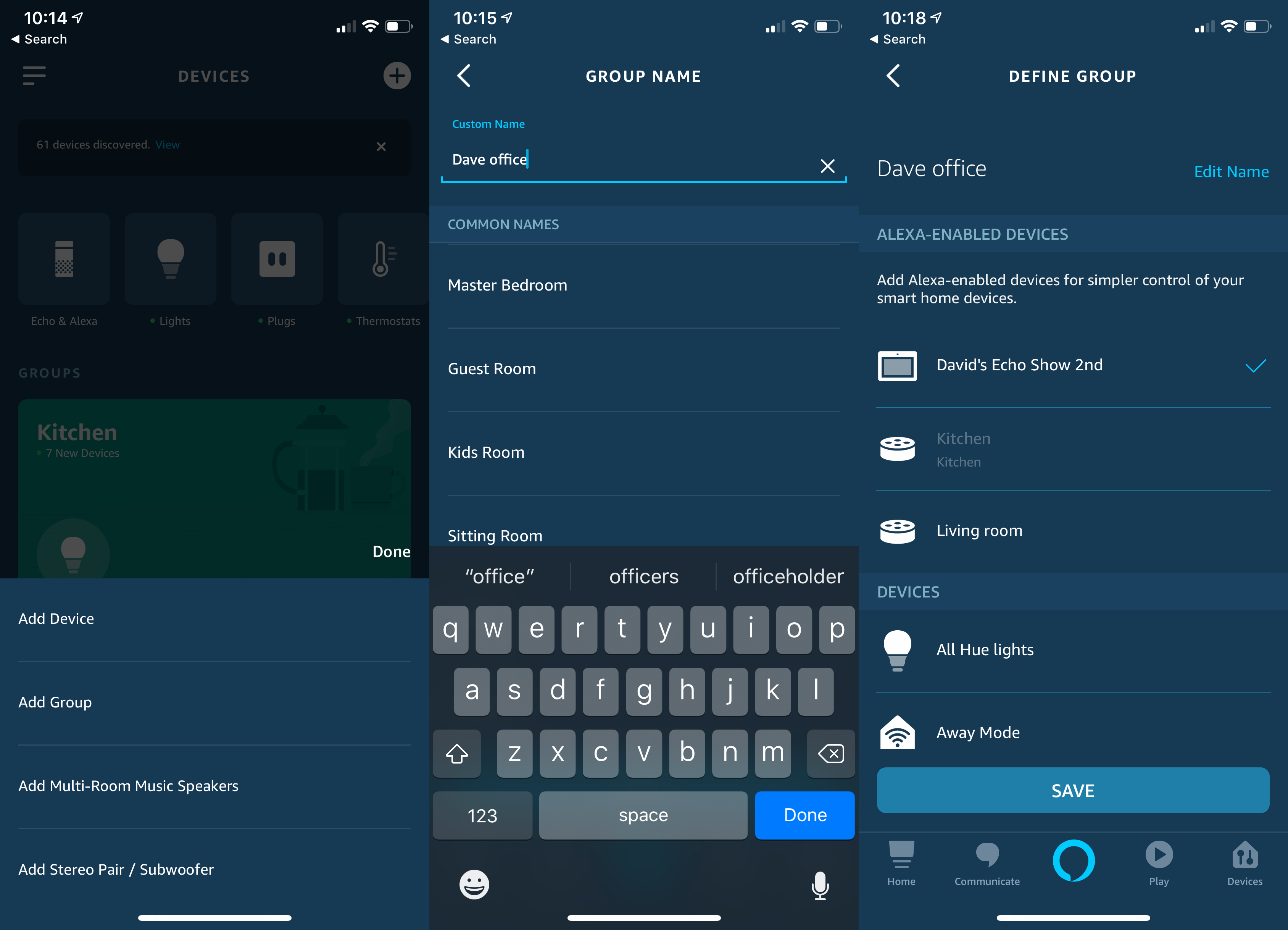
2. Control your devices with the app
Back on the Devices page, you’ll see your new group. Tap a group and you’ll see all of your devices in there; you can tap Edit to make changes to the devices.
At the top of a group’s page are All On and All Off buttons. Tap these to turn your group devices on or off. Note that this feature only works on devices that have switch-like capabilities, such as smart plugs and smart lights.
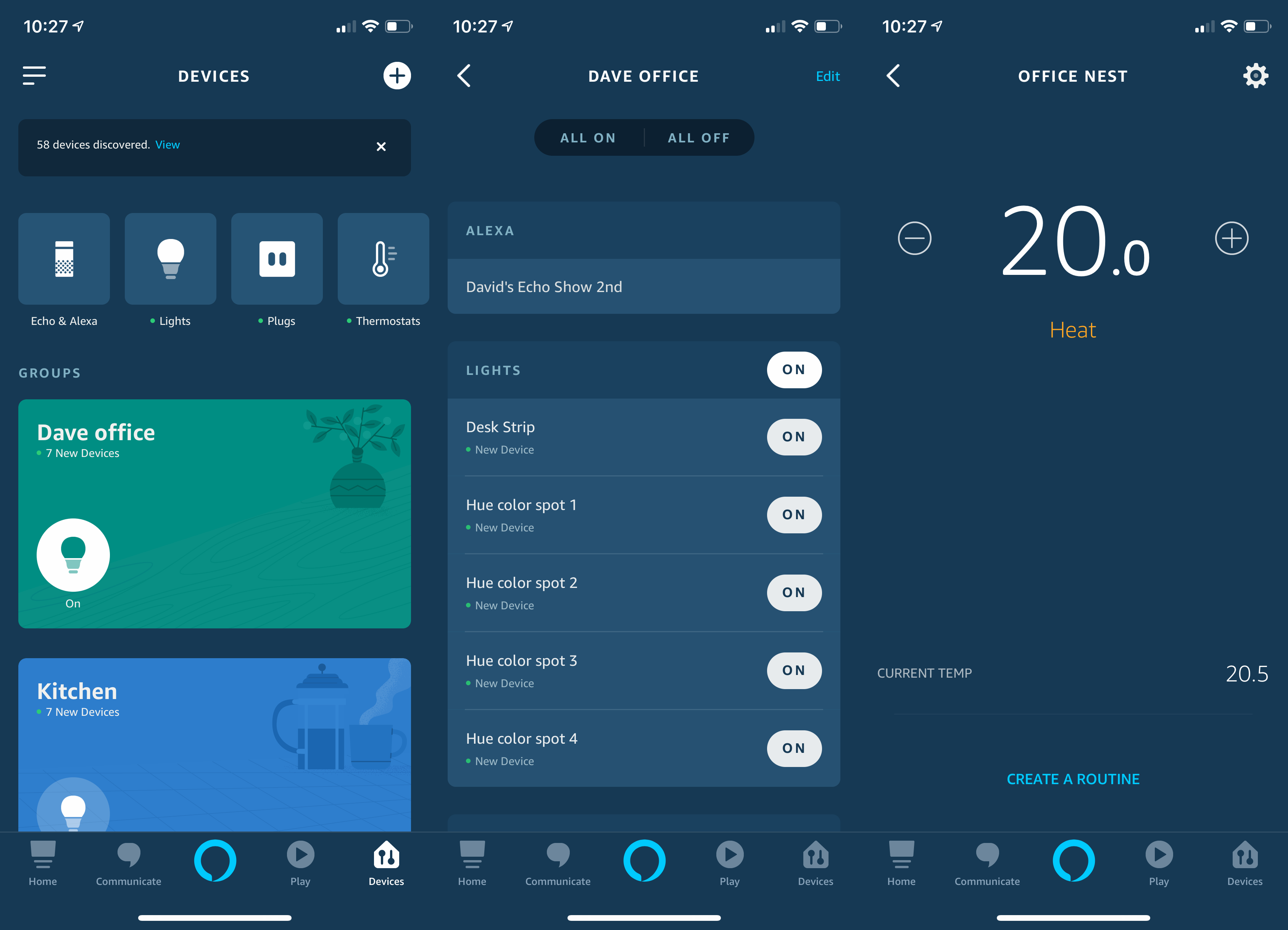
3. Control your devices with your voice
When you talk to an Echo that’s in a group, you can use simplified commands to control smart devices. Here are a few to get you started:
“Alexa, turn on lights.”
“Alexa, turn off lights.”
“Alexa, set temperature to 19 degrees.”
“Alexa, what is the thermostat temperature?”
This type of command is far easier than remembering device or group names. To control other devices from your grouped Echo, you can use the old style of command, naming the smart home device that you want to control, such as “Alexa, turn on office light.”
4. Edit Alexa smart home device groups
Once you have created an Alexa smart home group you can change its settings and rename it. To do this just go to the Smart Home menu in the Alexa app, select Groups and choose the group you want to edit.
You can change the group name by selecting Edit Name, add or remove devices from the group or delete the group entirely by hitting the trash icon.


