How to use Cortana
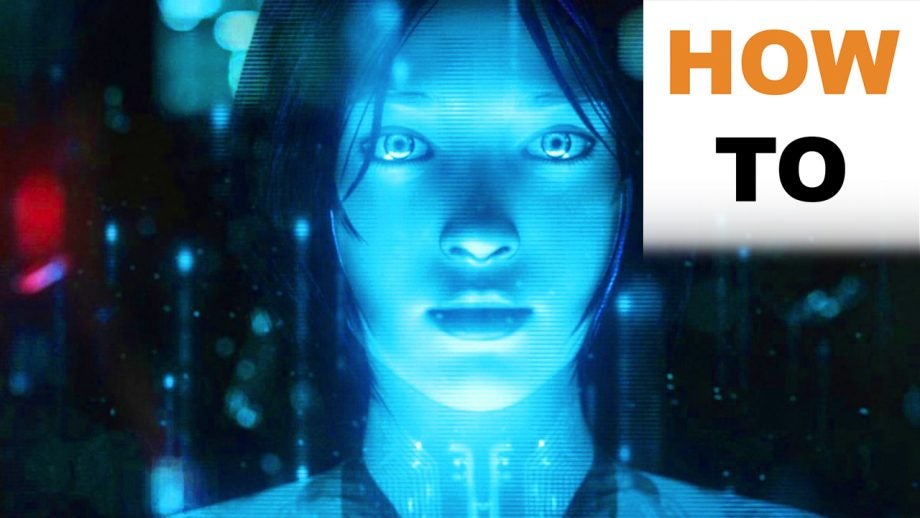
How to use Cortana: Everything you need to know
In the world of personal digital assistants, Apple’s Siri held the technology crown thanks to its interaction with the user and the operating system, its high degree of voice pattern recognition, and, most importantly, ease of use and accuracy.
But it wasn’t long before another company stepped up to the plate with its version. Surprisingly though, it was Microsoft with Cortana.
Cortana’s history
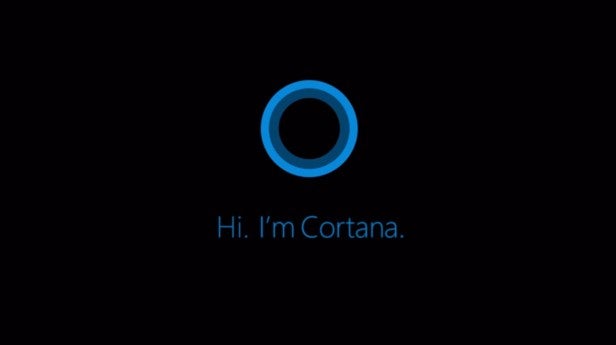
Cortana was developed for Windows Phone 8.1 in 2014, and released to the public in April of that year.
It’s named after the UNSC Artificial Intelligence construct from the Halo series, and as such is now available not just for Windows Phone but also for Windows 10, Xbox One, Android and iOS.
Setting Cortana up in Windows 10
Before you can start using Cortana on your desktop, you may need to setup the language, country and speech options first.
The setting up process is usually only needed if you’ve upgraded from a copy of Windows 7 Professional, and it was licensed under a company volume licensing, or if you bought and installed it yourself. When you upgraded to Windows 10 from this version of Windows 7, although the settings from the previous version were carried across, there’s a good chance that it also included the US language, country, and speech profiles.
If this is the case, then you might not be able to use Cortana to begin with on your copy of Windows 10; in which case you’ll need to alter one or two settings. Generally though, if your Windows 10 and PC are OEM built or upgraded then you probably won’t have this issue and can skip forward to the ‘Using Cortana’ section.
Related: Windows 10 tips and tricks
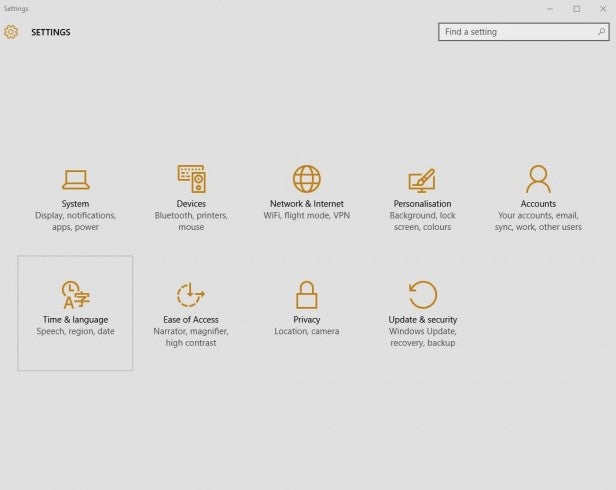
To setup Cortana for the UK, start by clicking on the Windows Start Button followed by the Settings link. In the Settings window that’s now open, click on the Time & Language icon in the bottom left of the available selections.
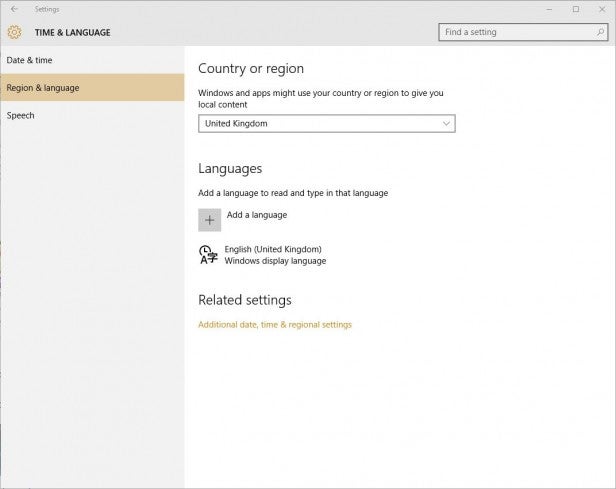
Next, click on the Region and Language option from the left-hand pane, and check that the Language selection is currently set to English (United Kingdom) Windows Display Language. If it’s not, click on the Add a Language Plus sign above the currently installed language option and scroll though the list until you find English (United Kingdom).
Related: 8 annoying Windows 10 problems and how to fix them

Once the UK language pack is installed, click on it and choose Options from the three selections. From here, click on the Download buttons for the Language Pack, Basic Typing, and Speech options – located in the left-hand pane.
Once they’re downloaded and installed, return to the Time and Language settings page and in the Region & Language section click on the UK language pack to make it the Default language for Windows 10. You can, if you want, remove the US language pack.
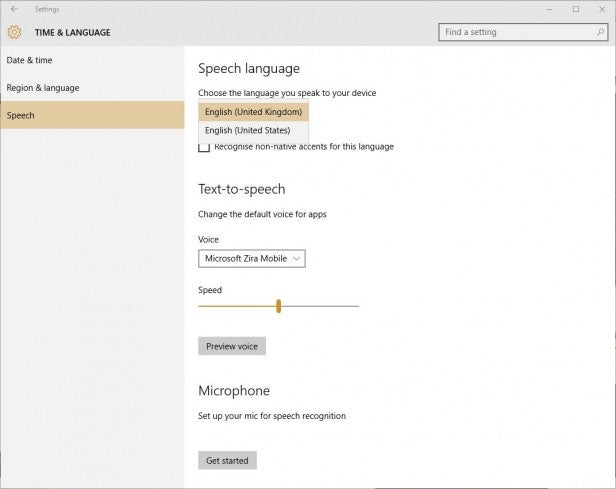
Now that you’ve set the default language to English UK, click on the Speech section from the list on the left-hand pane. Under the Speech Language section click for the drop-down menu and choose English (United Kingdom) from the list, then click to tick the ‘Recognise non-native accents for this language’ box.
With the language and speech packs installed and looking at English UK you’ll need to reboot your PC for these settings to come into effect.
Using Cortana
With your PC rebooted you can now start to use and configure Cortana. To begin with, click in the Search Box next to the Windows Start Button, and Cortana will begin to talk you through what she can do.
Related: Windows 10 vs Windows 8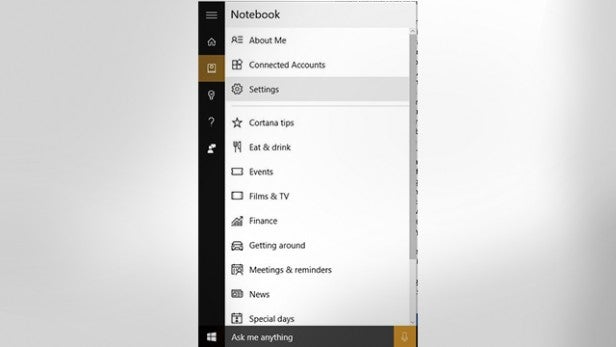
When you’ve gone through the initial setup, which will detail Cortana’s abilities, you’ll notice a set of icons down the left-hand side of Cortana. Under the Home icon, there’s a square with a circle inside icon – which looks, somewhat disconcertingly, like 2001’s HAL. Click on that, followed by the Settings option from the list that’ll appear in the right-hand side of Cortana.
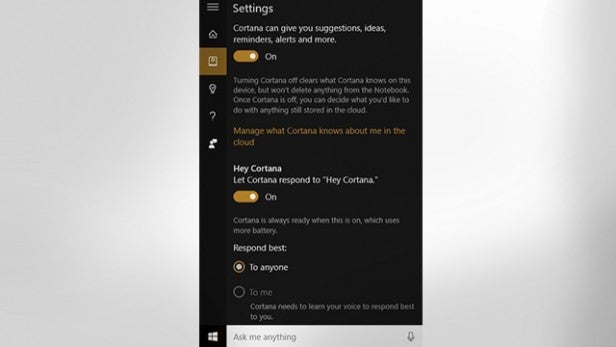
Within the Settings option there’ll be a heading labelled ‘Hey Cortana’, which is Cortana’s voice activation response. If it’s not already switched to the On position, click it to turn the button to On.
This last step is really only if you’ve skipped the initial ‘Before we get started’ part where Cortana introduces herself.
Get chatting
With luck everything Cortana related should now be up and running. All you’ll need to do is hook up and activate the microphone and say ‘Hey Cortana’ to begin interacting with her.
Related: Windows 10 vs Windows 7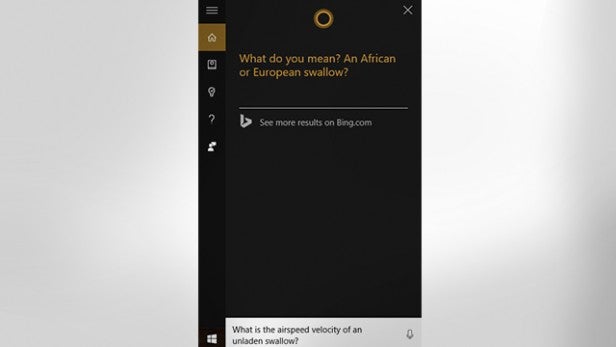
From here you can ask her, ‘What’s the weather like in New York?’, ‘Launch Word’, ‘Go to Trusted Reviews dot com and let them know they’re all awesome people…’ and so on. You get the idea.
If you fancy having a bit of fun with Cortana, try asking her:
‘Who’s your daddy?’
‘Do you like Clippy?’
‘Where is Master Chief?’
‘Tell me about Halo 5’
‘Do you want to go on a date?’
‘What do you think of Siri?’
‘Sing me a song’
‘What does the fox say?’
‘Beam me up Scotty’
‘What is the answer to life, the universe and everything?’
‘What is Halo?’
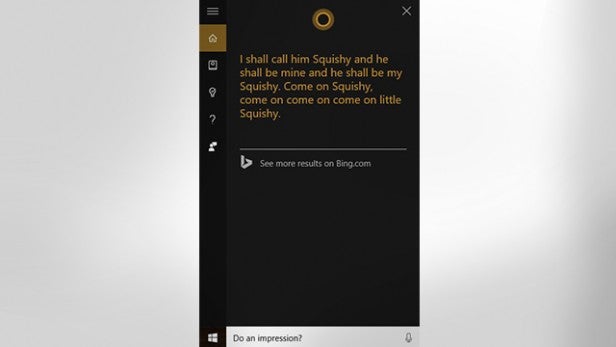
And…
‘What is the airspeed velocity of an unladen swallow?’

