How to speed up Windows 7, 8.1 and 10
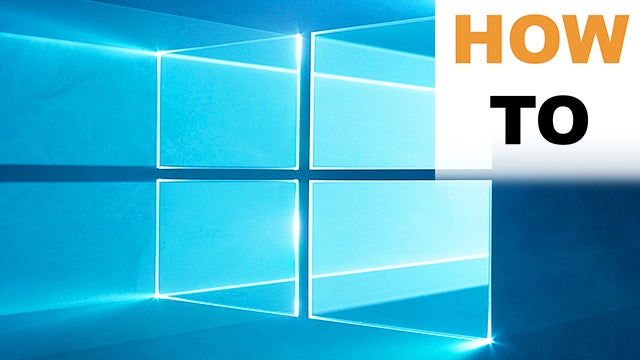
We run through the best ways to speed up Windows 7, 8.1 and 10.
When we first install Windows or when we power up a new computer for the first time, it’s a blisteringly fast PC. Windows boots up in a matter of seconds, programs open and close before your eyes can even adjust to the splash screen, and gaming feels like you’re running it off a NASA supercomputer.
Unfortunately, over time, Windows begins to slow down. You generally don’t notice it until a year or so down the line, when you suddenly recall that it could boot before you sat on your chair, whereas now you have time to make a cup of tea.
It’s the nature of the beast, with Windows performing so many reads, writes, installations, creating temporary files, uninstallations, copying, cutting and so on – basically everything you do on a daily basis, even lightweight surfing can create countless temp files. Over time, all these broken links, extra files and so on begin to clutter up the system as it marks a point of reference to them and will actively go looking for them, even if it doesn’t necessarily need them at that time.
Even if you’re extremely careful with what you install, where you surf, and you try and clean up after yourself if you’re uninstalling a program, there’s usually something left behind that can create an infinitesimal slow down on your OS; enough of these, and that slow down will become significant.
Related: Windows 10 problems and how to fix them
Thankfully there is something you can do to minimalize the impact of the slow down, and get a quick boost of speed for a limited time.
We’ve broken our Windows 7, 8.1 and 10 speed tips into two categories: hardware and software. The hardware side of things will cost you money but is a longer speed improvement over time, whereas the software side is (mostly) free and will yield a quick speed improvement.
Storage

Without a doubt, the best speed improvement you can get for any version of Windows is by installing an SSD in your PC as the main system drive – the drive that Windows is installed on.
If you’re still running with a traditional hard drive, then upgrading to an SSD will yield a massive speed improvement for the life of the PC itself.
A typical SSD (Solid State Drive, if you’re not aware) uses NAND-based flash memory as its storage, which is much faster than that of a standard hard drive. Roughly speaking, an average SSD has read and write speeds of 550+MB per second, whereas a hard drive manages around 120MB per second. Obviously different make and model SSDs and hard drives perform better or worse, but essentially an SSD is much faster.
The end result of course, is a Windows that runs much faster than you’re currently used to. It’ll boot quicker, feel much snappier and overall performance will be greatly improved. The downside is that on average an SSD is a smaller capacity than that of a hard drive, and higher capacity SSDs cost significantly more.
Related: How to use your PS4’s Dualshock 4 with a PC
The best compromise then is to opt for a smaller SSD system drive (the one that Windows will be installed on) and also have a secondary, larger capacity hard drive installed in your system where you can store games installs, backups and so on.
SSDs big enough for Windows and most installed programs don’t cost that much. For example, a 120GB SSD from Ebuyer could be had for as little as £36. Or if you require more storage, then a decent 512GB SSD can be bought for around £116 – again from Ebuyer. Shop around, and you may well find a better deal too.
Memory

Memory, or RAM if you prefer, is still regarded as one of the cheapest, and easiest, performance upgrades you can have for your PC. But there is a point where the upgrade soon becomes quite pointless.
It really all depends on how much memory you currently have installed in your PC, and what you plan to use your PC for. If you have 512MB of RAM, for example, then the upgrade to 2GB will make a fairly noticeable difference and allow you do more with your system. If though you already have 8GB installed, then upgrading to 16GB isn’t going to make much of impact on the performance of your system. The obvious exception to that rule is if you use your PC for hosting multiple virtual machines, which can leave very little available memory left for the main host system.
It’s also worth mentioning that upgrade performance can be affected not so much by the amount of RAM installed, but also the speed of the memory chips installed. 4GB of DDR4 RAM at 2133MHz is going to perform less than 4GB of DDR4 RAM at 2666MHz, especially when you have memory intensive programs eating through the available system resources. Naturally, your motherboard has to be able to handle that type of memory and the speeds shown on the box can differ when they’re actually installed in a system, due to other bottlenecks and the way the motherboard is configured; such as the BIOS version.
Related: Build your own gaming PC with our handy guide
Having an adequate amount of memory in your system will allow you to open more programs at once, and be able to handle memory intensive programs like Photoshop, Firefox or Outlook easier. With more RAM you’ll be able to switch to and from these programs quicker and will cut down on the amount of processing Windows has to consume if it needs to read and write to and from the Pagefile.
RAM doesn’t necessarily make your PC any faster, not in the same sense that an SSD will boot your OS, it just allows you to do more at once. And of course it will allow you to run those programs or games that require more than the average amount of memory.
Generally speaking though, for most users, an upgrade to 4GB of RAM will make enough of a difference to the overall performance of the PC. The Corsair ValueSelect 4GB DDR3 1333MHz module kit of a pair of 2GB sticks will cost just £21, as from CCL (goo.gl/h8khOi).
Moving on from 4GB, there’s a school of thought that you won’t need 8GB of memory; that the majority of programs developed won’t be able to access anything beyond 4GB, and that there’s no difference in performance across two identical machines where one has 4GB and the other has 8GB.
Speaking from our experiences, 4GB is enough for the vast majority of programs the average computer user will ever put their PC through. Most of the latest games don’t use over a few GBs, with a few exceptions.
But should you start dabbling in image processing, video editing, and running some of the more meaty programs available, and several instances of them at once, then that 4GB can soon be consumed – resulting in an overall loss of system performance.

With that in mind, 8GB will be more than enough to see you through such situations. The Corsair CMV8GX3M2A1333C9 8GB 1333MHz memory kit is, other than a random mouthful of letters and numbers, a good choice of two sticks of 4GB at £34.90, again from CCL (goo.gl/JJmltP).
Anything beyond 8GB though, as we’ve said, isn’t going to make any difference to the performance of the average PC for the average user. But if your needs require more memory, and by this we mean the aforementioned running of simultaneous multiple virtual machines, and some heavy photo, audio, or video editing, then the Kingston HyperX Savage 16GB DDR3 1866MHz kit of two 8GB sticks at £69, from CCL (goo.gl/nyqX38) is a good combination of speed, size and price.
Related: A USB stick that can speed up your laptop?
A new motherboard and CPU?

We’re beginning to branch into major rebuild territory here, so it’s not something you should take lightly.
If your quite competent when it comes to replacing a major component like a motherboard – which also includes replacing the CPU – then you’ll already no doubt have something in mind and won’t be too worried about the rebuild process. If not, then think about what it is you want from the PC.
A new motherboard and CPU will undoubtedly offer a speed improvement, but only if the motherboard and processor you’re replacing the old ones with is more powerful and faster; obviously, really, but only to a certain degree.
While moving from a 2GHz processor to a 4GHz process will certainly speed Windows up, you will eventually hit a bottleneck, such as the hard drive or lack of memory. A new motherboard too will often yield better technology, such as DDR4 memory, or access to an M.2 SSD, which can speed things up too. But it all depends on what you currently have installed. Going from 3.8GHz to 4GHz won’t offer much of a speed boost, for example.
The price is going to hit you hard too, with a new motherboard and CPU costing anything from £130 and upward. You’ll also need to factor in the other hardware you currently own: is your current memory supported by the new motherboard? If not, then you’ll need to buy memory that is supported. Likewise for any expansion cards you own – and will it fit in your case?
One more thing to factor in is the time spent rebuilding Windows, as the OS will essentially see this as a new computer and will require you to re-enter the product key. If you bought Windows as a part of the OEM of the PC, then you’ll need to get another copy as that version of Windows is license-tied to the previous PC and not the new motherboard and CPU. Add to that, you also need new drivers for the technology on the new motherboard.
It’s a big job, in terms of money it is, on the whole, cheaper than buying a pre-configured new PC. However for some, the time taken is often not worth the effort.
Software
The above is an example of the best possible hardware upgrades that have the most positive speed boost on your version of Windows. Other hardware such as a new graphics card can add some speed increase, but that’s often only used for gaming, video and image processing; whereas the SSD upgrade will speed up everything, pretty much.
Software tweaks are quite different when it comes to speeding up Windows 7, 8.1 and 10. They’re generally quick to apply, and can offer a decent boost depending on what the tweak is. They are though, often a quick fix solution to a speed improvement, and when applied can deteriorate over time just like the rest of the system. But that doesn’t mean we can’t use them.
Rebuilding Windows
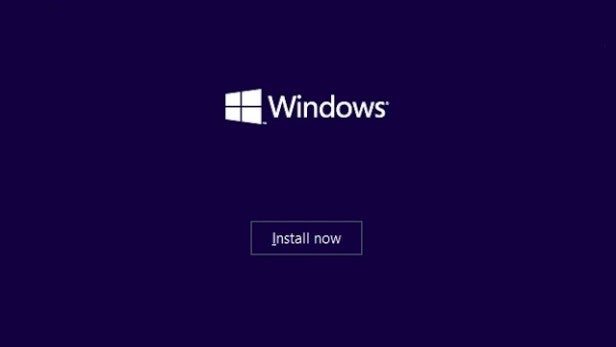
We’ll start the software improvements off with the single most effective performance upgrade you can do with Windows: remove it and reinstall it.
As we said at the beginning, over time your Windows installation will become cluttered with temporary files, installed and removed programs, lost registry links, cookies, browser update files that haven’t been removed correctly, and even Microsoft updates that are still hanging around and taking up space. All of these combine to make your PC feel more sluggish than it was when you first powered it up, and significantly bloat the system up like the Vegas All You Can Eat Buffet.
It requires a fair amount of work, admittedly. You’ll need to back your personal files up, backup your passwords and usernames for whatever browser takes your fancy, make a note of the programs you use and have installed, locate any driver discs (ones that can’t readily be found online) for the motherboard – as the network port may not work with a clean Windows install – and you’ll need to make sure that the Windows license key is correct, and any other license keys for your usual programs.
Once you’ve done all that, and double checked to make sure that everything really is backed up, you can then go ahead and reformat the system drive, insert your Windows disk or USB stick and go ahead with the installation.
Related: Windows 7 vs Windows 10
You will need to set a weekend to get everything back to the way you want it though. Even on a fast broadband line, the accumulated Windows 7, 8.1 and even 10 updates, patches and Service Packs can take a seemingly infinitely long time to download and install. Then you’ll need to transfer all the backed up data and settings over and update the system with whatever drivers are available.
After you’ve done all that though, you’re left with a clean system free from the bloat that populated it prior to the reinstall. It’ll feel quicker, boot faster and be far more responsive than it will in another six months to a years’ time.
Considering it doesn’t cost anything other than time and careful planning, it’s certainly a worthwhile performance boost to the entire system.
Update your drivers
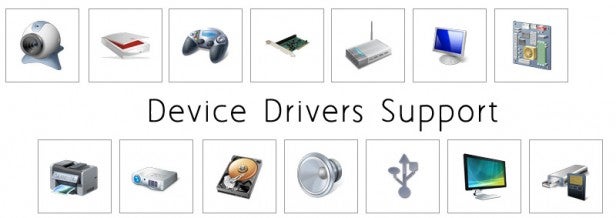
If a total system reinstall sounds a little too daunting, then a good suggestion to put a little life back into a Windows build is to check that you have the latest drivers for all your hardware.
Most hardware these days does a pretty good job of periodically scouting for new drivers, graphics card probably being the best of the bunch. But other hardware, such as the motherboard, or the components used on it (such as the sound, network and so on) don’t often get touched after the initial Windows setup.
You won’t get a huge system impact from updating the sound driver, for example, but a newer version may be more streamlined and could have cut out any known bottlenecks that have been noticed from the previous version. The same goes for other component drivers too.
Nevertheless, it’s worth mentioning and it could potentially yield a marginal speed boost for some users whose drivers are horrendously out of date.
Defragging?
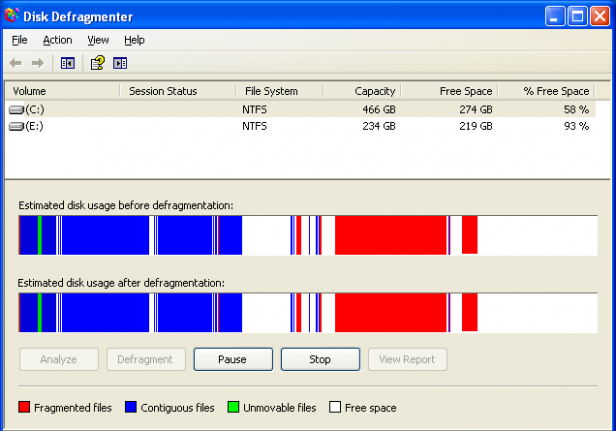
Is Defragging a hard drive a worthwhile speed system tweak, to inch out a slight performance improvement? Or is it a total waste of time?
There are arguments both for and against running a Defrag, which we won’t get into here. Suffice to say that many people in the ‘for’ camp have said that they achieve a modest improvement in the system after a good defrag of their drives. That being the case, it might be worth going through the motions to see if anything can be gained.
Again, the only resource it consumes is your own time. But you’ll need to double-check the defragging situation if you’re currently using an SSD – as defragging can lessen the life of an older model.
Services
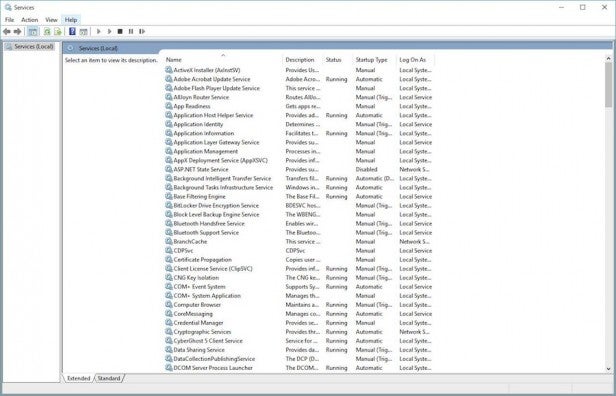
While being the very essence of the Windows operating system backbone, the services that continually run and monitor every detail of your computer can have the nasty habit of consuming more than their fair share of valuable resources. Some of these services you’ll definitely need for the proper use of your PC, others however, you won’t. It really depends on what you do on your computer; so rather than cater for every possible use and contingency, we’ll just list the services that you won’t need for a general use, home PC.
To enter your services on any version of Windows, you can simply press the Windows key and ‘R’ on the keyboard, then type in: services.msc. This will list all the available services on your PC, whether they are currently running or not, how they are executed and started, either automatically on system startup, or manually by the user or another application and a brief description of what they do.
To free up some resources and thus make for a speed improvement, you’re going to have to stop and disable a selection of these services. This in itself can be quite daunting to the casual user. If however you disable a service and you then find that the task you normally do stops working, then it’s an easy enough case of re-enabling that service again, so it’s also a good idea to make a note of what you have disabled, in case you ever need to re-activate them again.
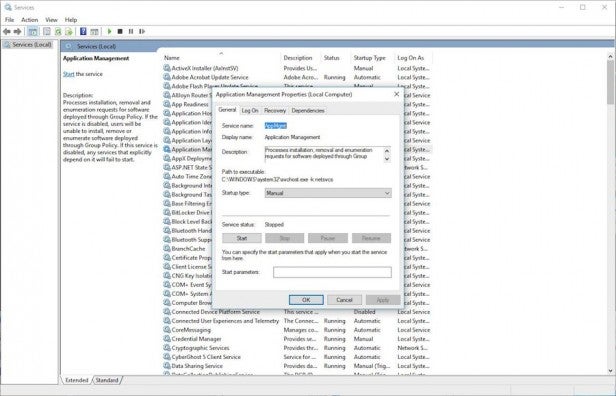
To stop and disable a service, left click to highlight the particular service in the list, then right-click and select ‘Properties’ from the menu. A new window will pop-up which will have several buttons and a drop-down list; click on the Stop button, then click on the drop-down menu next to ‘Startup Type:’ and select ‘Disabled’ from the list. Click OK, and there you have it, the service is stopped and disabled from ever starting up again.
Here is a list of the services that can typically be stopped and disabled for the average home user regardless of whether they’re running Windows 7, 8.1 or 10, and what they do:
Application Management – Processes information, removal and enumeration requests for software deployed via Group Policy. When disabled, users won’t be able to install, remove or mess around with software deployed over the network through the Group Policy. In other words, unless you are attached to a big corporate network that installs software remotely, you won’t need this service.
BranchCache – Used to cache network content from the local subnet. Can be used by computers that are a part of a global network infrastructure, when communicating with the company’s central server, to cache information requests.
Certificate Propagation – Copies user certificates from Smart Cards into the users’ certificate store. Although it’s used by smart card readers, generally speaking it’s only ever utilised when dealing with the network Group Policy. If you have a Smart Card reader, then stop and disable and test it, if it still works perfectly fine, then you can keep it disabled.
Computer Browser – This service maintains a list of the computers on the network. If your computer is the only one on your home network, or you don’t communicate with any of the others in any way shape or form, then you can happily stop and disable this service.
Credential Manager – Provides secure storage for login credentials, when used with vault software. Not really needed by the home user, unless you use a vault manager application to store usernames and passwords.
Desktop Window Manager Session Manager – Apart from having a ridiculous name, this service will provide maintenance for Windows Themes in case they muck up. If you have a bare desktop, and you don’t use or want fancy effects or themes, then stopping and disabling this service could save up to 190MB plus of memory.
Distributed Link Tracking Client – Maintains links between NTFS files across computers in a network. If you have a file on Computer A and a shortcut to it on Computer B, then this service will keep track of that link even if you move it to another location. Apparently it’s also used by earlier versions of AVG when scanning, but if you don’t use networked links to other computers (or they remain static) then experiment with it turned off.
Fax – Allows you to send and receive faxes. Does anyone use faxes anymore?
Tablet PC Input Service – Enables Tablet PC pen and ink functionality. Are you using a tablet PC? If not, then stop and disable.
Themes – Provides user experience theme management. If you want to save several hundred MB’s of memory (along with Desktop Window Manager Session Manager), and you don’t care about fancy desktops, then stop and disable themes.
Windows Search – Provides content indexing and search results for files, emails etc. Generally, searching for a file doesn’t take that long on a computer, disabling this service will save your system from continually accessing the hard drive – but you won’t be able to use the search function any more.
Naturally, if you encounter any issues with your version of Windows after disabling any of these services, then get back into the Services menu and re-enable them.
If the above helped in some way, there are some more specific Windows version services tweaks that can be applied. A good place to look for some to experiment with is the Black Viper OS Tweak site, found at goo.gl/2OcKbL. It’s a huge resource and that’ll take some time to browse through, but worth a read.
Windows Features
Within the Windows 7 Control Panel > Add/remove Programs, Programs and Features for Windows 8.1 and 10 users, you’ll find a link called Turn Windows Features On or Off on the left of the panel. It’ll take a minute or two for it to load up once you’ve clicked it, but when it appears you’ll get a list of tick boxes with various names to them.
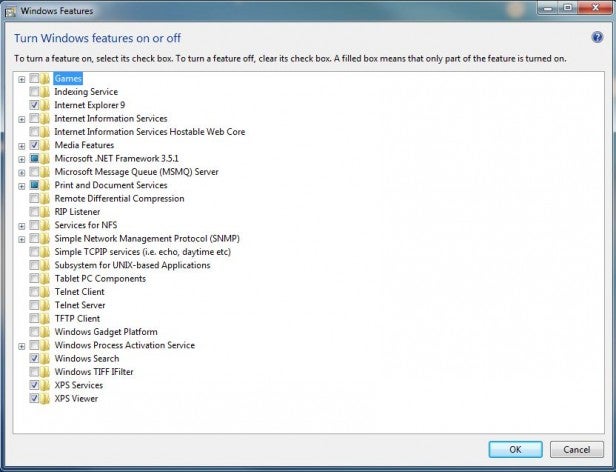
Each one of these is a feature of Windows (obviously), and as such takes up a certain amount of system resources when active, be that memory or from the CPU. You can quite happily remove some of the features without compromising the ability of Windows; it’s just knowing which ones to safely untick.
Games – Windows games are quite good fun, occasionally. But they do take up some space, roughly 142MB, which although may not sound like much if you own a 1TB hard drive, but for those on slimmer HDD’s, or an SSD, then every spare megabyte helps. If you’re bored with the pleasures of Chess Titans, or Purble Place, then you can either un-tick the entire group, or keep one or two for entertainment’s sake by un-ticking individual items.
Internet Information Services – IIS provides support for web and FTP servers, it’s un-ticked by default, but there have been times when the box can become ticked through a trigger happy 3rd party application. If you don’t host a web, or FTP, server from your PC then you can un-tick.
Media Features – Inside the Media Features group you’ll find Windows DVD Maker, Windows Media Centre and Windows Media Player. Unless you absolutely have no need for these, i.e. you use a 3rd party player/recorder/media centre then go ahead and un-tick.
Remote Differential Compression – RDC allows data to be synchronised with a remote source using Microsoft compression methods to minimise the amount of data sent across the network. In theory it’s a nice idea, but it can lead to a huge amount of lag in bandwidth across the network. People who have un-ticked RDC have claimed a massive improvement in network transfers and media hosting. Generally speaking, the average user won’t need RDC, so by all means un-tick and see if it’s made any difference.
Simple Network Management Protocol (SNMP) – This is another set of features that although are un-ticked by default can have the nasty habit of rearing their heads if an application is installed that thinks they would be useful. In truth, unless you monitor network activity (load, bandwidth, users etc.) then you won’t be needing SNMP on your home PC.
Tablet PC Components – Again, if your PC isn’t a tablet, then you can safely un-tick this box.
Windows Gadget Platform – This allows you to display gadgets on your desktop, which although may be useful now and then, are a massive resource hog. Unless you desperately want Windows Desktop Gadgets, un-tick the box.
And finally…
If it’s a free tweak you’re after to get a little more out of your current Windows build, then the last bit of advice we can give is to simply take a moment and consider if you really need that item of software installed.
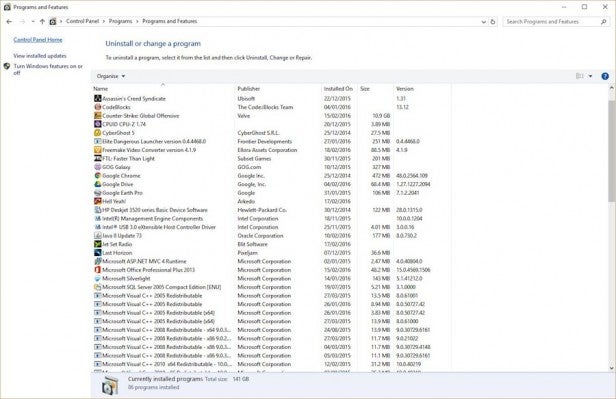
Take a look at the Add/Remove Programs list and get rid of the stuff you never use. The chances are it has some hidden element that will take up resources on your PC without you even knowing it.
Final thoughts
There are undoubtedly countless more examples we could cover, however we think that exploration is the key to learning how your system works. The main disadvantage behind a software tweak though is the possibility of something catastrophically wrong. It doesn’t happen often, but there have been times in the past where a so-called tweak has rendered a system unusable. In short, just take care with system tweaks, remember what setting you altered, and don’t forget to backup in case it all goes pear-shaped.
(apester:56656c0eb8db3ddc5ee6061c)
As always, if you have a performance and speed boost tweak you want to add please do so in the comments section below.

