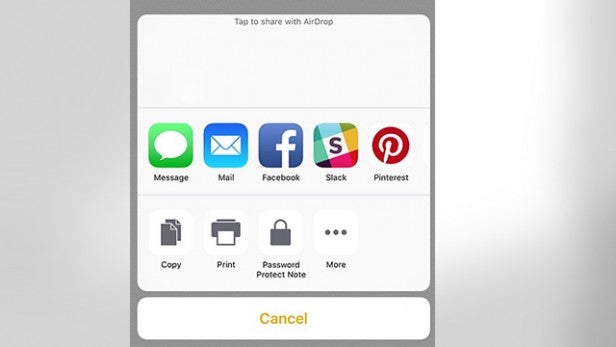How to print from your iPad – 3 easy solutions

How to print from an iPad: Our guide runs through all you need to know to print directly from your iPad Air, iPad Mini, or iPad Pro.
Printing from an iPad can be somewhat confusing, as you’ll have to use Apple’s wireless AirPrint tech in order to cut out the faff of sending a file to your Mac just to get a hard copy.
And unless you’re familiar with AirPrint, you might struggle, at first, to figure out how to get the job done. What if your printer doesn’t support AirPrint?
Luckily we’re here to help. Here’s everything you need to know in order to print directly from your iPad.
How to print from an iPad – Using AirPrint
Firstly, you can find out if your printer supports Apple’s proprietary wireless printing tech by heading over to the official site, where a full list of compatible devices should tell you all you need to know. AirPrint is available for both iOS and OS X, or MacOS as it’s soon to be known.
Related: Best Printers
If you’ve got a printer that plays nice with AirPrint, all you have to do is make sure it’s connected to the same network as the iPad you want to print from. In iOS, you can simply hit the Print button, which appears in applications that support printing, usually above the Share button or within the Share menu.
If you’ve set your printer up correctly, the iPad should find it automatically, and you can simply follow the on-screen instructions to print out your email, document, or whatever it is you need to transform into a physical version.
Related: iPad Mini 4 review
Here’s the process in its simplest form, as explained on the Apple site:
1. Open the app you want to print from. Find the print option by tapping the app’s share icon or settings icon. If you can’t find the print option, check the app’s User Guide or Help section. Not all apps support AirPrint.
2. Tap the Print symbol or ‘Print’.
3. Choose an AirPrint-enabled printer.
4. Choose the number of copies.
5. Tap Print.
Anything you choose to print can be viewed by using the App Switcher, enabled by double-tapping the Home button and tapping on Print Centre.
If you want to cancel a print job, tap Cancel Printing from within the Print Centre.
How to print from an iPad – Using a printer without AirPrint support
The above is all well and good, but what if your specific printer doesn’t support Apple’s wireless technology? All is not lost. An easy way to get around this is to simply use a third-party app to connect to wireless printers.
Related: iOS 10
One option when it comes to printing apps is Print n Share, which will allow you to connect your iPad to any wireless printer directly. Plus, it gives you the option to print via your Mac to any wireless, USB-connected, or Bluetooth printer. You’ve also got the added ability to print via 3G – a nice touch.
Another decent offering which comes with all the functionality of Print n Share is PrintCentral, which is slightly cheaper than the former and does all the same stuff.
Other top printing apps include Printer Pro, Print Agent PRO for iPad , and, on the more affordable side, Print Utility.
Some of these apps will require you to install software on your Mac or PC if you want to use your iPad to print via your computers.
Related: Best tablet
Of course, there is the option of using dedicated apps from Printer-makers, such as HP ePrint, Xerox Print Portal, and Epson iPrint. Using these manufacturer-specific apps should give you an experience which is closer to using AirPrint than it would be with any of the aforementioned apps.
How to print from an iPad – Print servers
Another approach, is to use Mac or PC software which functions as a print server – essentially making your Wi-Fi or USB-connected printer discoverable to your iPad. The difference between these programs and some of the apps mentioned in the previous section is that this software is installed directly on the Mac or PC only – allowing your computer to essentially turn a USB or Wi-Fi connected printer into an AirPrint-enabled device.
Printopia is one such example of this type of software, and seems to be quite a polished offering, though we’re yet to review it ourselves.
So there you have it – all you need to know to start churning out hard copies from your iPad. These techniques should also work for iPhones (basically, anything that uses iOS). We’ll add more to this piece as new methods for printing from an iPad become available.
Watch The Refresh: The best tech gossip and reviews every week
Got any more tips or solutions? Let us know in the comments below.