Adobe Photoshop Touch Review
Adobe Photoshop Touch
Is this proper Photoshop for your fingers, or merely a glorified tablet photo app?

Verdict
Key Specifications
- Review Price: £6.99
- Many of the tools from Photoshop and Elements
- Powerful, near-instant effects and filters
- Finger-friendly interface
- Minimum 9.8in screen with 1280 x 800 resolution (Android)/iPad 2 (iOS)
- Maximum 1600 x 1600 pixels for image
There’s no denying that tablets have become a phenomenon. And they’re not just for browsing the web and playing games on anymore either, with models like the Lenovo ThinkPad Tablet and Asus Transformer Prime demonstrating how multi-talented and powerful the humble slate can be, and how suited to productivity. But now the hardware is here, what about the apps? For image editing on PC, Adobe’s Photoshop is the benchmark, and now it has come to Android and iOS for the new iPad as Adobe Photoshop Touch.
Also called PS Touch, the app supposedly offers much of the power of its desktop counterpart, Photoshop Elements, but in a package that’s completely tailored to be operated by touch alone. Since tablets like the ThinkPad and Samsung Galaxy Note 10.1 support pressure-sensitive styli and IPS-equivalent screens, there’s a lot of potential for image editing on the go. Due to their more flexible nature and more affordable starting price, we’re testing the Android version of Photoshop Touch. And just to ensure we’re aware of any performance limitations, we’re running it on a Tegra 2-based tablet, which is the minimum spec for a good experience.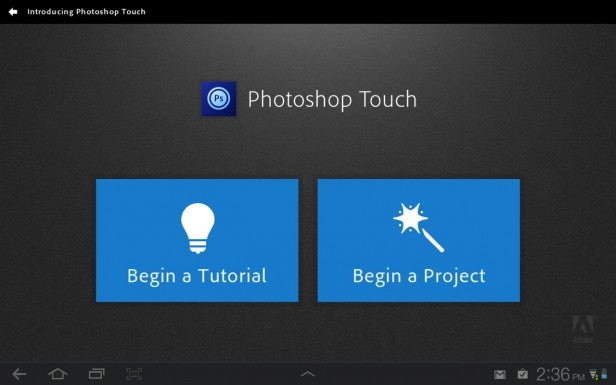
When you first tap the PS Touch icon, you’ll be greeted by a clean and intuitive homescreen. The main part of this will show a number of tiles, which includes Tutorials, Intro, and your most recent projects (which is Adobe’s name for images you’ve been working on or have saved within Touch). Like recent versions of Elements and the latest CS6, the background here is dark, which is both pleasant on the eyes and helps your tablet save battery life.
The home screen is sandwiched between two menu strips. The bottom one is simplest, with two options. The Plus symbol creates a new blank canvas to a pixel size of your choice; the tablet’s native screen resolution by default (a minimum of 1280 x 800 is required), and a maximum of 1,600 x 1,600 pixels on both Android and iOS. We’ll examine the disadvantages of this limitation later on. Meanwhile the second picture-frame icon lets you grab a project from Creative Cloud (Adobe’s equivalent of Apple’s iCloud) or Facebook; acquire a photo from the tablet’s memory or capture one with its camera; or nab one from Google’s nicely-integrated picture search engine. 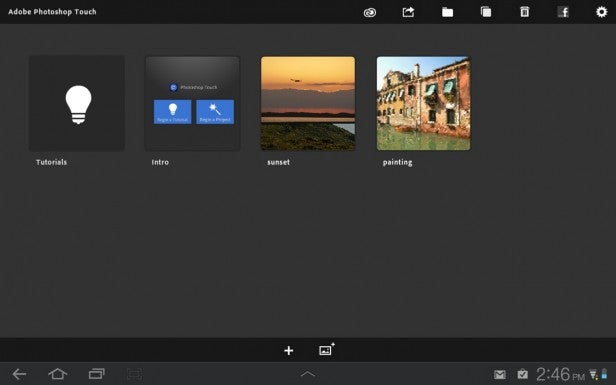
The top menu strip, meanwhile, is for actions relating to existing projects on the home screen. These are Upload to Creative Cloud, Share to Email/Facebook/Camera Roll, Add a Folder/Move Files, Duplicate or Delete project, and Go to Facebook’s My Images section. The last icon takes you to overall Settings for PS Touch.
The tutorials Photoshop Touch provides are, in a word, great. Whether you’re new to Photoshop or a long-term desktop user trying to get to grips with the completely redesigned interface, they’re an easy way in, with step by step instructions on a variety of photo manipulations: from creating virtual frames, cleaning up backgrounds or adding antique effects, to replacing colours, making photos look like paintings, or adding and manipulating text. 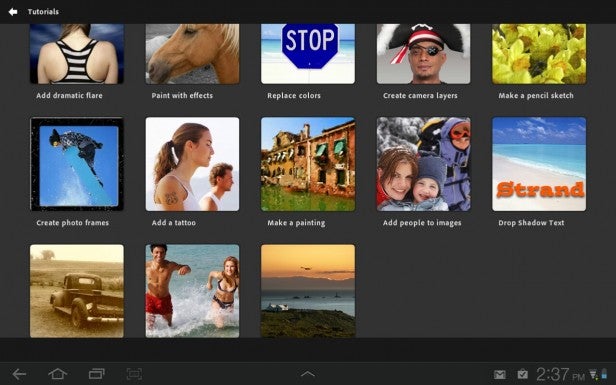
You might have noticed a trend here, and that’s that PS Touch is heavily focused on the photography rather than art crowd. But then, the photography side of it obviously has more mainstream appeal. Still, with more and more pressure-sensitive ‘penabled’ tablets coming onto the market – like the Lenovo ThinkPad Tablet and Samsung Galaxy Note 10.1 to name but two (the HTC Flyer doesn’t qualify as its screen resolution is too low) – it’s a shame there isn’t more support for sketching and drawing at a tutorial level. Actually, we’re hoping that Adobe will just add more tutorials in general.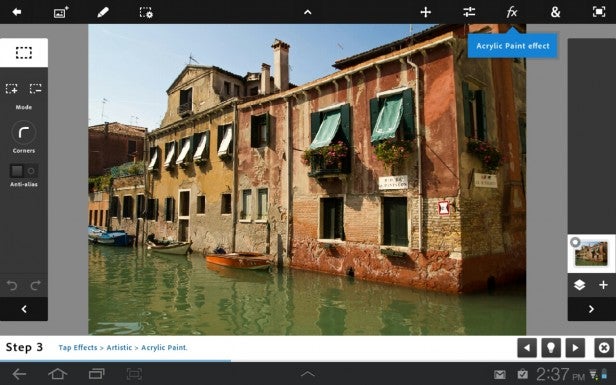
But enough of the prologue, let’s get down to the meat of the app. Though the interface has been reworked for touch, it’ll still look at least somewhat familiar to regular Photoshop or Elements users. The bottom of the screen remains filled with Android OS controls, so the sides and top are left for Photoshop Touch’s use. All menu bars can be hidden and recalled with a single tap.
In its traditional location to the left you’ll find the tools palette with finger-tip-sized icons. The ones with a small arrow in the bottom corner expand to show a second, related icon if you hover on them. From top to bottom (naming the primary and any secondary tools) we have Marque and Circle selection; Lasso and Polygon selection; Scribble, Magic Wand and Brush selection; Paint (brush) and Spray; Clone Stamp and Healing Brush; the Eraser tool which gets an icon to itself; and Blur plus Smudge. The top icon is reserved for whatever tool was last selected. 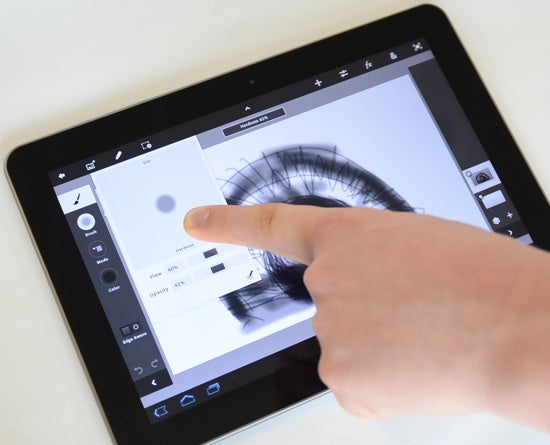
If you’re thinking there are quite a few missing entries here, worry not. Tools like the Gradient Fill, Colour Picker and Type/Text Tool are still present, they’re just in other locations. This makes sense considering everything is controlled by fingers or a stylus. Certainly the tools palette is perfectly-sized and contains the most common tools in a handy array.
Switching to any tool opens up a new set of sub-icons in the Tools Palette. For example, under Paint you’ll find the Brush tool, which lets you set the Size, Hardness, Flow and Opacity of your pointer; Mode, which switches between regular and effect painting and Color, which brings up an advanced colour palette. Here you can use the colour picker or determine Hue, Saturation, Brightness, HSB/RGB and more for each individual colour. You can also switch Edge Aware on or off. This is also where you’ll find dynamic Step Forward and Back buttons.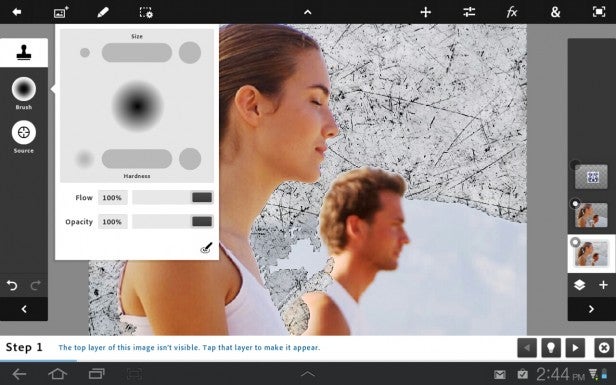
For Selections, you’ll find Add To and Subtract From options and Anti-Aliasing, along with other context-sensitive settings. The majority of selection-related options are found in the top menu though, which we’ll get to in a bit. Suffice to say you can refine selections to your heart’s content.
The Tools Palette’s twin on the right, Photoshop Touch’s Layers Palette falls equally nicely under your other thumb. Though it appears deceptively simple, the most common options are still present.
Layers can’t be grouped or locked, but they can be hidden and moved up or down at a swipe of a finger, and you can have up to 16 in a single project. Perhaps the coolest feature, and one unique to Photoshop Touch, is that double-tapping any layer will bring up a fully 360-degree 3D view of the layer stack with real-time transparency. Usefulness aside, it’s an awesome visual effect.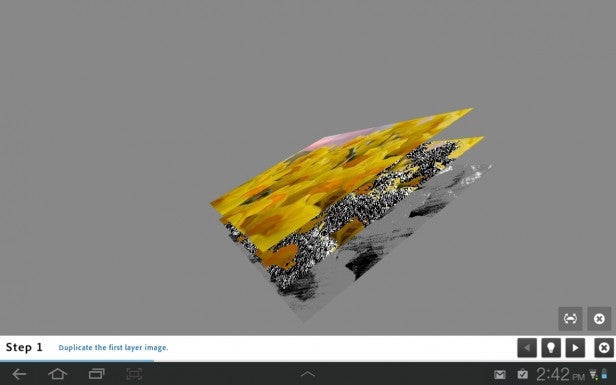
Tapping the Layers icon below the stack lets you control the Opacity and Blend Mode of the selected layer, including all the usual options for the latter such as Darken, Multiply, Linear Dodge, Difference, etc. This menu also lets you Merge, Flatten, Colour-match or Delete the layer(s). Beside it, the Layer Palette’s tiny Plus icon lets you create a new Empty/Duplicate/Photo layer, or one from an active selection. Really, the lack of grouping is our only serious annoyance here. 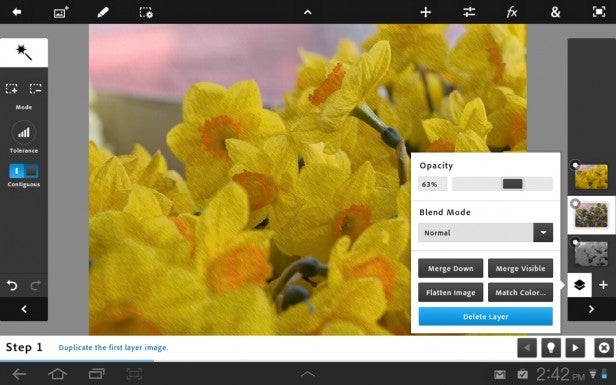
We’ve covered Touch’s two side menus in its main interface. Now it’s time to look at the top menu. For your left thumb, the Back icon takes you back to the main menu; Add Image chucks in a new layer (like the visually identical button on the main menu); the Pen gives you Cut, Copy, Copy Merged, Paste, Clear and Extract; while Selection gives you all the options missing from the Tools Palette, like Select All, Deselect, Select Pixels, Inverse, Feather, Resize and Refine Edge. Yep, that’s pretty comprehensive.
On the right, the Resize icon lets you resize and transform your layer or project. Adjustments, as the name suggests, gives you access to Saturation, Brightness/Contrast, Temperature, Replace Colour, Levels, Curves, etc, including instant modes such as Black and White, Invert and Replace Colour. Again, this will be plenty for most users. 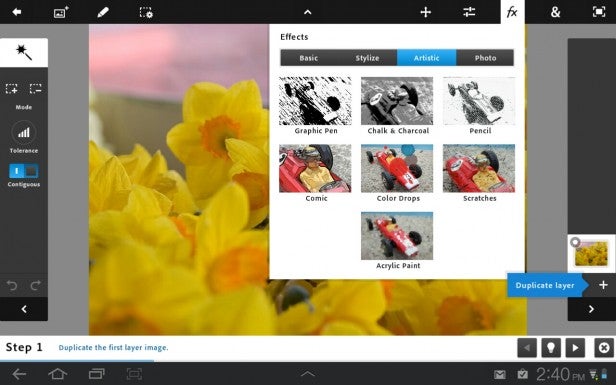
Next up in the top menu we have fX. Here you’ll find a nice selection of filters and effects, such as Blur, Shadow, Lighting, Posterize, Gradient Maps, Cartoon, Acrylic, Old Sepia – and the list goes on. Suffice to say that again the basics are very well-covered indeed.
Meanwhile, the ‘&’ icon gives access to further tools- basically what didn’t fit into any of the other categories. Here you’ll find Crop, Image Size, Fill & Stroke, Add Text, Add Gradient, Add Fade, Warp (we would have expected this under Resize), and Add Camera Fill (which drops you directly into your tablet’s camera app). Last but not least is a small icon that makes everything but the main image disappear, giving you a clean space in which to view your project.
Generally, performance was quite smooth throughout Adobe Photoshop Touch. The only times when we experienced serious problems is when we tried to apply effects to large areas of an image, or when we used huge brushes. Both are rare enough scenarios, but sometimes really brought our Tegra 2 tablet to a grinding halt – the only possible justification we can see for the app’s 1,600 x 1,600 pixel limitation. 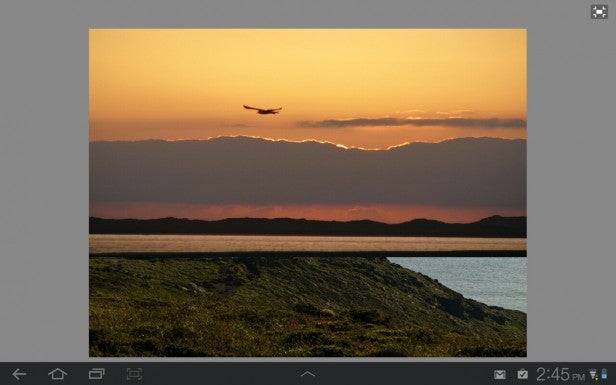
However, with tablets already an order of magnitude more powerful thanks to Nvidia’s Tegra 3, Qualcomm’s ‘Krait’ S4 and others, we would much prefer that Adobe left the option of whether to exceed those limits up to the user, with perhaps an appropriate warning for owners of older/slower tablets.
The mainly thumb-oriented PS Touch interface generally works beautifully on a decent tablet. Icons are just the right sizes while transitions are smooth and logically layered. Using a stylus definitely helps, even if it’s a generic capacitive model (as would need to be used with the new iPad) rather than a proper pressure-sensitive digitizer model (as found on the Samsung Galaxy Note 10.1).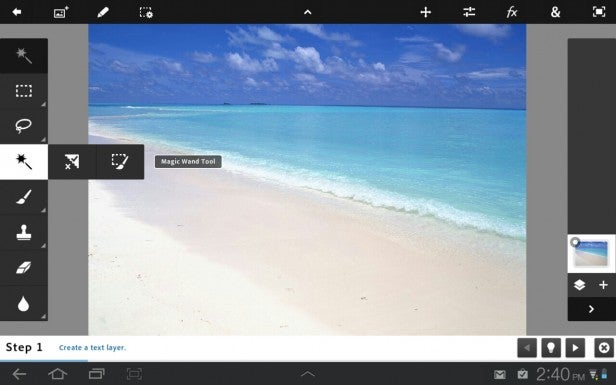
We also appreciate some of the unique features Adobe obviously designed with fingers in mind, such as the ingenious Scribble Selection Tool which lets you draw lines to either side of a complex outline you wish to select. Our only complaints regarding usability are the lack of interface customisation and the lack of importable brushes or textures.
Obviously there’s not as much power here as in Adobe’s full-blown Photoshop CS or even Elements, but then we are talking about a £6.99 app rather than a piece of software that will set you back hundreds or tens of pounds. What is amazing is just how many features Adobe was able to cram into its tablet app. We think it’s safe to say that many users of Elements, for example, will find they can achieve the same or similar results using Touch. 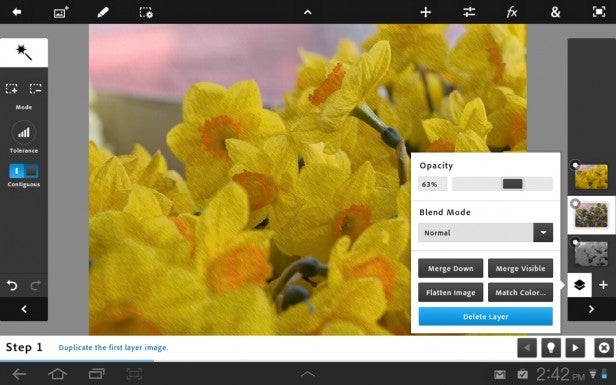
This makes Photoshop Touch a proper mobile digital photography app for both regular users and professionals – or at least it would, if it weren’t for that annoying maximum pixel barrier and the lack of RAW support, which other image editing applications don’t suffer from. PS Touch ‘only’ supports JPG, PNG, GIF, PSD and PDF, with flattening on import for the latter two. Worse yet, though images automatically get rescaled the quality of the original is not maintained, so ideally you’ll want to import an image that’s already within the 1,600 x 1,600 pixel ‘frame’.
Until these barriers are overcome, we wouldn’t recommend Touch for serious photographers or professional artists. However, for everyone else it’s an intuitive, fun and powerful application that’s good value.
Verdict
It’s amazing how much of the power and features of its full-blown Photoshop desktop experience Adobe has managed to shrink into its Photoshop Touch tablet app, all while maintaining a finger-friendly and intuitive interface. However, the lack of RAW support and more especially the limitation of 1,600 x 1,600 pixels are potentially crippling, especially for those looking to their tablet as an in-the-field editing device for their photos. If these were remedied, PS Touch would be one of the best mobile image editing solutions currently on the iOS and Android market, but as is it won’t be for everyone.
How we test tablets
We test every tablet we review thoroughly. We use industry standard tests to compare features properly and we use the tablet as our main device over the review period. We’ll always tell you what we find and we never, ever, accept money to review a product.

