Microsoft Windows 7 Review
Microsoft Windows 7
It's time to nail the colours to the mast. Is Windows 7 any good? Read on to find out!
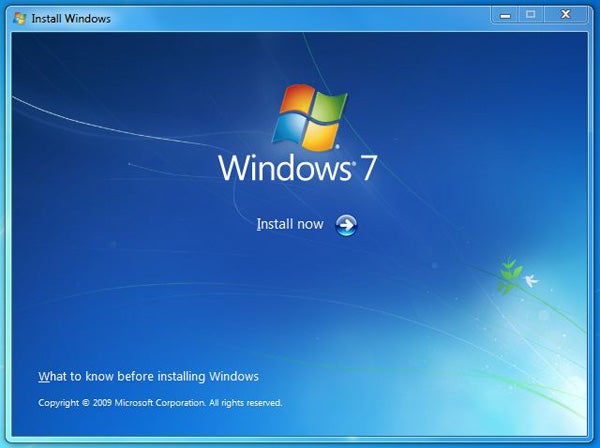
Verdict
Before you read our full, in-depth review of Windows 7, you may want to read the previous articles in our Windows 7 series: Windows 7: What’s New? and Windows 7: Performance Analysis.
—-
Introduction
So we should probably start this review with an apology. We were, initially at least, wrong about Windows Vista. At release it wasn’t all it was cracked up to be, proving rather too radical a departure and not an especially reliable one, either. Putting aside some of its more esoteric problems, such as the bizarre file copying issues, Vista was largely tainted by the multitude of compatibility and performance issues users encountered in the early days.
Whose fault this was is arguable. Too many manufacturers failed to properly prepare for the new OS, resulting in late, buggy drivers for popular hardware products – anyone with a Creative soundcard will remember this particular heartache rather well. But naturally Microsoft must shoulder most of the burden for what was a poorly handled launch: could manufacturers reasonably argue Microsoft didn’t support them well enough?
Still, irritating as its early problems were, Vista isn’t quite the pig it’s often made out to be. Yes, in some instances it wasn’t and still isn’t as fast as Windows XP, but there are plenty of reasons (enough to take too long to list) why it is a superior OS. Teething problems solved – and let’s not forget Windows XP was far from perfect on release – it’s turned out to be a stable, powerful OS. Good enough that abandoning it isn’t the automatic decision it might once have been.
Despite this, though, Windows 7 has benefited greatly from Vista’s perceived deficiencies. Be they journalists, analysts, industry figures or consumers, people have been falling over each other to proclaim how much better it is than Vista. Even Microsoft’s hilarious Windows 7 House Party marketing hasn’t dented its stride. This groundswell of positivity is both encouraging and suspicious. Encouraging because it indicates that Microsoft is probably onto a good thing; suspicious because there’s plenty of vested interest in Windows 7 being a success.
Putting aside how bad or not Vista really is, depending on what measurement you go by Windows XP still occupies 60 to 70 per cent market share compared to Vista’s miserly 18 to 23 per cent. Thus, after the best part of three years, Windows XP still outnumbers Vista by in the region of 3-to-1. Not good. This is a pretty sad state of affairs and one that isn’t good for Microsoft or the rest of the PC industry. Windows 7 really, really needs to be a success.
So, go make a cup of tea, coffee, some toast or whatever takes your fancy and, when you’re ready, read on to find out whether it is or not.
Installation
Later in the review we’ll be looking more closely at the different versions of Windows 7 and how they vary, but realistically you’re looking at either Home Premium or Professional since the much talked about ‘Starter’ version is OEM only, Home Basic is a) crippled and b) for ‘Emerging Markets’ only and Ultimate is only really worth it for those desperate for the extra functionality.
In any instance we’d recommend opting for a full, clean install where possible. If you’ve stuck with Windows XP then this is unavoidable – you can’t upgrade from XP to Windows 7 – but if you’ve got Vista then you can upgrade to Windows 7. This includes OEM installs, so if you’re using a laptop or PC that came with Windows Vista, you can upgrade to a corresponding version of Windows 7. For more details on Windows 7 upgrade paths take a look at the TechNet entry for it.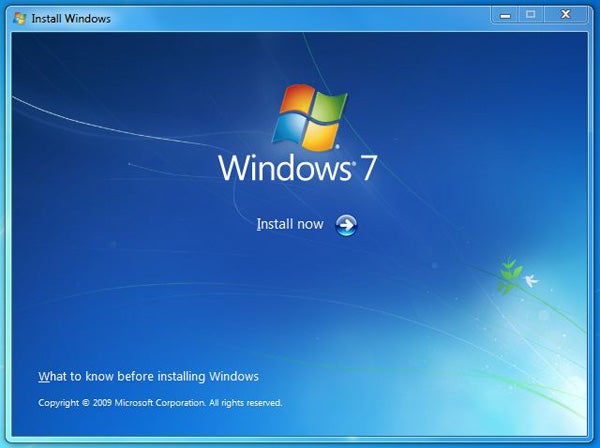
Microsoft provides a number of applications and services to help make the switch easier. This includes the Windows 7 Upgrade Advisor (a downloadable application that will advise you on hardware capability/compatibility and upgrade eligibility), the Compatibility Center (a website for checking software and hardware compatibility) and Windows Easy Transfer. Easy Transfer, which helps migrate user accounts, settings and data, can be used with an external hard drive, dedicated PC-to-PC cable or via a home network. These are all useful tools, although more experienced users may find it unnecessary to use them, especially since even a clean install dumps your previous Windows program and user folders in a separate folder.
As Ed discovered when he was working on the Windows 7: Performance Analysis article, it’s easy to forget how irritating Windows XP installation sometimes was and in comparison Windows 7 is a breeze. This is particularly true when doing a clean install, which is no more difficult than installing some dodgy, malware toolbar. In our experience it will take anywhere between 15 to 30 minutes depending on the speed of your machine. This is why we’d always recommend doing a clean install: it takes less time, is easier and is less prone to errors and problems further down the line. For reference a clean install of Windows 7 Ultimate, the version we’re using for review, takes up around 10GB of hard drive space.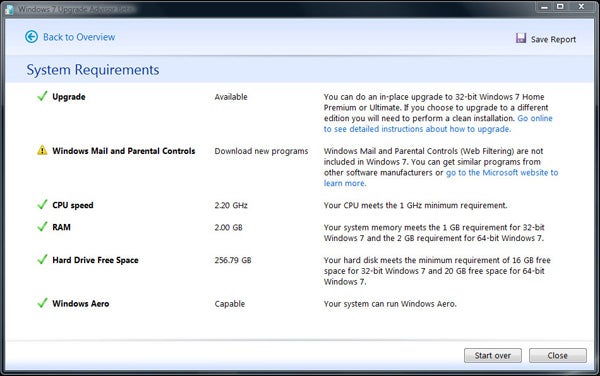
In comparison taking the upgrade path is the proverbial “how long is a piece of string?” affair. One of our test systems, which has been in use for several years and has been upgraded from Windows XP to Vista and then to Windows 7, took over 12 hours – we can’t tell you exactly how long since we missed the end of it!
On the whole, though, the Windows 7 installation process is pretty painless and largely idiot proof, too. It also helps that, provided you’re not using particularly obscure hardware, drivers for most common components are included. As such you’ll be presented with a PC that’s ready to use, rather than one that’s ready for a few hours of tedious driver searching and installation; connecting to a wireless network is even part of the installation now. This is a pretty fundamental improvement over Vista, made all the better by driver updates now being accessible via Windows Update as well.
Unfortunately, due to our review code being an RTM (Release to Manufacturing) version we weren’t able to sample the new web browser ballot screen that’ll come with retail boxes in the EU.
Getting Started
Despite the various changes made to the user interface in Windows 7 you still get a feeling of familiarity as you hit the desktop for the first time. Yes the taskbar looks a bit different – the quick launch icons are gone and it’s a bit chunkier than before – but you’re still presented with a ‘Start’ button on the left (no longer labelled as such) and the system tray sitting in the bottom right corner.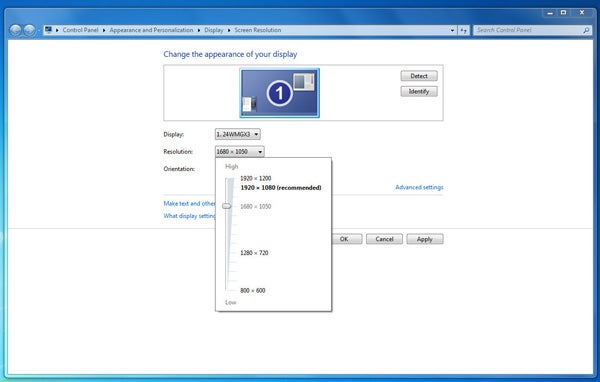
Of course, if you’ve read our Windows 7: What’s New? piece – or any of the hundreds of thousands of similar articles and blogs posts for that matter – then you’ll know this doesn’t tell the whole story. Before we get into the finer details of the user interface, though, it’s worth noting some of the new things you’re bound to encounter when you first start using Windows 7.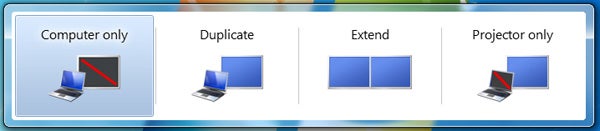
While not everyone has the luxury of using more than one display, setting up displays is routinely the first thing we deal with when installing a new OS and Windows 7 handles this better than ever before. Hit the Windows key (Win) and ‘P’ together and you get a useful external display dialog, while the Screen Resolution menu – now directly accessible from a right-click on the desktop – has been redesigned to make it far more useable. It’s even got proper orientation options as well now.
Most exciting for the more anal among us, though, is the calibration tool. It’s nothing too advanced, as evidenced by the step-by-step screenshots below, but it’s a really useful way to quickly get your display looking its best and is simple enough for novices to navigate, too.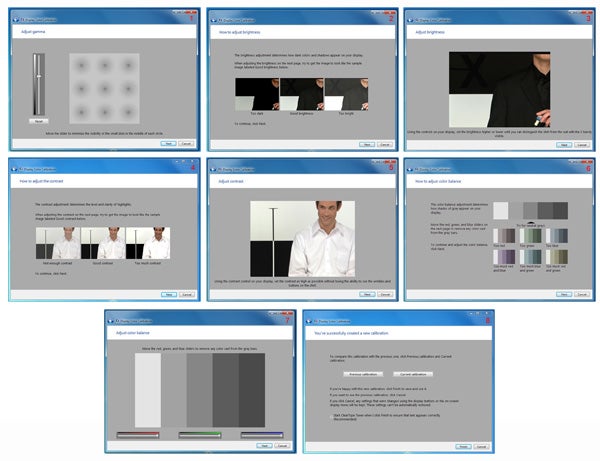
Since many of us are now using smaller, higher-resolution displays as well, Microsoft has gone to great lengths to improve readability options. DPI settings are easily accessible and Microsoft has added a ClearType Text Tuner. This four-step process shows you examples of text, asking you which one is most readable on your display, then uses your choices to adjust on-screen text accordingly. This is good for those who find their display shows small text particularly poorly.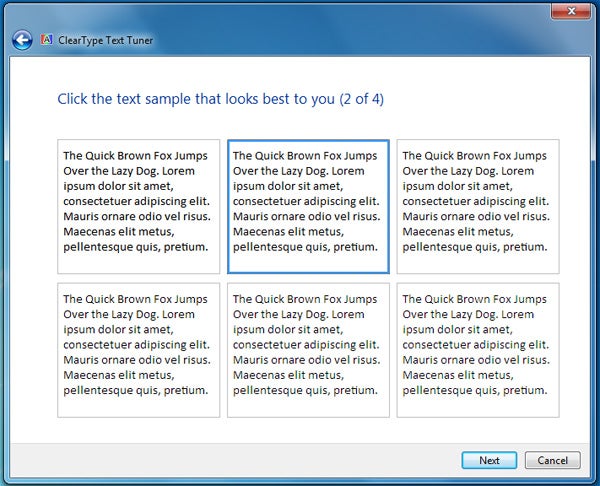
Finally, once you’ve set up your displays and tweaked those small settings, you can personalise your desktop a little. Again this has seen some serious re-designing, introducing a more visually instructive menu and banishing legacy menus that had stuck around since Windows XP. Also new are Aero Themes, which add the ability to have slideshow desktop backgrounds. If nothing else it’s a nice way to give large photo collections a little more exposure.
New Taskbar, Aero Peek, Aero Snap & Beyond
Naturally enough most of the focus on Windows 7 has been on the interface changes and it’s to those we now move. And, yes, the new taskbar – where you can now pin program shortcuts – does have a mild whiff of Apple about it, but who really cares? What matters is whether it’s good or not and there’s no equivocation here: it is.
Anyone prone to running a large number of programs at the same time will instantly appreciate the brevity and consistency of the new taskbar. Multiple instances of the same application are now grouped together – a particular blessing where Windows Explorer items are concerned – and since you can pin your regularly used applications, everything is always in the same place instead of being lost among all the other taskbar items like before.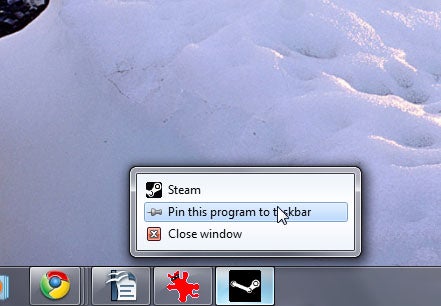
Key to this change is Aero Peek. This gives you a thumbnail view of applications and windows that, as you hover over them, are highlighted on the main desktop at the expense of other windows. It works beautifully and makes switching between and working with multiple applications a far more fluid, enjoyable experience.
Aero Snap is arguably even better. This gives you several options: dragging a window to the top edge maximises it; dragging it left or right will dock it in that half of the screen and stretching it to the top or bottom edge will ‘snap’ it to touch both. Again, these options are a particular boon to multi-tasking, especially since they can be applied across more than one monitor using shortcuts.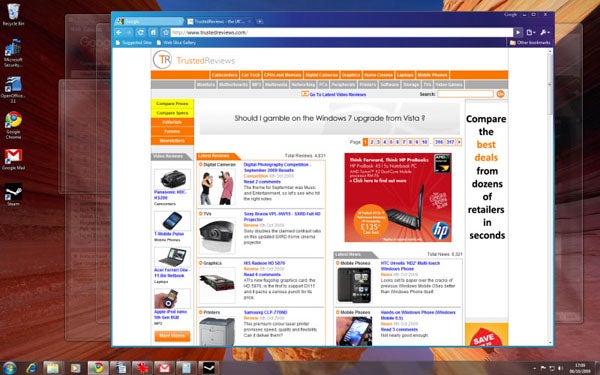
Only Aero Shake, the third of the new ‘Aero’ effects, feels poorly conceived. It minimises or maximises all but the active window, which is fine in principle, but the action of ‘shaking’ said window to affect it feels clumsy and ever so slightly gimmicky. Thankfully, the same effect can be achieved using the shortcut ‘Win+Home’ and, either way, it’s still significantly more useful than the lightweight ‘Aero Flip’ alt-tab effect (still present) from Vista.
Returning to more positive grounds we have Jump Lists. As has been detailed plenty of times before, Jump Lists provide context sensitive shortcuts for pinned applications on the taskbar. Of course what Jump Lists contain will vary from application to application, but they’re just another excellent way that Windows 7 makes getting to regularly used functions, files and folders faster and more streamlined.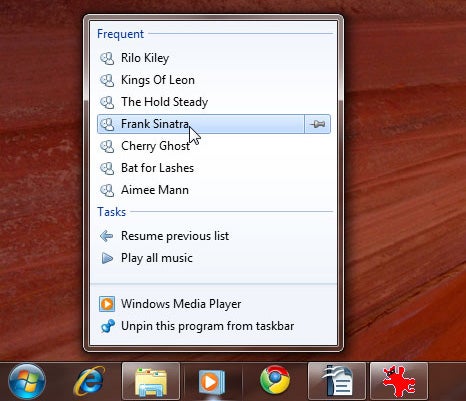
This theme extends to other less conspicuous parts of the OS. Some of these changes, such as those detailed on the previous page (e.g. Appearance, Screen Resolution menus) have been long overdue, but elsewhere the changes are more subtle. We particularly like the Windows Explorer navigation pane, which like the OS as a whole looks cleaner and less cluttered.
Only Gadgets, now liberated from the sidebar and free to roam the desktop, hit a really bum note. Free to roam or otherwise their quality is still (at best) very patchy and there really needs to be a way to hide them ala OS X and its dashboard, especially with the newly added (and far more useful) Sticky Notes also demanding desktop real-estate.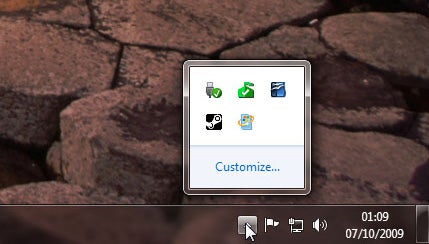
Still, Microsoft continues to win plaudits with the tweaked system tray, which now hides unwanted icons from view and doesn’t bombard you with notifications. Best of all is the refined Wi-Fi connection dialog, where you can search, select and connect to networks all within the same menu: very neat. Likewise, Device Stage, where manufacturers can create custom pages for their devices, makes it easier to identify and access device specific functions, though it’s very dependent on manufacturers taking full advantage.
Overall the interface changes for Windows 7 are almost uniformly good. Whereas Vista seemed to only toy with the idea of improvements, Windows 7’s changes have a meaningful and beneficial impact, particularly where window management is concerned.
Action Center & Troubleshooting
Though, as already detailed, the system tray is significantly less cluttered, one icon you’ll be seeing a lot of is the little flag with the red ‘X’ on it. This signifies one of the most important additions to Windows 7: the Action Center. This is the new hub for security and maintenance. It gives you a snapshot of how your PC is set up, any issues you might have and directs you to ways you can solve them. 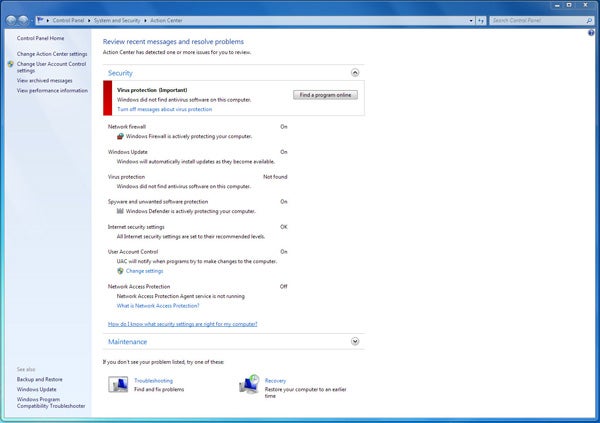
For instance, since you’ve just installed Windows, you won’t have any anti-virus installed and Action Center invites you to ‘Find a program online’. Clicking this takes you to a Microsoft webpage with links to trusted AV software vendors’ websites. Cunningly the order they appear is random, so no one can accuse Microsoft of favouring any particular package, not least its own Microsoft Security Essentials suite. This falls under the ‘Security’ tab that, when expanded, will show you the status of Windows’ various security modules (Windows Firewall, UAC, Windows Defender etc.) and whether Windows reckons they’re functioning correctly.
Under ‘Maintenance’, meanwhile, you can check for solutions to problems, updates and set up backups. Here you can also access the new ‘Reliability Monitor’ that tracks failures, warnings and keeps a record of changes made to your PC. This is an invaluable addition since it makes identifying the cause of problems so much easier. If system performance has recently slowed, you may be able to track this change to the installation of a specific piece of software or hardware, or even (heaven forbid) an update of some kind. Once you’ve identified the offending item you can then use System Restore, also accessible from the Action Center, to roll back to the point where you think your problems began. Vitally, these steps are well signposted, making it easier for relative novices to solve their own problems.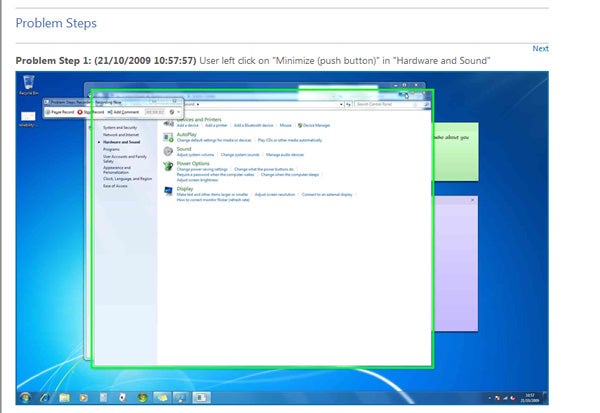
Another neat troubleshooting aid is the new Problems Steps Recorder. It’s not so well advertised, presumably since you’ll only need it when an ‘expert’ has asked to you use it, but it’s an incredibly neat addition. Put simply it records what you do on your PC, allowing you demonstrate a problem you might encounter and how it comes about. You can also add comments as you go along and the final product is an HTML document with images, directions and comments all included. It’s bound to be a godsend to tech support centres and long-suffering tech-savvy friends and family members alike. A passing mention must also go to the improved Resource Monitor, which also makes it easier to identify resource hogging applications.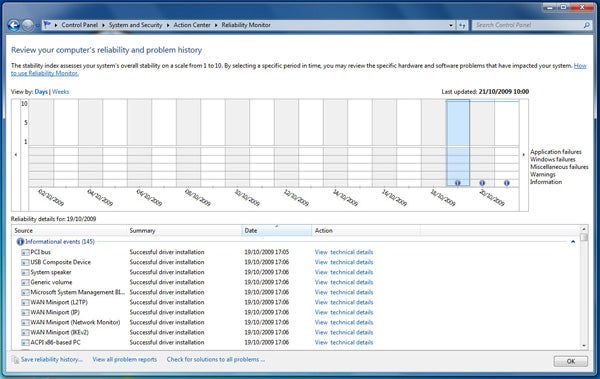
Finally we come to the much maligned User Account Control (UAC). On Vista it was so irritating that it was the first thing we culled on any new PC, but in Windows 7 it’s nothing like as obtrusive. Experienced users may still want to go without it, but it’s less frustrating for novice users and the dimming screen effect can now be turned off if it has too great an effect on performance. In truth, though, that’s less of a problem in Windows 7 anyway, so many will find the default settings just fine.
Networking, Libraries & Multimedia
Since networking and multimedia are so closely linked these days it makes sense to look at them together. Microsoft seems to have finally cracked easy home networking, too, in the shape of HomeGroups. When you set up a HomeGroup all you need do is stipulate what you’d like to share, as well as if you’d like to allow streaming. You’re then given a password you can input into other PCs to allow them to connect to the network. That’s it! It takes all the pain and randomness out of home networking; the only caveat being it’s not backward compatible with older Windows PCs in your network (this being a major caveat as setting up a conventional home network is still a real pain – Ed.).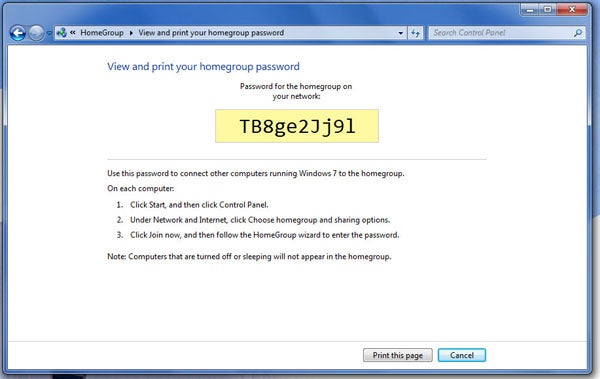
Windows Media Player, now in its twelfth edition, sees quite a few new networking related features, too. ‘Play To’ allows you to push media playback to connected devices (e.g. an Xbox 360) or a PC, while you can now stream your media library over the Internet by pairing your Windows 7 user account to your Windows Live ID. This latter feature has garnered plenty of press, but given it requires your home PC to be powered-up, one has to wonder how useful it’ll be in a world dominated by Spotify, Napster and other streaming services. Moreover, if you really need such functionality, a low power NAS box is a far more sensible option.
On a more superficial level WMP12 sees another, relatively minor, UI refresh. Again everything is just a bit cleaner and less cluttered. The ‘Rip’, ‘Burn’ and ‘Sync’ tabs have been shifted to the list pane, making them easier to use in conjunction with the library. Format support has also been improved, now including DivX (Xvid), AVCHD and H.264 video formats. And, though FLAC, OGG and wrappers like MKV aren’t natively supported, there are already workarounds available to enable all of these in WMP itself. On a more general note, WMP12 – native format support aside – has become an outstanding media player. It’s not perfect by any means, but its integration with the rest of the OS and the new libraries system (more on which in a moment) means it’s very quick and intuitive to use. Quite why anyone would voluntarily use iTunes instead of it is beyond us.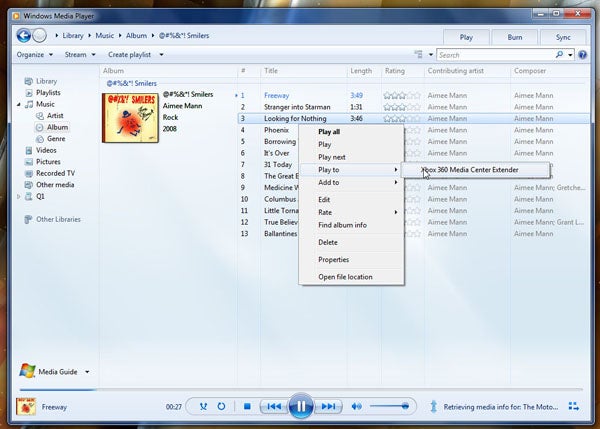
Media Center, meanwhile, has seen a smattering of interface improvements, including the addition of Internet Video support (e.g. Sky Player) and a ‘turbo scroll’ feature to make navigating very large libraries easier. Of greater significance, though, is how you can access more functions without entering WMC itself. This includes the new Media Center gadget, one of the few useful gadgets available, as well as Jump List support.
What’s really intriguing, however, is the previously alluded to libraries system. Superficially it’s just as before, folders being divided by ‘Documents’, ‘Music’, ‘Videos’ and ‘Pictures’, but these are no longer function like regular folders. You can now add folders from other locations, such as separate partitions, hard drives and even external storage, to the libraries to be listed and indexed together. 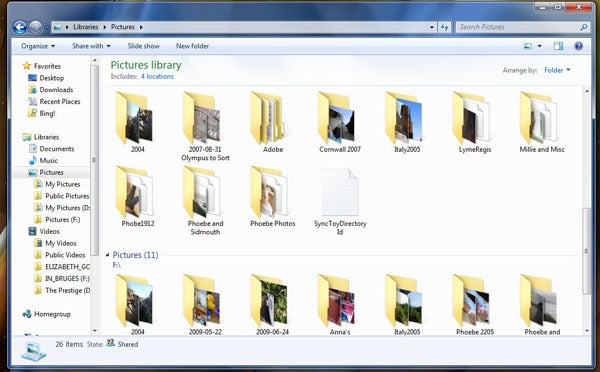
This helps organise collections very quickly and saves constantly pointing programs to different folders (other than the default ones), but Microsoft has missed a huge trick by not supporting network attached drives! This is because libraries have to be indexed (i.e. searchable) and network drives can’t be indexed. You’re left with two options: synchronise the network drive locally (defeating the point of a NAS) or use an already available workaround. We haven’t tried the latter yet, though we’ve heard it can cause issues when backing up, but in any case Microsoft ought to have added this ability in the first place.
Which Edition Should You Buy?
One hangover from Vista that does remain is the ridiculous menagerie of different editions on sale. Quite aside from the confusion created by splitting things into ‘full’ and ‘upgrade’ versions, which is arguably the greatest sin of all, there are a total of six different official editions of Windows 7. In fairness to Microsoft it is all too easy to over simplify this whole situation, as critics enjoy doing, but we’d dearly love to see the back of upgrade versions at the very least.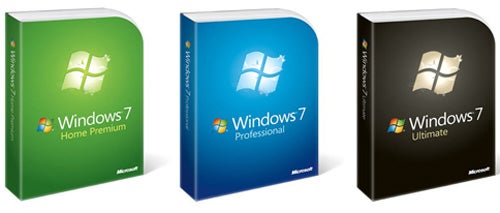
As noted earlier, Starter and Home Basic are niche concerns. Starter, which has been created specifically for netbooks, strips out a huge amount of the key functionality, including all the Aero effects, Media Center and various other niceties, while Home Basic is slightly less severe but is only available in emerging markets. Another we can dismiss is the ‘Enterprise’ edition, which is just like Ultimate but with a volume license.
This leaves Home Premium, Professional and Ultimate. For the sake of argument we’re going to ignore Ultimate. With the possible exception of BitLocker, whose addition of USB key encryption might make it more applicable to ‘normal’ users now, most of its key benefits are above and beyond what most people want or need and it’s very expensive. Suffice to say if you need what it has then you won’t be having this debate!
However the choice between Home Premium and Professional is less straightforward and is made more complicated by some typical Microsoft pig-headedness. While the vast majority of users will be more than happy with Home Premium and most of the Professional only features (Location Aware Printing, Windows XP mode, Remote Desktop Host et al) aren’t necessary for everyday use, Microsoft jams a giant spanner in the works by not enabling backup to network drives in Home Premium.
One can’t help but think this is a well calculated decision. Although most home users won’t want to make network backups, equally there’s a healthy number that have embraced the whole NAS revolution – one Microsoft itself has promoted – and will want this functionality. These people will be left with two choices: pay more for Professional (approx £87 for Upgrade, £140 for Full) or use a third party solution instead. A lot to ask for one small feature and in light of the lack of NAS support in libraries, it’s clearly a bit of a blind spot in Windows 7.
Performance, Final Thoughts & Verdict
Performance
Although we’ve already covered performance in greater depth it’s worth summarising here, too. Suffice to say that most of what you’ve heard about Windows 7 is true. Beyond raw number crunching, which is just fine, Windows 7 does have the responsiveness and zip to it that was missing from Vista. This is particularly true of native applications, like Windows Media Player, but the benefits can be seen in all facets of the operating system. 
Boot times in particular are much improved, but if you’re expecting a massive improvement over Vista (or XP for that matter) overall then you’ll be disappointed. Windows 7 is, after all, closely related to Vista, bringing us back to the “Vista isn’t as bad as all that” argument.
Final Thoughts
Chances are you’ve finished your tea, coffee and/or toast by now (you might even be on your second helping!) but despite the cynical view that Windows 7 is just a Vista service pack there’s been plenty to get through. We haven’t even covered everything we could have, omitting for brevity features like Federated Search (see our What’s New? article for more on it), DirectX 11, Multi-Touch support, the improved Paint, Calculator and Word Pad applications or the addition of ISO burning support.
Clearly, then, such cynicism is well wide of the mark. While Windows 7 is based on the same codebase as Vista, it brings plenty to the table to justify its existence. Whether it’s worth an instant upgrade isn’t quite so cut and dry an argument, though. Unless, that is, you’re still on Windows XP. For those brave warriors it’s definitely time to make the jump. Not only is Windows 7 not going to impact your system performance too negatively, it’ll enhance your general computing experience by an order of magnitude.
As for Vista users, unless you’re sick to the hind teeth with it, it’s safe to take a relaxed attitude to upgrading. Yes, Windows 7 is evidently a superior operating system and we’d encourage and recommend everyone to try it and eventually upgrade, but the cost is no trivial matter and Vista is for the most part as stable and usable, just less polished.
Verdict
For once we’ve got a product that more or less lives up to the hype. There are still issues with Windows 7, particularly with its patchy NAS integration, but it’s hard to deny its greater benefits. If nothing else Apple (and Apple fans) can no longer use the ‘Mac OS just works’ argument with the same gusto. Windows ‘just works’ too and it ‘just works’ with style to boot.
Trusted Score
Score in detail
-
Features 9
-
Value 8
-
Performance 9
-
Usability 9
Features
| License Type | Upgrade |
| Media Format | DVD-ROM |
| Max Licensed Users | 1 PC |
| System Requirements | Processor (64-bit): 1 GHz or faster (x64) Hard Disk: 20 GB Memory: 2 GB RAM Optical Drive: DVD/CD authoring requires Others: DirectX 9 graphics processor with WDDM 1.0 or later driver For some Windows Media Center functionality, a TV tuner and additional hardware may be required. Windows Touch and Windows Tablet require specific hardware HomeGroup requires a network and PCs with Windows 7 Music and sound require audio output Internet access required to use certain features |

