Microsoft Office Professional 2007 Review
Microsoft Office Professional 2007
Been holding off on that Office upgrade? We see if it's worth laying down the cash.
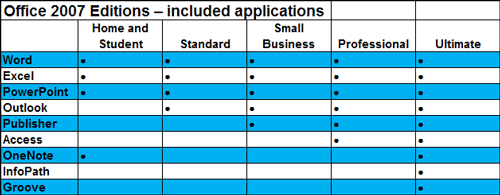
Verdict
Key Specifications
- Review Price: £278.95
Some 17 years since it launch on Windows, Office is still a very important product to Microsoft, second only in fact, to Windows itself. Sales of this flagship application suite account for a high proportion of the company’s overall sales, so any new release has to inspire a lot of people to upgrade or buy afresh. A new version of Office appears every few years; there were versions in 2000, 2002 and 2003. Office 2007 is the first for four years, so with this longer time gap, you’d expect a lot of innovation.
Office comes in five retail editions, depending on the mix of applications you need. Office Professional, the subject of this review, sits second to top of the range and includes Word, Excel, PowerPoint, Outlook, Publisher and Access.
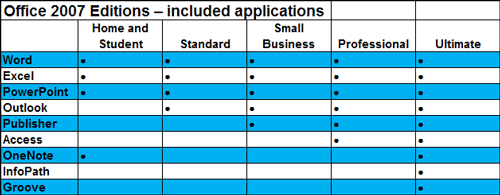
It comes on two CDs, though the main applications are all on the first disc, with the second reserved for a copy of .NET Framework 2 and SQL Server Express.
The system requirements for the new version of Office have risen since Office 2003 and you’re now recommended to be running a 1GHz processor with 512MB of memory, 2GB of hard drive space, a 1,024 x 768 screen and a CD drive. You must be running Windows XP, Windows 2003 Server or Vista.
”’Office-wide changes”’
The biggest innovation in Office 2007 is not limited to any of the individual applications, but can be found in most of them. This is the introduction of the Ribbon. This replaces the main menu bar and most of the toolbars and works like a system of tabbed palettes. This is a major change to the user interface of Word, Excel, Outlook PowerPoint and Access. It alters the way you work with the applications and is designed to rationalise the system of toolbars, menus and task panes that has evolved over the years. According to Microsoft, the new interface makes using the major applications in Office 2007 much quicker and easier than before.
If you look at the Home tab in Word’s Ribbon, for example, you see a lot of the most regularly used functions, like Font and Paragraph formatting, Style Selection, Cut and Paste and Search and Replace. Microsoft has evidently spent a lot of time with its focus groups, determining, which are the most regularly-used features.
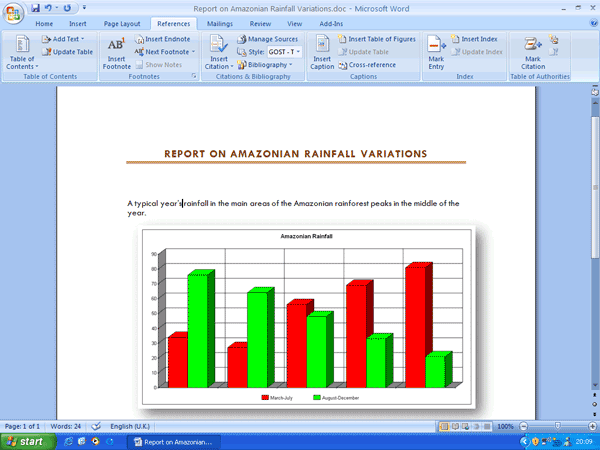
Functions are grouped within the Ribbon to make them easier to find and, quite simply, more of the things you need every day are available immediately, without having to dig down through layers of menus.
The tabs at the top of the Ribbon switch between function groups, so in Word there are tabs for Insert, Page Layout, References, Mailings, Review and View. In Excel, Formulas and Data replace Page Layout, References and Mailings. There are also context-sensitive pop-up tabs in the Ribbon, which appear when you click on particular objects on your pages. Click on a photo, for example, and the Picture Tools Format tab pops up, leading to a Ribbon dedicated to graphics functions, like alignment, cropping and shadow effects.
Even with more space given over to the Ribbon, not every function you’ll need is immediately available. For the less well-used commands, there’s a series of small –possibly too small – buttons at the right-hand ends of the group title bars at the bottom of the Ribbon. These lead to dedicated, tabbed dialogs, containing more advanced commands.
As well as the commands available in the Ribbon, there are context-sensitive mini-toolbars that appear when you highlight objects on your page, sheet or slide. They fade in as the cursor moves closer to them and fade out again, as it moves away. This saves a bit of mouse twiddling and means, for example, that you can have immediate access to font, justification and emphasis controls, as well as having a different set of commands showing in the Ribbon.
If this is still not enough, you can pull out the commands you really must have instant access to and stick them on the Quick Access toolbar, which is at the left-hand end of the title bar by default, but can be positioned below the Ribbon, if you need more room. The flexibility is undoubtedly impressive.
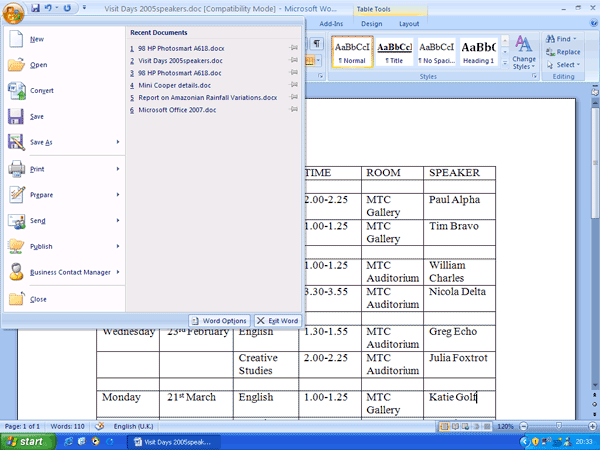
Any changes to a user interface are bound to cause problems for some and there have already been complaints that some commands are harder to find than before or are located under non-intuitive tabs. Why are Headers and Footers under Insert rather than Page Layout in Word’s Ribbon, for example, and why is Insert Row in Excel’s Home tab, not under Insert? For those with Luddite tendencies, there are programs like Classic Menus for Word 2007, from AddinTools (www.addintools.com), which restore an Office 2003 look (but then why upgrade?).
It’s also true that the Ribbon takes up more screen room than the menu and toolbars did – five screen rows rather than three – leaving less for your document. This should be less of a problem with the continuing trend to larger screen monitors on both desktop and laptop PCs, but a command in the Quick Access toolbar minimises the Ribbon to just its tabs, to satisfy those dedicated to clean screens.
The Microsoft Office button is a silly bit of branding nonsense. Rather than having a File menu at top-left, where you can find the options necessary to open, save and close files, print them and send them over the Internet, Microsoft has introduced a button with the Office logo on it. The functions it offers are pretty much the same as before, only now there’s no visual reminder that they all have something to do with files, unless you happen to hover your cursor over the button.
The fundamental changes to Office go further than its pretty face. The file formats .doc, .xls and .ppt have been replaced (though you can still load and save them for compatibility’s sake) with formats based on XML. This open standard offers several advantages over Microsoft’s proprietary formats.
Perhaps the most important of these is that XML files are modular, so text, numbers, graphics, tables and charts are stored in separate modules within the file, which should make files more robust. In particular, if a file becomes corrupt, it will probably still be possible to open it, with only the damaged module potentially unrecoverable. If, for example, the module containing a chart in an Excel xlsx file is damaged, you should still be able to open its associated worksheet, view the numbers and recreate the chart.
The modularisation of an XML file also means elements like VBA code, as in Office macros, are held in separate modules from pages, sheets or slides and should be able to be filtered, with the potential of better eliminating malicious scripts from Office documents. Of course, that extra protection will only come if the XML format is widely adopted in place of the earlier proprietary formats.
To help organisations make the switch to XML filetypes, Microsoft has released a free compatibility pack for people using Office 2000, Office XP and Office 2003, which enables them to read, edit and save files as XML.
Microsoft maintains the new formats also result in smaller documents, though the comparison isn’t exactly fair, as Office’s XML files are automatically compressed, using zip compression. We took a 28.5K Word 2003 .doc file and compressed it to a 7.6K zip file. The same file, saved as a .docx, took 16.5K – larger than the compressed Word 2003 file, but smaller, and automatically so, than a ‘standard’ .doc file.
The biggest single change to Word is the introduction of the Ribbon, but other innovations also make it an improved tool for most kinds of writing. Simple improvements include Live Preview, which shows your whole document with a new style or font, just by hovering your cursor over an option in the ribbon.
Word’s new Themes are similar to slide themes in PowerPoint and owe something to paragraph styles, where typographical and format settings are packaged together, and colour schemes, which provide designer-co-ordinated colour sets for use in documents – Publisher has offered colour schemes for years. Themes combine heading and body font choices with colours for highlights and hyperlinks and are applied to the template of a document. There are a dozen or so built in, more are available online and you can create and save your own.
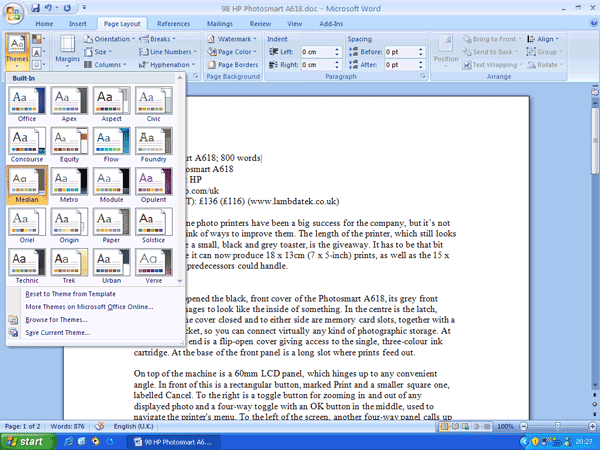
Themes, like many of the options in Word, are presented in Galleries, which show a series of thumbnails rather than complex dialogs full of options. For quick and simple selection of fonts, styles, clip-art and SmartArt they’re a lot easier to use and you can still get at the dialogs if you need a greater degree of control.
While we’re on SmartArt, this graph and chart applet has been revamped, with more chart types and improved styles. If you’re used to inserting diagrams into Word documents, you’ll like SmartArt, which takes The Insert Diagram option of Word 2003 and updates it for the Vista generation. For example, the rather basic organisation charts of the earlier application are replaced by more Visio-style diagrams, with fountain fills and drop-shadows. Surprisingly though, SmartArt is still not as intuitive to use as Visio. Connectors aren’t as easy to manipulate and objects are more awkward to resize.
There are a few handy little innovations in Word 2007, like the journo’s delight, a continuous word count. Not only do you not have to dive into the menus to see how far off finishing your 4,000 word review of Office 2007 you are, but when you highlight text, it shows the count of the highlighted words and the total, both in the status bar at the bottom of the screen. Now that’s exciting.
Perhaps of more general use is contextual spell checking. Many of the most common typographical errors, like ‘their’ for ‘there’ or ‘its’ for ‘it’s’ are trapped by the spell checker, based on their (not there) use in a sentence. This is particularly useful for those who dictate via speech recognition, where this type of homophonic mistake is more common.
Word 2007 can add digital signatures to your documents and these signatures can contain metadata about the document version that’s been signed and the date of signature. They can be hidden from view, but still embedded in the document file, or combined with a scanned version of your handwritten signature. This is a useful facility for companies that need to authorise contracts or legal documents electronically.
One final plus for Word is direct support of PDF documents. As well as saving in XML, you can create PDF without the need for an Acrobat or PDF Converter plug-in. It’s not included on the Office 2007 disc though and has to be downloaded separately from the Microsoft site – apparently to comply with Adobe’s wishes.
Excel 2007 benefits from the same interface overhaul as Word, with the introduction of its own Ribbon and gallery-based dialogs. The same kind of retraining will be needed, but you’ll soon pick up the benefits of, for instance, being able to format cells with Ribbon buttons, rather than having to delve deep into the ‘Format cells’ dialog.
One area of work that benefits a lot from the introduction of the Ribbon is formulas. The formula tab shows functions under sub-headings like Financial, Logical and Maths and Trig, but there’s also a useful ‘Recently used’ sub-heading, which I suspect will prove very useful.
Being a spreadsheet, you might expect Excel 2007’s statistics to be impressive and for those who like big numbers, the size of an individual worksheet has been increased from 65,536 rows by 256 columns to 1,048,576 by 16,384, some 1,500 per cent bigger. (I’d love to see that worksheet..ed). While there will be few who come close to challenging even the old limits, it’s good to see the 256 column restriction removed. There’s a compatibility checker, too, so you don’t inadvertently send a worksheet to somebody who can’t open it in an earlier version of Excel.
That’s not the only improvement under the hood of Excel 2007. With the rapid move to multi-core processors, one of the biggest changes is the maths engine, which now divides up calculations between different cores and should speed recalculation.
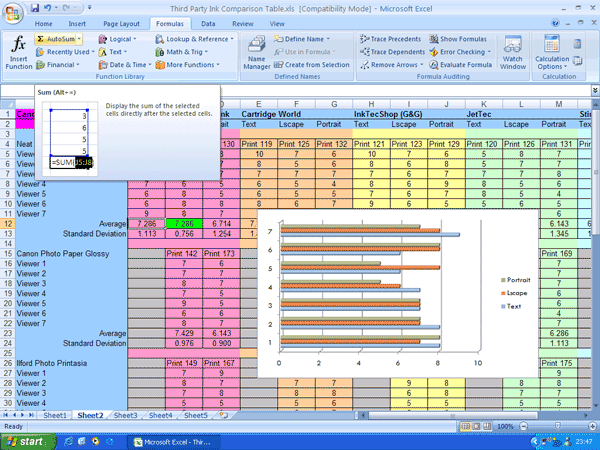
There are a lot of new things on the presentation side in Excel, too, probably more than in the new Word. Of these, the most handy is conditional formatting. Have you ever wanted Excel to use red text in a cell to indicate a negative balance and black for positive. You can now set up a conditional format to do this much more easily, without having to use lookups or write scripts.
More than this, you can add coloured bars as the backgrounds to cells, which automatically show more for higher numbers, or use colour schemes of green, yellow and red to indicate the hottest figures. You can even mark specific cells with icons at their left end, showing ticks and crosses, arrows or miniature bar charts, among other symbols. All this can be done with Live Previewing, to see what they’ll look like and you can combine colour schemes and icons in the same cells. Using this kind of formatting, worksheets can be made much easier to read at a glance, without having to use a chart.
This isn’t to say charts aren’t effective. The charting engine has been rewritten and there are now lots of modern effects, like smooth 3D, complex drop-shadows and transparency. There are no new chart types though, so bullet and box charts for example, are still not on the menu. As with pictures in Word, the Charting tab only shows up in Excel 2007’s Ribbon when you create or edit a new chart.
Overall, Excel 2007 is more powerful, easier to use and better to look at than before – probably the three most useful areas of improvement there could be in a spreadsheet.
Originally one of the minor members of the Office clan, Outlook has grown to be probably its most used component. Millions of people use Outlook to handle their email, appointments, task management and contacts lists and Outlook 2007 has been upgraded with improvements to both the interface and its underlying mechanics.
The first time you run the program, it copies across any messages and settings it finds in older versions of Outlook or Outlook Express. If you’re creating a new email account, you don’t have to remember all the ISP gunk that normally gets lost in a folder in a bottom drawer. All you need now is the account name and password.
The main screen isn’t so obviously different from its predecessor as the other applications, as the Ribbon isn’t evident until you create or edit a message. Instead, you get a new ToDo bar, down the right-hand side of the screen, which helps integrate calendar and task information with messages. Click on the bar and it opens out with a calendar and appointment displays.
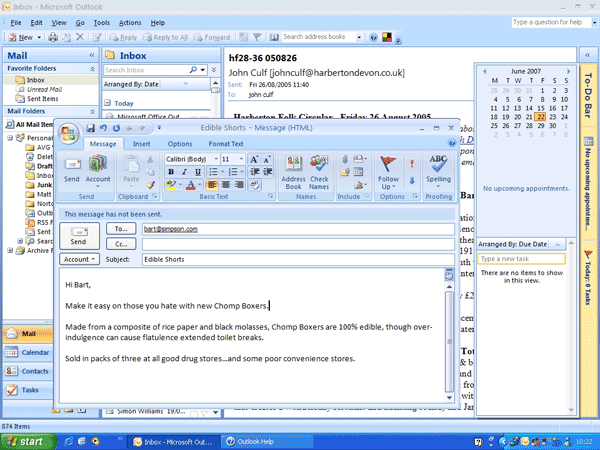
Outlook now offers subtle changes that make a big difference to the way you work. It’s easier to have a number of projects on the go as you can assign them to colour categories, and then run searches by colour to pull together all the relevant entries.
Many attachments can now be previewed from within the reading pane of any message, incoming or outgoing, so you don’t have to wait for an associated application to open before looking at an attached picture or reading a text document.
Searching is a big improvement in itself. Gone is the ‘make a cup of coffee and it might be done searching’ routine from previous versions of Outlook and in comes Instant Search, a variant of the desktop search implemented in Vista. Even so, it doesn’t appear as quick as Lookout search, which Microsoft bought back in 2003 and made available as a free add-on to Outlook 2003. Although Microsoft has stopped providing it, you can still download it from www.snapfiles.com/download/dllookout.html.
Microsoft introduces the email Postmark with Outlook 2007. This new technology is designed to reduce the amount of spam, by forcing the computer its running on to perform extra computations before sending an email. Not much of an overhead for the legitimate emailer, the argument goes, but quite a burden for a spammer, trying to send hundreds of thousands of messages.
The only snag with this praiseworthy system is, do spammers really use Outlook to send spam? More to the point, why use email Postmarks at all if you’re spamming? There may come a stage when so many people have PCs with the technology running that non-Postmarked messages can be refused, but that’s going to be a long way off. Better to visit the homes of spammers and fill them with concrete (deliberate ambiguity).
It’s a toss-up whether PowerPoint or Word benefits more from the introduction of the Ribbon and its associated interface changes. Microsoft’s presentation application has always offered a lot of pre-designed layouts, styles and colour-schemes and having each panel or menu drop down from the appropriate Ribbon makes flicking between choices very straightforward.
As an example of the increased ease of use, think about adding an AutoShape to a PowerPoint slide. In aPowerPoint 2003 you would click on the Insert menu and select Picture, AutoShape. This opens the AutoShape toolbar and each of the shape types have a drop-down menu from which you can select the particular shape you want.
In PowerPoint 2007, you click the Insert tab in the ribbon and then Shapes within the Illustrations group. All the available designs are visible immediately in one large pane, grouped by design. Click on the shape you want and it appears on your side, in keeping with the style selected for the presentation.
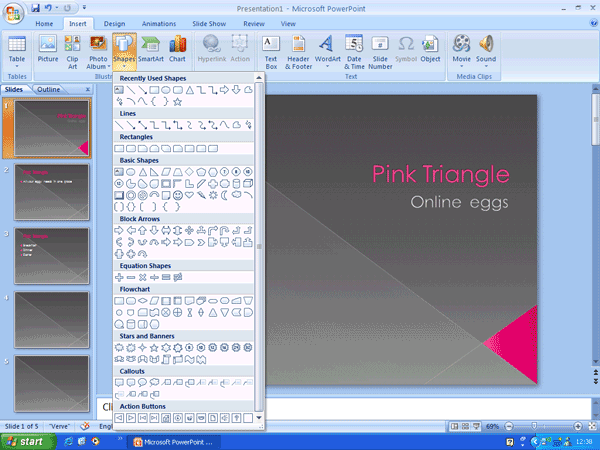
Added to the wonders of the Ribbon is Live Preview, which is well suited to show slide designs, transitions, fonts, colours and effects. Just hover your mouse cursor over the visual menu option you want to preview and the current slide shows the changes. Click to select and all slides in the current presentation take on the change.
As well as better control of shapes, both SmartArt and WordArt have been rewritten – and not before time. You can now produce well-structured and up-to-date organisational and list charts with all the fashionable bells and whistles in SmartArt. WordArt offers 30 pre-defined styles for text and none of them are as ugly as the ones it used to offer. You can separately control text outline, fill and effects, such as glow and embossing, making the tool much more versatile.
For those who have been subject to PowerPoint presentations at regular intervals, and journalists must be well up that list, the ability to run two screens in Presenter View should prevent the unseemly end of an otherwise slick presentation. Presenter View enables anyone using PowerPoint to display one thing on the presentation screen and quite another on a separate controlling screen. Not too hard to arrange, if you have a notebook connected to a projector and a good team presentation tool. This is a welcome addition as it always looks naff when a presenter has to revert to an unreconstructed PowerPoint editing screen to hand over to the next person.
Publisher used to be a powerful, business desktop publishing application in its own right, but since it became part of the Office suite it has languished, with only minor improvements to its functionality. While it’s still a very able tool, it hasn’t had the kind of investment some of its rivals or some siblings have enjoyed.
With Publisher 2007, things don’t seem to have changed. There’s no Ribbon here, to make the design of pages easier and more intuitive, no Live Preview to show how potential changes will look in your documents and certainly none of the new facilities from PowerPoint.
Click on WordArt in the Publisher toolbox and the same tired old Thunderbirds-style designs are on offer, giving your publication all the style and immediacy of a Showaddywaddy tribute. AutoShapes also follow the old design and there’s no attempt to introduce SmartArt. All the core features of the new Publisher are very similar to those in Publisher 2003.
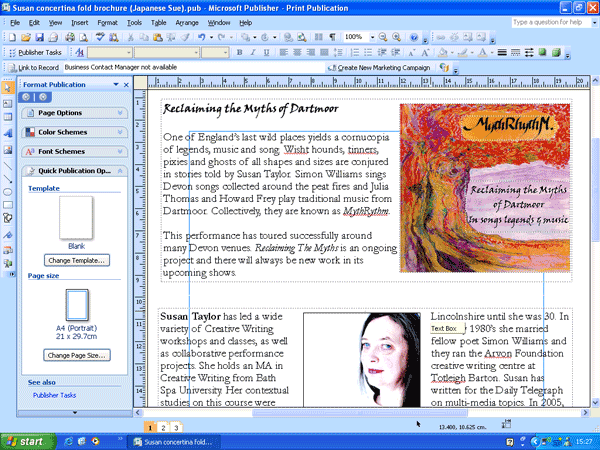
At long last Publisher can produce a PDF documents natively, without the need for third-party converters, but even this is an Office-wide improvement, rather than something added specifically to improve Publisher. As with all the other Office applications, Microsoft’s XPS document format is also supported.
There are some enhancements in Publisher 2007, such as support for Pantone colour matching and an ability to print banners, if your printer supports them, without having to tile individual pages. You can better target e-mails to your customers and include personalised hyperlinks to steer them to specific pages which may interest them and benefit you.
The opening screen has also been rewritten, offering you easier selection of templates and page sizes from your documents. Templates are better used in general and you can re-purpose some designs from one type of document to another, such as from a business card to a return label.
Both the mail merge and e-mail assistants have been improved and simplified, but in comparison with the changes that have been made elsewhere in Office 2007 all this is pretty meagre fare. It all smacks of being a ‘Publisher 2005’, about halfway through its upgrade cycle and popped into the box because the new Office 2007 had to be launched.
Microsoft’s database application gets the same interface overhaul as most of the other applications in Office 2007. There may be fewer groups and options on offer in the Access Ribbon, but they’re still easier to get at than they were before.
One of the main improvements to the program is an increase in the number of useful ready-made templates. Although Access is quite capable of being used to create custom-made, heavyweight, relational databases for one-off applications, there’s also the market addressed by applications such as FileMaker Pro, which benefits from a simpler interface and the ability to create standard databases with minimum fuss.
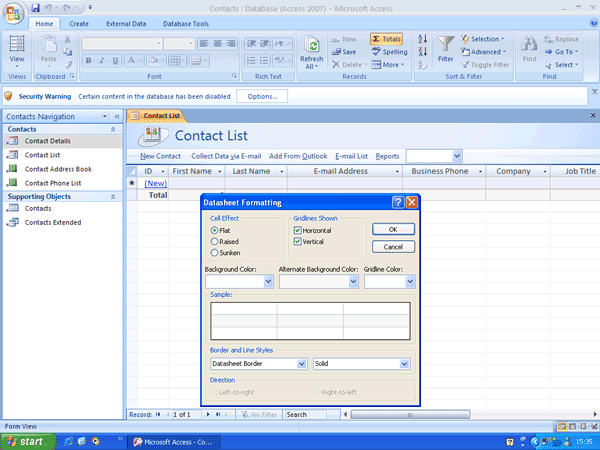
Access 2007 has a good set of templates which can be used for many standard applications, such as contacts lists and asset management, without the need to go deep into database programming.
Just as well, really, as Microsoft now recommends the Access Macro Language (AML) for database programming as its security is tighter than Visual Basic for Applications (VBA). That may be so, but AML is also less easy to write, with none of the Englishness of VBA.
There are a couple of new object types, including the calendar field which, as the name suggests, drops down a calendar to select from – a bit like selecting a departure date at a travel site. There’s also the useful Split Form which enables you to display a list of records in half the screen and details of a specific record in the other half. Outlook is a good example of where you might need this type of screen set-up.
Access 2007 appears to have been re-targeted at the less intensive user, though it’s still integrates with SharePoint Services and SharePoint Server.
Once you’ve spent a few days getting used to the Ribbon and where all the buttons and menu options you knew and loved now live, Office 2007 has a lot going for it. The revision of the user interface is an improvement – it’s more logically organised and makes it quicker to get at everyday functions. Once you’ve got used it, we doubt you’ll want to go back.
”’Verdict”’
Other changes are more subtle. The switch from proprietary file formats to XML is good and will help open up Microsoft files for work with third-party applications. They’re smaller, too, though this isn’t all down to XML.
So, should you upgrade from Office 2003? If you’re reading this from the US, the answer is probably yes, but with the differential between US and UK prices, it’s not so clear cut this side of the ocean. Microsoft claims to leave pricing to retailers, but all retailers mark up by pretty similar amounts, based on Microsoft’s wholesale price (they have to, there’s fierce competition), so this argument doesn’t wash. The upgrade only, Education version (for students or teachers) and the OEM versions are much more attractively priced, but it’s frustrating that in the US buyers don’t have to consider these options to be able to afford the product.
Overall then, the new and improved features will maintain Office 2007 as the leading integrated suite on the Windows platform – we just wish it didn’t hurt quite so much in the UK when you click ‘Debit My Card’.
Trusted Score
Score in detail
-
Features 8
-
Value 6
-
Usability 8
Features
| Media Format | CD-ROM |
| Program Type | Office Suite |
| Max Licensed Users | 1 PC |
| System Requirements | Processor*: 500 MHz or higher Operating System**: Windows XP with Service Pack 2 Windows Server 2003 with Service Pack 1 or later Memory***: 256 MB RAM or higher Hard Drive: 2 GB Optical Drive: CD-ROM or DVD-ROM Other: 1024 x 768 or higher resolution monitor Certain inking features require running Microsoft Windows XP Tablet PC Edition or later Speech recognition functionality requires a close-talk microphone and audio output device Information Rights Management features require access to a Windows 2003 Server with Service Pack 1 or later running Windows Rights Management Services Connectivity to Microsoft Exchange Server 2000 or later is required for certain advanced functionality in Outlook 2007 Dynamic Calendars require server connectivity Instant Search requires Microsoft Windows Desktop Search 3.0 Connectivity to Microsoft Windows Server 2003 with Service Pack 1 or later running Microsoft Windows SharePoint Services is required for certain advanced collaboration functionality Microsoft Office SharePoint Server 2007 is required for certain advanced functionality PowerPoint Slide Library requires Office SharePoint Server 2007.To share data among multiple computers, the host computer must be running Windows Server 2003 with Service Pack 1, Windows XP Professional with Service Pack 2 or later Internet Explorer 6.0 or later, 32 bit browser only. Internet functionality requires Internet access *1 GHz processor or higher recommended for Business Contact Manager. Business Contact Manager not available in all languages. **The Office Clean-up wizard not available on 64 bit OS. ***512 MB RAM or higher recommended for Outlook Instant Search and for Business Contact Manager. Grammar and contextual spelling in Word is not turned on unless the machine has 1 GB memory., Processor*: 500 MHz or higher Operating System**: Windows XP with Service Pack 2 Windows Server 2003 with Service Pack 1 or later Memory***: 256 MB RAM or higher Hard Drive: 2 GB Optical Drive: CD-ROM or DVD-ROM Other: 1024x768 or higher resolution monitor Certain inking features require running Microsoft Windows XP Tablet PC Edition or later. Speech recognition functionality requires a close-talk microphone and audio output device. Information Rights Management features require access to a Windows 2003 Server with Service Pack 1 or later running Windows Rights Management Services. Connectivity to Microsoft Exchange Server 2000 or later is required for certain advanced functionality in Outlook 2007. Dynamic Calendars require server connectivity. Instant Search requires Microsoft Windows Desktop Search 3.0. Connectivity to Microsoft Windows Server 2003 with Service Pack 1 or later running Microsoft Windows SharePoint Services is required for certain advanced collaboration functionality. Microsoft Office SharePoint Server 2007 is required for certain advanced functionality PowerPoint Slide Library requires Office SharePoint Server 2007.To share data among multiple computers, the host computer must be running Windows Server 2003 with Service Pack 1, Windows XP Professional with Service Pack 2, or later. Internet Explorer 6.0 or later, 32 bit browser only. Internet functionality requires Internet access. *1 GHz processor or higher recommended for Business Contact Manager. Business Contact Manager not available in all languages. **The Office Clean-up wizard not available on 64 bit OS. ***512 MB RAM or higher recommended for Outlook Instant Search and for Business Contact Manager. Grammar and contextual spelling in Word is not turned on unless the machine has 1 GB memory. |

