Belkin Wireless G Print Server Review
Belkin Wireless G Print Server
If you want to print without trailing cables all over the house a wireless print server is what you need.

Verdict
Key Specifications
- Review Price: £46.00
Wireless networks are swiftly becoming popular in homes around the country – despite the British tendancy for well-built walls that dull radio signals. People are latching onto the fact that not only can they connect PCs across the house without running cables, but that sitting on the sofa with a laptop can be a great place to browse the net.

But what’s really a drag is when you have to transfer your document or picture to a certain machine to be able to print it out. Nobody really wants to have a printer attached to each computer, so you’ve either got to put your data on a memory stick, or email it to a webmail account, or finally get around to setting up proper file sharing across all of your machines, making sure that nobody manages to get into that folder sitting somewhere on an obscure drive letter and labelled ‘Stuff’.
What if you could have a printer that you could print to wirelessly? Well, you can, and expensive network printers have been around for ages. Sporting an Ethernet jack on the back, they can connect directly to a wireless router for access by anyone on the network.

However, the chances are that you already have a perfectly good USB inkjet printer or similar, and don’t fancy spending a whole heap of extra dosh just to upgrade such an unglamorous component of your home network. Well, Belkin might just have the answer with its USB wireless print server.
The device is designed to enable a standard USB printer to be accessed over a wireless network. The device grabs itself an IP address and as such can be addressed by any operating system with IP printing functionality – that’s Windows XP and Mac OSX for most of you. You can plug a printer (or two) in to either (or both) of the USB ports on the back of the device and then print to it wirelessly. Simple concept, huh?

The rear of the device is rather as you’d expect. There’s the wireless antenna, the power jack, and the two USB ports for printer connections. There’s also an Ethernet jack for connecting to a standard, wired router rather than over wireless, making this suitable for networking any printer to any network.
Well, we say any printer, but you’ll need to make sure that your printer is on Belkin’s compatibility list. There are reports that some printers that aren’t on the list might work, but Belkin doesn’t guarantee it.
What other technical considerations are there? Well, perhaps the most obvious (or not so obvious, depending on how security conscious you are) is that you will need to make sure that the Belkin supports the type of wireless encryption you may or may not be using. The device supports WEP encryption of all varieties, but not WPA, as far as we could tell. You may also need to look up the MAC address of the device if you have MAC filtering switched on throughout your network.
Installing the print server is a fairly simple job. First, install the driver for the printer you wish to connect to on your PC, if you don’t already have it installed. Next, connect the printer to the USB port on the print server, connect the mains and then switch on.
Next, you have two ways of progressing. You can either run the Wizard software on the accompanying CD, or you can use any web browser to configure the print server manually. There have been numerous reports across the web that the software on the CD doesn’t work properly, so we decided to jump straight in and configure via the web browser.
Upon powering up, the device attempts to latch itself onto an open network with a DHCP server. In our case, it found our network with no worries and had been assigned an IP address within a few short moments. Logging onto the router itself enabled us to find out what that IP address was, and then type it straight into the browser’s address bar to head in to configuration.
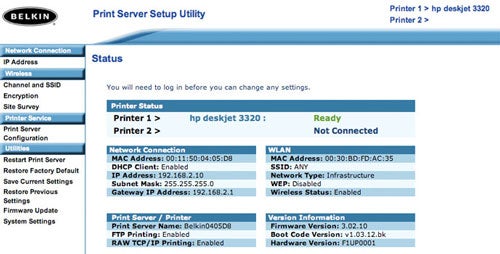
The standard screen enables you to see the status of printers that are connected and the relevant configurations of the server, including its current IP address, MAC address, the SSID it’s connected to and the firmware and hardware versions. You can use the toolbar on the left to go in and change any of the other options, with options like ‘Restore Factory Default’ and ‘Save Current Settings’ being fairly self-explanatory.
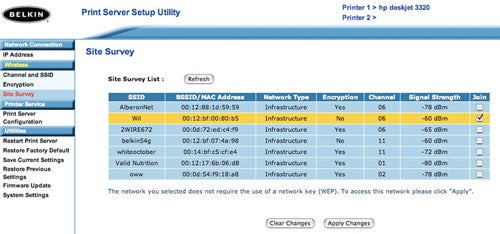
Clicking on Wireless options enables you to take a look at the available wireless networks, their respective channels and signal strengths, and make sure you’ve joined the correct one. If you’re having trouble getting the server to join the correct wireless network when it boots up, resulting in you not being able to configure it, you can plug into the Ethernet jack on the back to force it to configure it, enabling you to force the wireless network join.
You can change the name of the print server as it identifies itself to operating systems, and then you can enable secondary services like Raw TCP/IP printing and FTP printing.
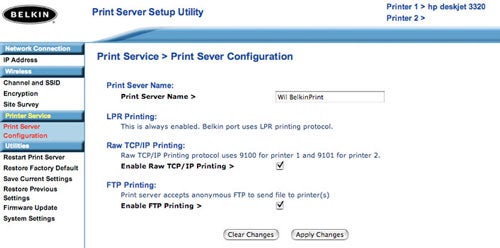
Having configured the server itself, you then need to configure your machine to connect to it. Assuming you’ve got the correct print drivers installed, you again have two options. You can use the supplied Belkin print server software, which provides a dumbed-down front end to Windows’ Printer Control Panel options, or you can just configure the device manually. We decided to stretch ourselves and get the print server configured on an Apple Powerbook, running OSX.
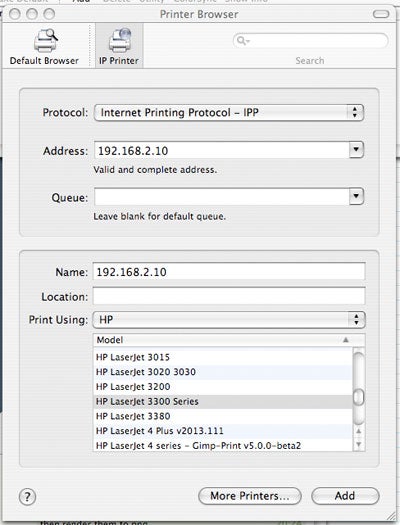
Not exactly difficult, we’d suggest. A simple nose into the Printer section of System Preferences enabled us to IP print to the IP address assigned to the print server, and we were able to select the particular device connected. We then fired up Microsoft Word and printed a test document – et voila – a wireless print.
In Windows, the task is no harder. Adding a new printer through Control Panel gives you the option to use IP printing and you can simply type the address of the print server in there.
”’Verdict”’
Coming in at only a little over £40, buying this adaptor for your existing USB printer is surely going to be cheaper than investing in a printer with dedicated network functionality. These machines are often designed for businesses, and such carry a chunky price tag.
The device itself is simple and, some software quirks aside, is easy to set up. We found that it rather did what it said on the box. Neither spectacular, or atrocious – just perfectly adequate.

